Så här ställer du in SmartThings Home Monitoring Kit

Om du vill ha ett snabbt och enkelt sätt att övervaka ditt hem när du är borta, så här ställer du in SmartThings Home Monitoring Kit.
Vad är SmartThings?
SmartThings är en smarthome produktlinje från Samsung som syftar till att vara ett användarvänligt sätt för husägare och hyresgäster att hålla flikar på domänen medan de är hemma. Main Home Monitoring Kit innehåller det nödvändiga navet, två multipurpose sensorer (öppna / stänga sensorer för dörrar och fönster), en rörelsesensor och ett smart uttag. Det är inte så mycket att klä ut hela ditt hus, men för en liten lägenhet kan själva satsen fungera ganska bra. Tack och lov har SmartThings alla typer av sensorer och enheter som du kan köpa separat för att helt däcka ut ditt hus eller lägenhet, inklusive kameror och till och med vattenläckningssensorer.

Du kan även ansluta andra tredjepartsenheter till SmartThings, som Philips Hue , Kwikset smarta lås och mer (Samsung har en fullständig kompatibilitetslista tillgänglig). På så sätt kan de arbeta tillsammans med dina olika sensorer för en sömlös smarthome-upplevelse. Så, om du vill aktivera dina Philips Hue-lampor när dörren öppnas, gör SmartThings det här.
Så här ställer du in SmartThings Home Monitoring Kit
Det är enkelt att konfigurera SmartThings-kit med hjälp av SmartThings-appen, så om du inte redan har appen hämtad, gå och ta den från iTunes App Store eller Google Play.
När du öppnar appen trycker du på "Registrera" för att skapa ett konto .
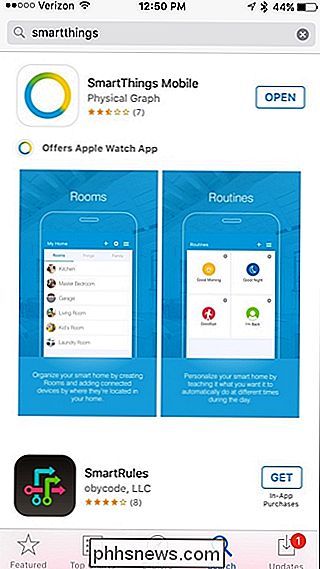
Du anger sedan ditt namn, e-postadress och ett lösenord. Tryck på Nästa i nedre högra hörnet för att fortsätta.
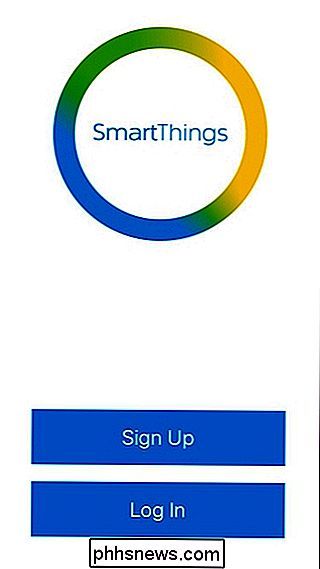
Välj land du bor i och klicka på "Nästa".
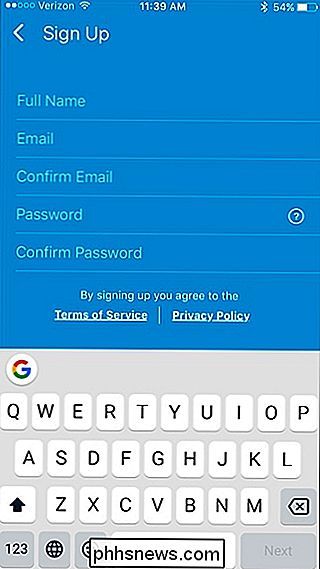
På nästa skärm anger du koden som följde med SmartThings-kit. Det är en stor sexsiffrig kod som skrivs ut på ett papper inuti lådan.
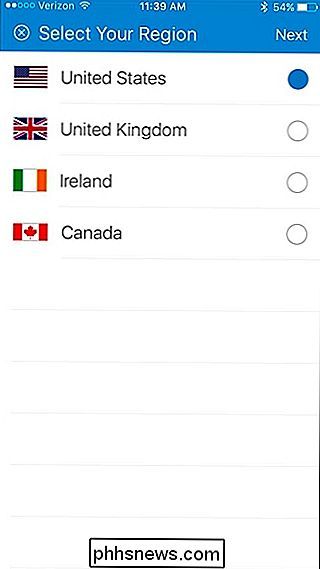
Tryck på "Nästa" på nästa sida.
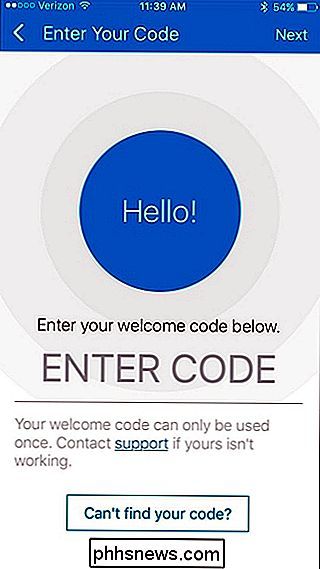
Du kopplar nu SmartThings hub till ditt hemnätverk. Börja med att ta bort bottenlocket och sätt i de fyra AA-batterierna. Det här är backupbatterier om strömmen går ut. Sätt tillbaka locket när detta är gjort.
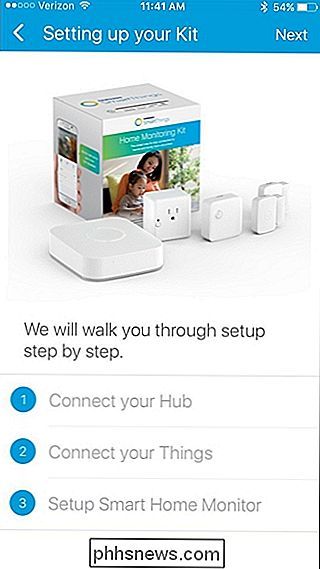
Anslut sedan Ethernet-kabeln till navet och den andra änden till en öppen port på din router. Efter det ska du ansluta nätadaptern och ansluta den till en ledig vägguttag.

Vänta tills navet startar upp och du ser snart att tre små LED-lampor visas på framsidan. Klicka på "Nästa" i appen när du ser dessa lampor.

På nästa skärm, ge ditt hem ett eget namn om du vill, och ladda upp ett valfritt foto. Nedanför kan du också ställa in geofencing, men ingen av dessa saker är nödvändiga. Hit "Next" i det övre högra hörnet för att fortsätta.
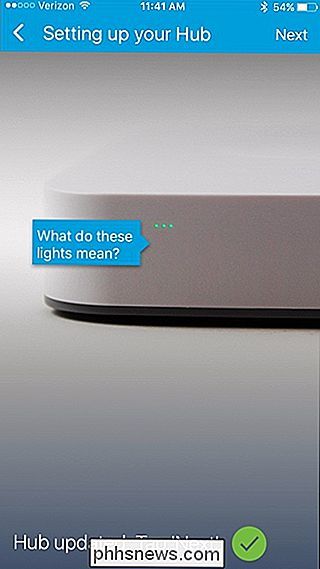
Nästa skärm säger att navet är nu anslutet. Hit "Next".
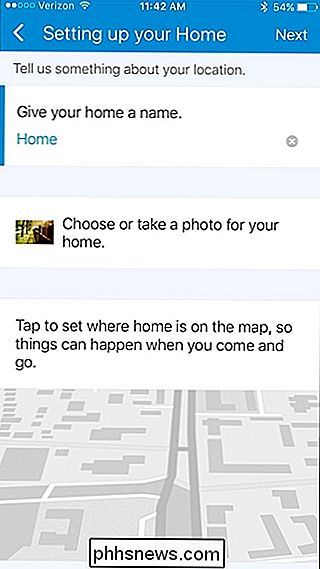
Du börjar nu ansluta dina olika sensorer till navet och börja aktivera och övervaka din bostad. Knacka på "OK, få det". Nedtill längst ner för att komma igång.
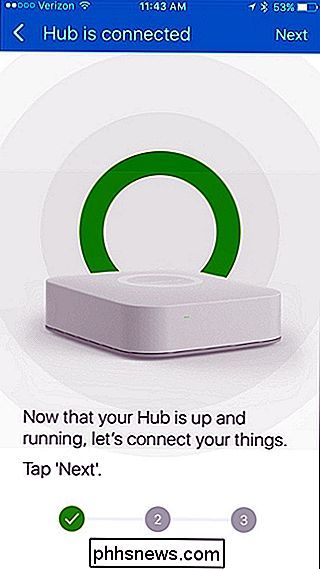
Ta bort bakplattan från sensorn och ta bort monteringsmallen och batterifliken på sidan. När du har gjort det, startar sensorn automatiskt kopplingen till navet. Med det smarta uttaget som ingår i satsen trycker du helt enkelt på den lilla knappen på framsidan och börjar para ihop det.
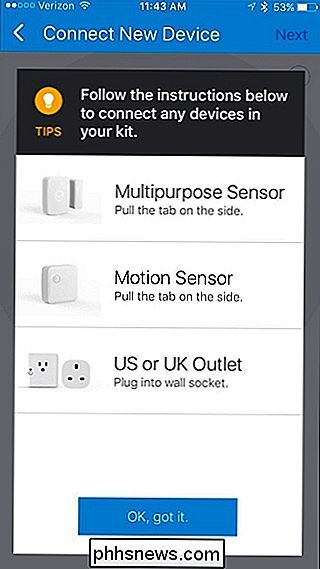
När det parar, kommer det att bekräfta det i appen. Hit på "Next".

På nästa skärm kan du ge sensorn ett eget namn och lägga till det i ett rum.
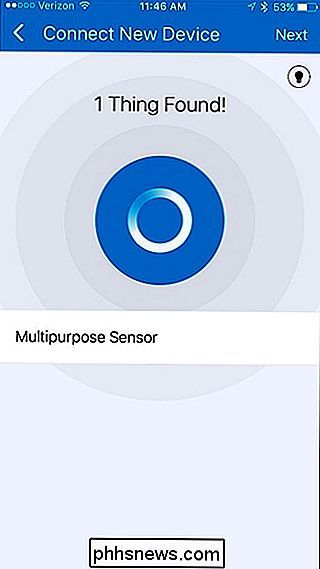
Rummen är till hjälp när du har flera enheter i ett rum, vilket gör det enklare att övervaka och konfigurera automatisering för specifika rum.
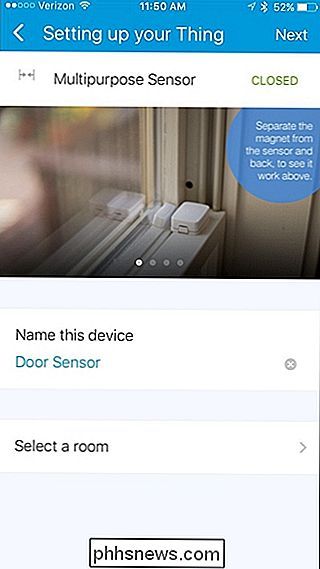
Slå "Klar" och sedan "Nästa" för att slutföra installationsprocessen för den sensorn. Om det är en öppen / nära sensor, fortsätt och montera den på en dörr eller ett fönster med skruvar eller de medföljande 3M klibbiga dynorna.
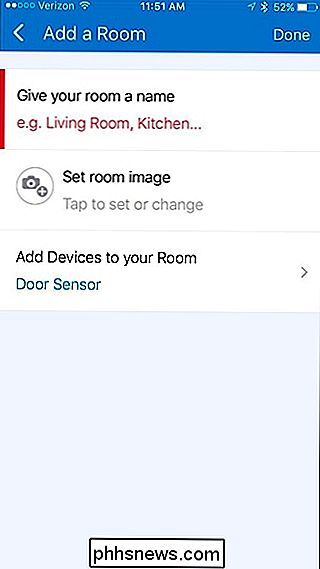
När du är klar med sensorn kan du gå vidare till att lära dig om Smart Home Monitor-funktionen i SmartThings-appen. Tryck på "Nästa".

Det finns en video som du kan titta på som förklarar vad Smart Home Monitor är. I grund och botten är det din one-stop-shop för att se om allt i ditt hus är okej och att alla dina sensorer är i rätt skick. Om inte (som om Smart Home Monitor säger att bakdörren är öppen) får du en varning som låter dig veta om detta.
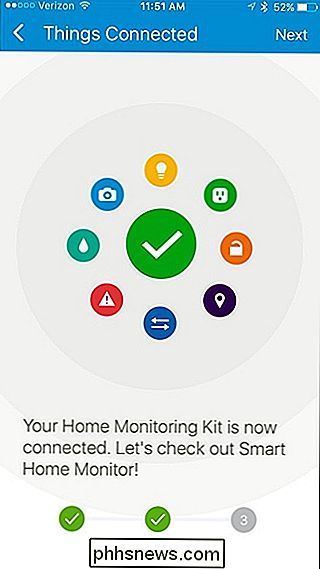
När du har tittat på videoklippet är installationsprocessen klar och du kommer nu se instrumentpanelen i SmartThings-appen.
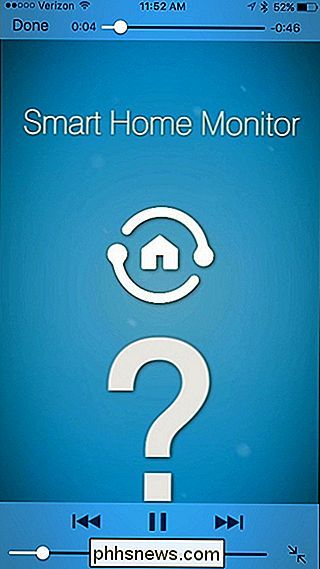
Om den bara visar en blank vit skärm kan du klicka på inställningsväxelsymbolen i övre högra hörnet att konfigurera Smart Home Monitor igen för att förhoppningsvis få det att visa upp den här gången, men om det fortfarande inte visas, ge det lite tid. Det här verkar vara ett problem med appen för tillfället.
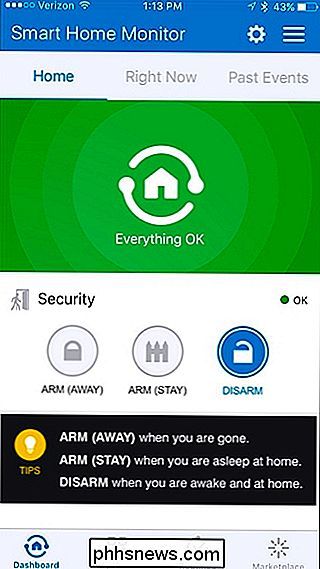
För att konfigurera Smart Home Monitor, börja med att trycka på ikonen för inställningsdrev i övre högra hörnet.
Tryck på "Säkerhet".
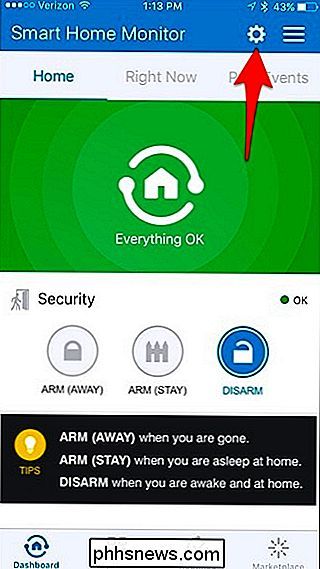
Som standard, Alla dina sensorer kommer att vara beväpnade för att övervaka ditt hus, men du kan stänga av växlaren och välja specifika sensorer. Klicka på "Nästa" när du är klar.
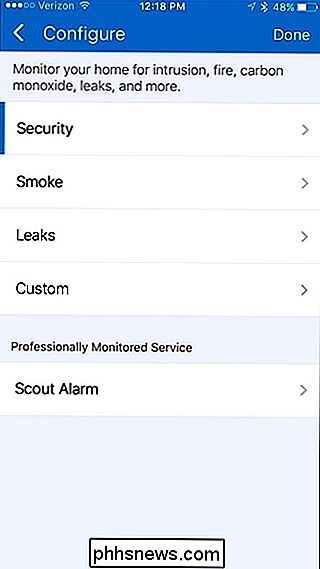
På nästa skärm väljer du vilken typ av meddelanden du vill ta emot. Du behöver tredje parts enheter för att varna med sirener eller ljus, eller du kan bara få text- och ljudanmälningar. Hit "Done" när du väljer en anmälningsmetod.
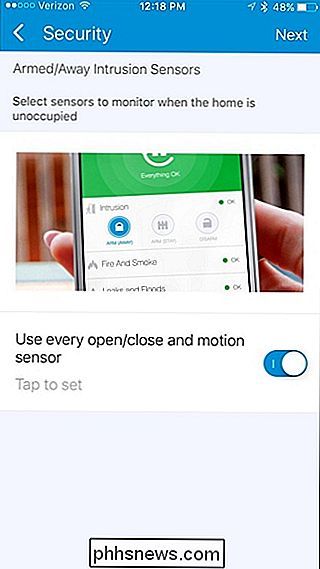
Tryck på "Done" igen för att slutföra konfigurationen.
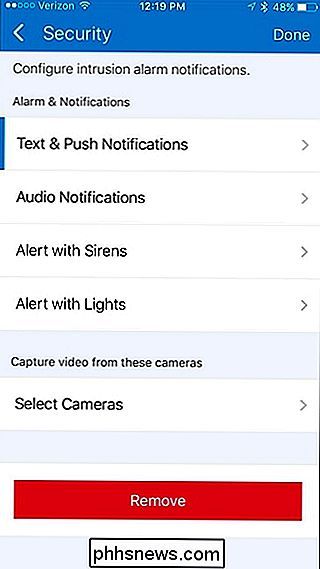
Från huvudskärmen kan du lägga till fler SmartThings-enheter i din inställning. För att göra detta, börja med att klicka på fliken "Mitt hem" längst ner.
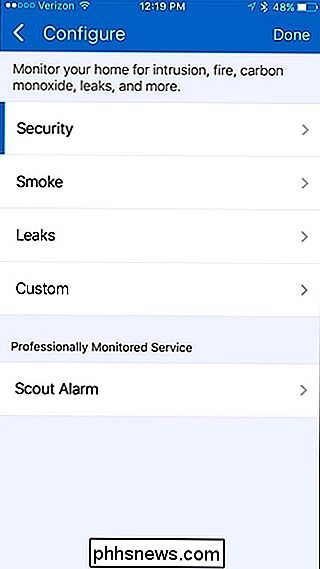
Nästa, tryck på "+" -ikonen längst upp till höger på skärmen.
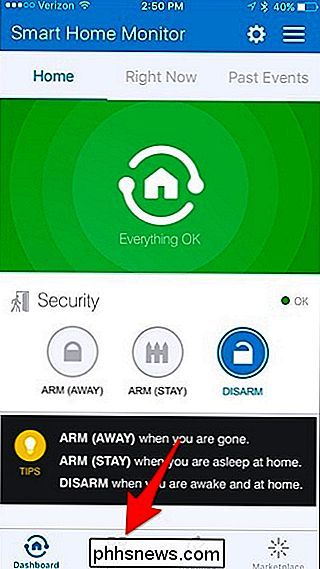
När popup-knappen på längst ner visas, välj "Lägg till en sak".
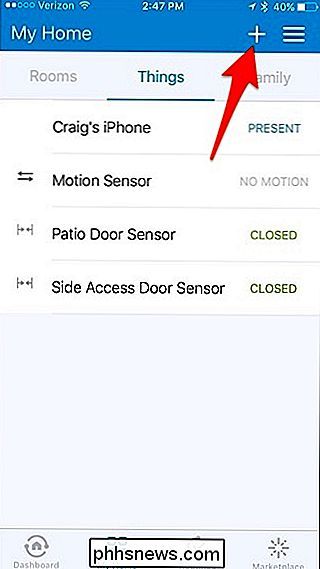
På toppen, tryck på "Connect Now".
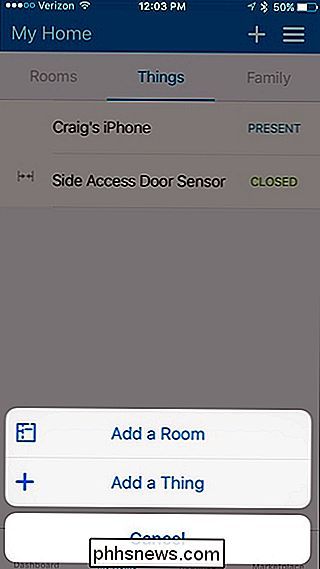
Som med den första sensorn som du ställer in, ta av bakplattan, ta bort monteringsmallen och ta bort Batteri-fliken för att börja para ihop med din SmartThings hub. När det finns sensorn kan du slå "Done" och gå igenom samma process som tidigare med din första sensor, som att namnge den och lägga in den i ett visst rum.
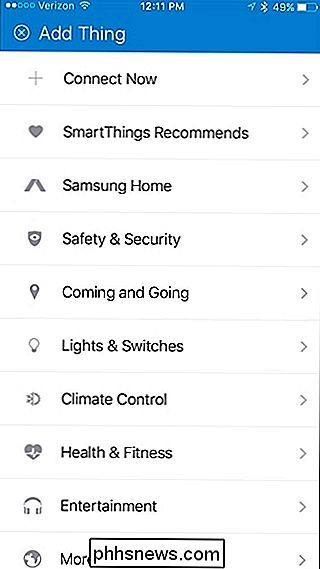
När du har ställt in alla dina sensorer och enheter, kan du börja övervaka och armera ditt hus när som helst. Från huvudskärmen kan du snabbt ändra ditt hem status, så när ditt hus är "beväpnat" får du meddelanden när något händer. När det är avväpnat kommer du inte att få några meddelanden.
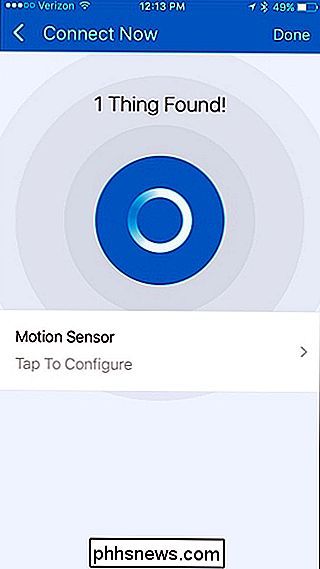
När du trycker på "Just nu" visas också läget för varje sensor och enhet, så att du snabbt kan se om en dörr har lämnats öppen eller om någon är upptar ett rum.
Du kommer att märka på skärmdumpen nedan att det finns två lägen "Arm" tillgängliga. Det finns "Arm (Away)" och "Arm (Stay)". Den förstnämnda är när du inte är hemma alls, och den senare är när du är hemma, men sover eller du vill bara ha säkerheten på plats för ditt eget sinne.
När du konfigurerar Smart Home Monitor, Du kan välja vilka sensorer och enheter som varnar dig när något händer med varje väpnad stat. Så jag kunde installera vissa sensorer för att vara beväpnad i "Arm (Away)" och andra sensorer som ska beväpnas under "Arm (Stay)". "Arm (Away)" kan till exempel ha alla sensorer aktiverade, men "Arm (Stay)" kan bara ha dörrgivare aktiverade så att du inte stänger av rörelsedetektorer när du går runt i huset.
Ta tiden att utforska appen och bli bekant med de olika funktionerna. Självklart är installationsprocessen bara början, så var noga med att kolla tillbaka för fler SmartThings-lösningar inom en snar framtid.
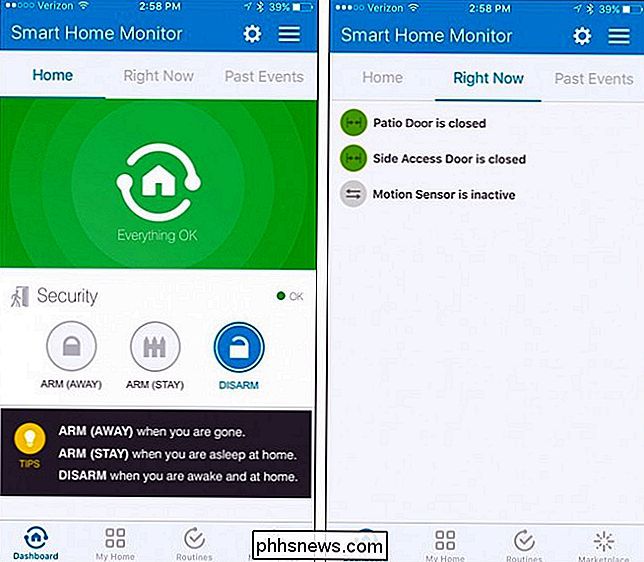

Ska jag koppla ur min Chromecast när jag inte använder den?
Nya enheter inleder nya frågor och ökningen av Chromecast (och andra strömmande HDMI-pinnar) har mer än ett fåtal personer nyfiken om de borde koppla ur den när de inte använder den. Låt oss rensa upp saker och minimera dina strömmande problem i processen. Kära hur-till-geek, Jag har hört alla dessa saker på sistone om "fantom" -laddningar och hur alla saker vi lämnar kopplade in alla tiden bidrar till att öka krafträkningarna och allmänt slöseri.

Hur man frigör utrymme som används av din iPhone eller iPad: s postapp
Apples Mail app ger inte mycket kontroll över hur mycket lagring det använder. det vill ladda ner och lagra många e-postmeddelanden så att de kan indexeras och sökas med Spotlight. Men Mail-appen kan ibland använda en stor mängd utrymme, vilket är särskilt besvärligt för lagringsbegränsade 16 GB iPhones.


