Hur man hanterar, anpassar och blockerar meddelanden i Android Lollipop och Marshmallow

Android har alltid gjort meddelanden konsekvent bra över sina olika iterationer. I Android Lollipop och Marshmallow har meddelanden blivit ännu bättre, vilket ger användarna specifik, granulär kontroll över meddelanden för varje applikation som är installerad på din enhet.
RELATED: Hantera, anpassa och blockera meddelanden i Android Nougat
Även om detta inlägg fokuserar specifikt på Lollipop (Android 5.x) och Marshmallow (Android 6.x), tar Nougat (Android 7.x) anmälningskontroll ännu längre. För en detaljerad titt på hur du bättre kontrollerar meddelanden i Nougat, gå här.
Hantera meddelanden från låsskärmen
Från och med Lollipop är meddelanden fortfarande tillgängliga från statusfältet, men de har också flyttat framåt och-centrum till låsskärmen. Du kan dubbelklicka på en specifik anmälan för att öppna appen (du måste först låsa upp din enhet) eller dra bort dem från låsskärmen precis som du skulle i den gamla nedrullningsskivan.
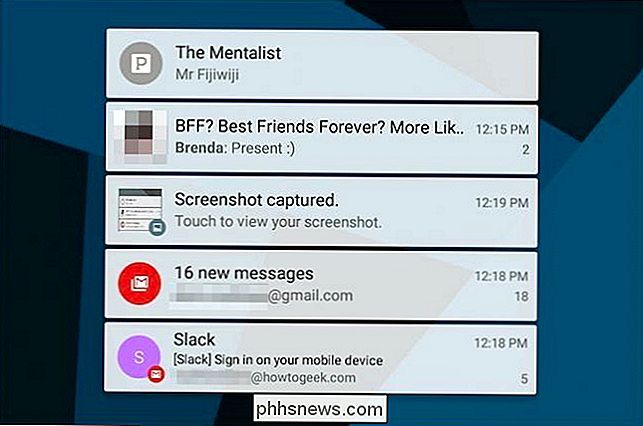
Du kan Utöka dina notifieringar genom att trycka och dra ner. I vissa appar kommer det här att ge dig ett mer detaljerat utseende på meddelandet, medan andra (som musik- eller videofil) ger dig uppspelningskontroller.
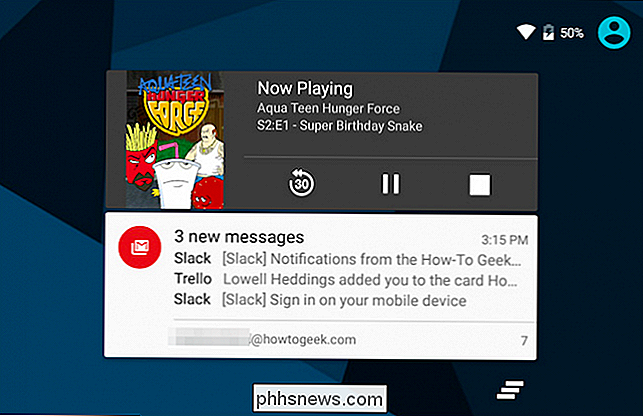
Knappen på knapparna längst ner till höger gör det klart att allt går.
Anpassa meddelanden från Android: s inställningar
Bortsett från denna nya funktionalitet har Lollipop införlivat några riktigt solida, nya meddelanden. Om du sveper ner från statusfältet trycker du på kugghjulsikonen högst upp, du kan snabbt öppna allmänna inställningar.
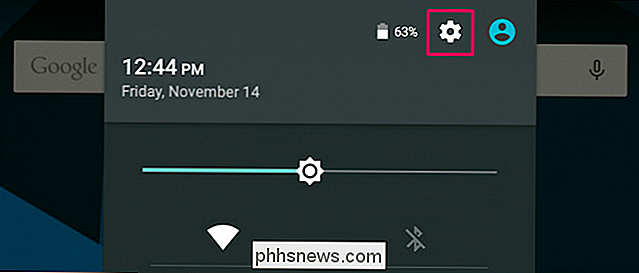
När inställningarna är öppna trycker du på "Ljud och meddelande."
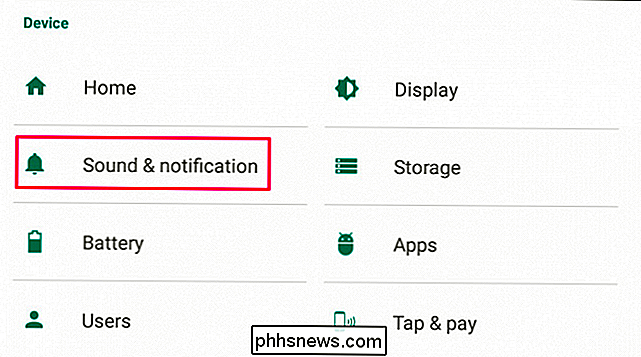
Den resulterande sidan har fyra alternativ under rubriken "Meddelande". Indikatorn för pulsmeddelande ljus är självklarande: det kommer att blinka en LED-lampa på telefonen när du har en anmälan. Dessutom behöver du inte oroa dig för inställningar för Notification Access-en app kommer att fråga dig om det någonsin behöver dem.
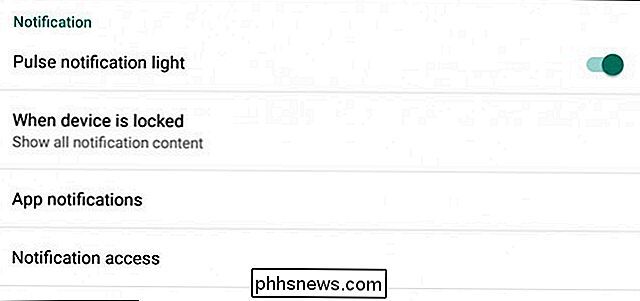
Om du trycker på "När enheten är låst" ser du tre alternativ. Som standard visar både Lollipop och Marshmallow allt meddelandeinnehåll på din låsskärm.
Du kan helt avaktivera meddelanden om låsskärm genom att trycka på "Visa inte meddelanden alls". Det här låter dig återställa lite sekretess från teknikens kryp -Nej kan du se dina e-postmeddelanden och textmeddelanden bara genom att titta på din låsskärm.
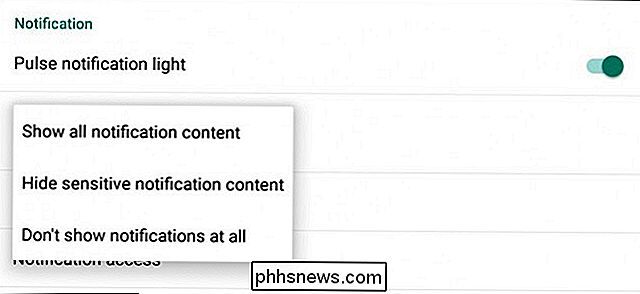
Peka på "Dölj känsligt meddelandeinnehåll" och du kan inte längre se vad som spelas på Pandora, vad folk säger i snabbmeddelanden och texter, som skickar dig e-post och mer. Det är en transparent sekretessfunktion som gör det möjligt för enheten att meddela dig saker som behöver din uppmärksamhet utan att avslöja vad det står eller som skrev det.
Som referens är här en vanlig uppsättning meddelanden om låsskärm:
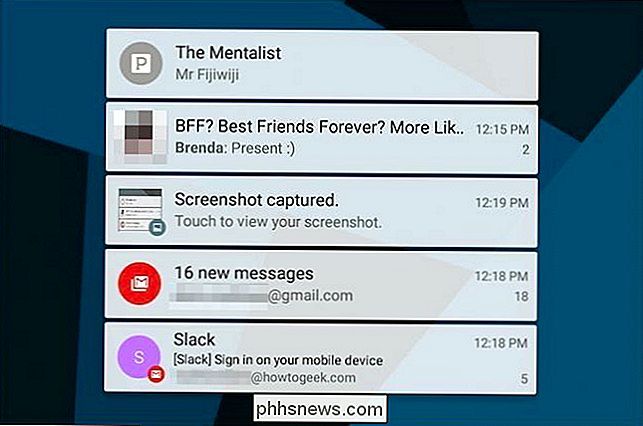
... och här är De samma meddelandena med "Dölj känslig anmälningsinnehåll" aktiveras:
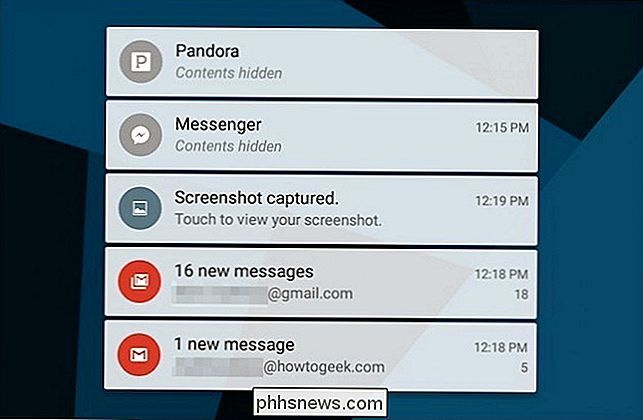
Avaktivera meddelanden, App per app
Om en app skickar regelbundna meddelanden som du inte vill se ska du gå till appens inställningar och se om det finns ett alternativ att stänga av dem. Det här är vanligtvis det bästa sättet att stoppa en app från att skicka meddelanden.
Tyvärr är vissa applikationer insisterade på att få din uppmärksamhet. Facebook Messenger meddelanden kan till exempel inte stängas av. De kan bara dämpas i upp till 24 timmar.
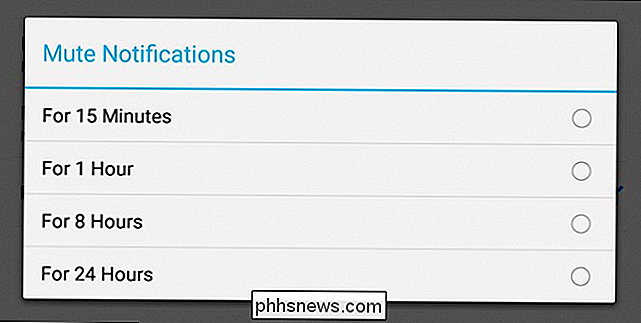
Android Lollipop tog en liten skälighet och försäkran på detta område genom att införa möjligheten att blockera meddelanden från någon app. Den här inställningen är också tillgänglig på Marshmallow.
När du trycker på "App notifications" på skärmen Notifieringsinställningar visas en rullbar lista över alla installerade applikationer. Om vi bläddrar till ovannämnda Messenger-app kan vi visa hur det fungerar. Det är värt att nämna att medan Lollipop bryter listan upp i alfabetiska sektioner, eliminerar Marshmallow underrubrikerna istället för en enkel alfabetiserad lista.
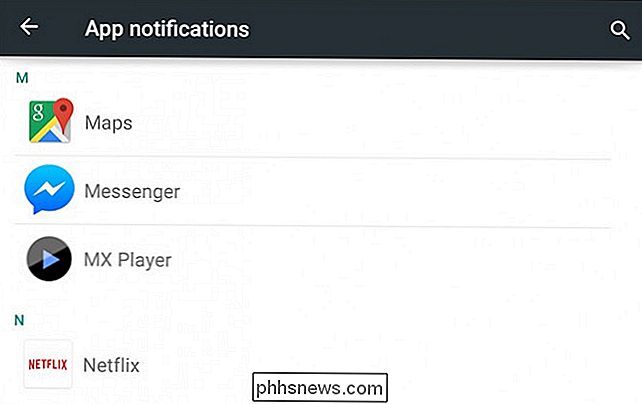
Du kan göra finjusterade justeringar av hur en app buggar dig. Du kan helt blockera meddelanden, så det finns på vår enhet utan att ständigt påminna dig om det faktum. Och du kan också markera dessa meddelanden som "känslig" och / eller "prioritet".
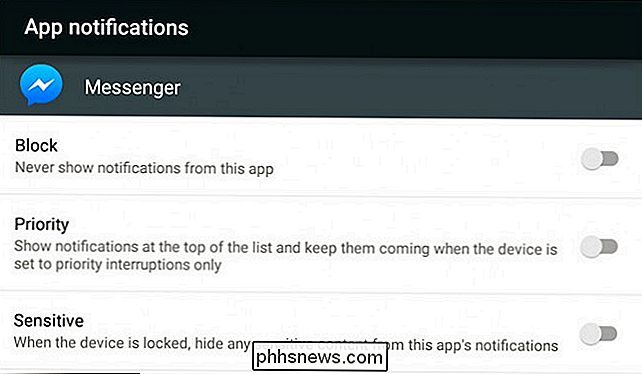
Känslighetsinställningar låt oss tvinga vissa appar att dölja sitt innehåll på låsskärmen, så om du verkligen vill se vem som är e-postadress kan du, men om du inte vill se text- eller Messenger-förhandsvisningar kan du specifikt tilldela dem att dölja innehållet.
RELATERAD: Android: s förvirrande "Stör ej" -inställningar, förklaras
Prioritetsavbrott avser vilka applikationer som kan meddela dig när Stör ej är på. Om en app är markerad som prioritet kommer den att komma igenom om du inte har Stör ej inställd till "Endast prioritet".
I Marshmallow innehåller det här avsnittet även ett alternativ till "Tillåt kikning". Den här funktionen introducerades i Android 6,0 och tillåter att en anmälan dyker upp ovanpå andra appar så att du snabbt kan kontrollera det utan att lämna förgrundsapplikationerna.
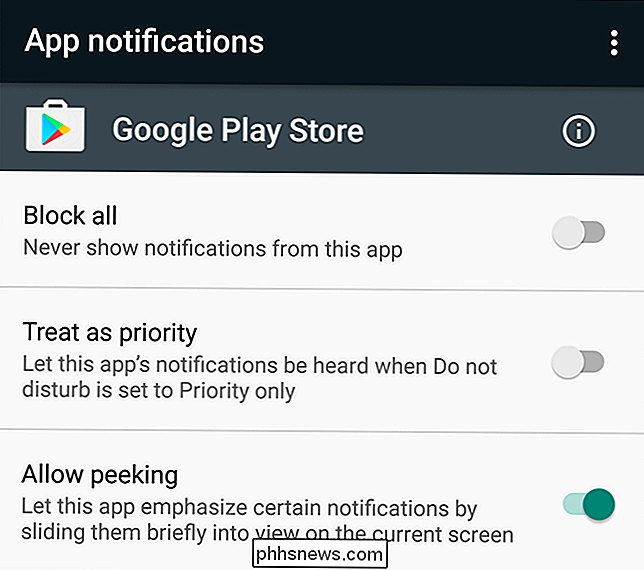
Slutligen kan vissa appar ha en inställningsutrustning i det övre högra hörnet av dess App Notifications-fönster. Detta kommer att ta dig till anmälningsinställningarna i den appen.
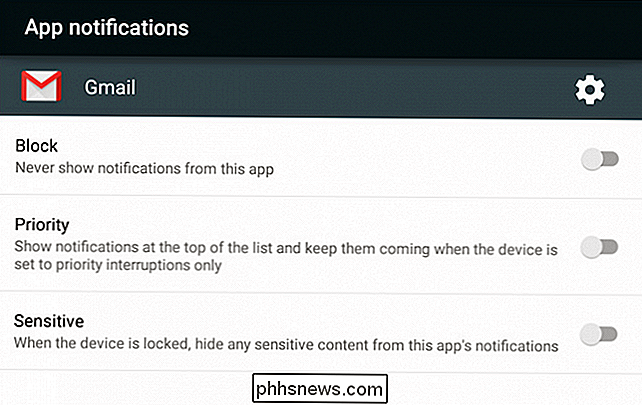
Marshmallow's Ace in the Hole
Marshmallow har också ett lur upp sin ärm som du inte hittar på Lollipop när det gäller anmälningar.
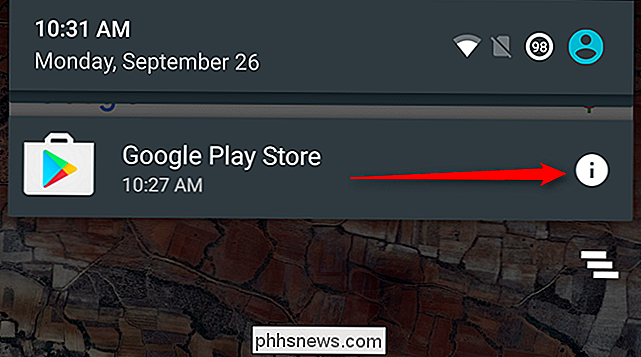
När du få en irriterande eller annorlunda app och behöver tysta den snabbt, bara länge trycka på den och tryck på "I" -bubblan. Boom: Du tas omedelbart till appens meddelandeinställningar, där du kan blockera det för bra.
Androids nuvarande meddelandeinställningar ger stor flexibilitet över hur det varnar dig över hela systemet. Du behöver inte längre öppna varje app och öppna dess inställningar för meddelandeinställningar. Du kan fortfarande göra det, men Lollipops inkludering av appnotifieringsinställningar innebär att du har systematisk kontroll över allt.

Felsökning av Windows 10 går inte till viloläge
Jag har redan skrivit om hur man åtgärdar problem med Windows 7, inte kommer att sova och Windows 8 kommer inte att sova, men jag har inte pratat om sömnproblem i Windows 10. På grund av det stora antalet maskiner och ett stort antal hårdvaror att Windows kan fortsätta, kommer varje enskild version av Windows att få problem att sova i vissa situationer.Ibland

Så här ansluter du Bluetooth-hörlurar till din Apple TV
Det går inte att lämna en hörlursnöring som hänger över din vardagsrumsgolv: du kan enkelt koppla trådlösa Bluetooth-hörlurar med din Apple TV. Varför skulle jag vilja göra det här? Medan anledningen till att någon skulle kunna koppla ett par trådlösa hörlurar till sin TV varierar finns det i allmänhet två huvudsakliga anledningar till varför du kan göra det.



