Så här ställer du in tvåfaktorautentisering för ditt Apple-ID

Tvåfaktorsautentisering ger ett extra säkerhetslager för dina online-konton. Många onlinetjänster erbjuder tvåfaktorsautentisering, inklusive Apple. Apples tvåfaktorsautentisering behöver dock förklaras, eftersom den finns i två något annorlunda former.
Apple har haft tvåstegsverifiering för Apple IDs för ett tag men med lanseringen av iOS 9 och OS X El Capitan , introducerade de en ny metod för att lägga till extra säkerhet för ditt Apple-ID, vilket de kallar "tvåfaktorsautentisering". Det kan vara förvirrande att försöka dechiffrera skillnaderna mellan dessa två metoder. Vi diskuterar skillnaderna, varför du borde flytta till den nya metoden om du kan, och hur du konfigurerar och använder båda metoderna.
Skillnaden mellan Apples tvåfaktorautentisering och tvåstegsverifiering
2013 Introducerade Apple tvåstegsverifiering, som lägger till ett extra verifieringssteg utöver ditt Apple ID-lösenord. När du konfigurerar tvåstegsverifiering registrerar du en eller flera betrodda enheter som kan få fyrsiffriga verifieringskoder. Dessa koder skickas med antingen SMS eller Hitta min iPhone, och du måste ange minst ett SMS-kompatibelt telefonnummer. Från och med då, när du loggar in på Apple ID-webbplatsen, loggar du på iCloud eller gör ett köp i iTunes, iBooks eller App Store från en ny enhet, kommer Apple att skicka en fyrsiffrig kod inom en push notification , SMS-meddelande eller telefonsamtal till en av dina betrodda enheter. Du anger sedan den koden på den nya enheten du försöker använda för att verifiera din identitet.
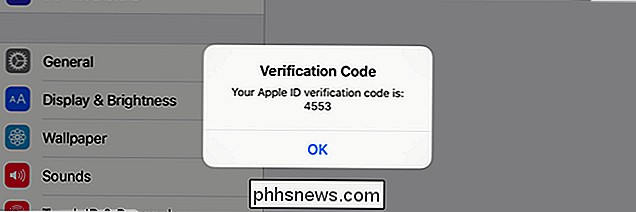
Ett exempel på Apples tvåstegs verifieringsprocess.
När du ställer in tvåstegsverifiering tillhandahålls du en återställningsnyckel som du kan använda för att få tillgång till ditt Apple-konto om du har glömt ditt Apple ID-lösenord eller förlorat den betrodda enheten eller telefonnumret som är associerat med ditt Apple-ID.
Apples nya tvåfaktorsautentisering, som först släpptes 2015, är en förbättrad säkerhetsmetod som byggdes direkt i iOS 9 och OS X El Capitan. Du måste ha minst en enhet som kör iOS 9 eller OS X El Capitan för att använda den. På ytan ser det mycket ut som tvåstegsverifiering: när du försöker använda ditt Apple-konto på en ny enhet måste du godkänna det från en betrodd enhet med en fyrsiffrig kod.
Här är skillnad: den gamla tvåstegsverifiering visar en dialogruta som visar att någon begärde den fyrsiffriga koden som visas i dialogrutan. Med den nya tvåfaktorns autentiseringsmetoden måste din pålitliga enhet köra iOS 9 eller OS X El Capitan, och den lägger till ett extra steg innan du presenterar verifieringskoden. En dialogruta visas först och anger den ungefärliga platsen (baserat på den IP-adress som enheten använder) för begäran och en liten karta. Denna inloggningsbegäran måste godkännas innan verifieringskoden presenteras. Om du inte känner igen platsen och du inte begärde inloggningen kan du blockera förfrågan vid denna tidpunkt.
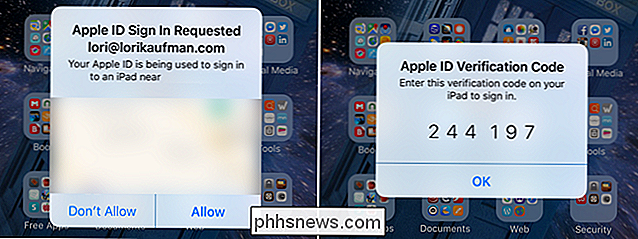
Ett exempel på Apples tvåfaktors autentiseringsprocess. Observera det första steg och det faktum att iOS 9 krävs på den betrodda enheten.
Det extra steget ger lite mer säkerhet än tvåstegsverifiering, och den nya metoden är också snabbare och enklare att ställa in. Du kan ställa in den direkt på någon iOS 9 eller OS X El Capitan-enhet. I motsats till tvåstegsautentisering kommer du dock inte att få en återställningsnyckel om du glömmer ditt lösenord. Men du kan återfå åtkomst till ditt Apple-ID med kontoåterställning.
OBS! Du kan också se på nätet om appspecifika lösenord som tas bort från tvåfaktorsautentisering. När jag loggade in på mitt Apple-ID efter att ha konfigurerat tvåfaktorsautentisering (inte tvåstegsverifiering) och klickade på "Redigera" i avsnittet Säkerhet såg jag en sektion där jag kan ställa in appspecifika lösenord.
Så här konfigurerar du tvåfaktorautentisering för ditt Apple-ID
Om du har använt tvåstegsverifiering på ditt Apple-ID fram till den här punkten måste du stänga av den innan du konfigurerar tvåfaktorsautentisering. För att göra det, logga in på ditt Apple-konto på Apple ID-webbplatsen. Klicka på länken "Redigera" till höger i avsnittet Säkerhet. Klicka sedan på "Stäng av tvåstegsverifiering". Du kommer att bli ombedd att skapa nya säkerhetsfrågor och för att verifiera ditt födelsedatum. När det här är klart får du ett mail som bekräftar att tvåstegsverifiering har stängts av för ditt Apple-konto.

Du kan aktivera tvåfaktorsautentisering på vilken enhet som helst som kör minst iOS 9 eller OS X El Capitan. Vi ska använda en iPhone i vårt exempel. Men om du använder en Mac som kör OS X El Capitan, går du till Systeminställningar> iCloud> Kontoinställningar. Klicka sedan på "Säkerhet" och klicka på "Slå på tvåfaktorautentisering". Följ sedan instruktionerna på skärmen.
På en iOS-enhet, tryck på ikonen Inställningar på startskärmen.
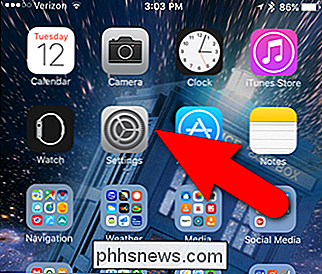
På skärmen Inställningar trycker du på "iCloud".
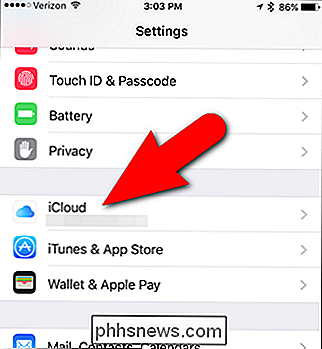
Tryck på ditt kontonamn på toppen av iCloud-skärmen.
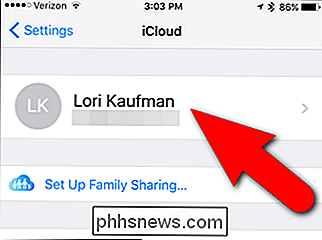
Om du har ändrat ditt lösenord, kommer dina säkerhetsfrågor (som du måste ändra för att stänga av tvåstegsverifiering) eller annan information i ditt konto, nog att du blir ombedd att Logga in på ditt iCloud-konto igen. Ange ditt lösenord och tryck på "OK".
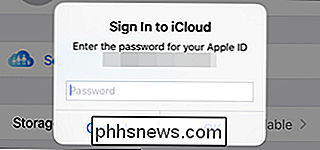
Knacka på "Lösenord och säkerhet" på Apple ID-skärmen.
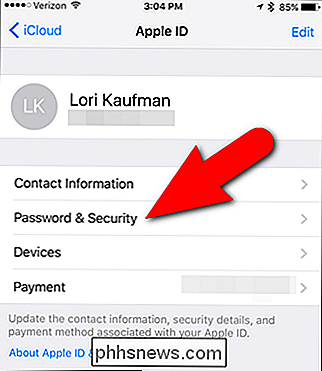
På skärmen Lösenord och säkerhet trycker du på "Konfigurera tvåfaktorsautentisering".
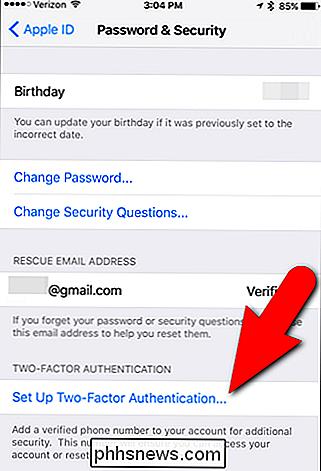
Tryck på "Fortsätt" "På skärmbilden Tvåfaktorautentisering.
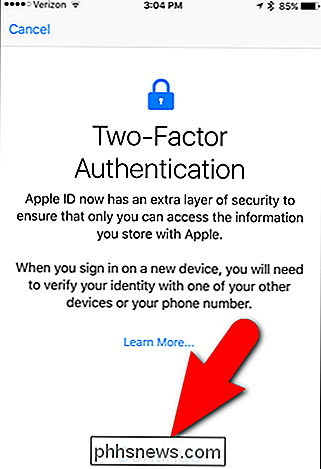
Om du har några enheter som fortfarande är associerade med ditt Apple-ID som inte kör minst iOS 9 eller OS X El Capitan, ser du följande dialogruta. Du kan fortfarande använda en gammal enhet så länge du lägger till en sexsiffrig verifieringskod till slutet av ditt lösenord när du loggar in på den enheten. Tryck på "Slå på" för att fortsätta.
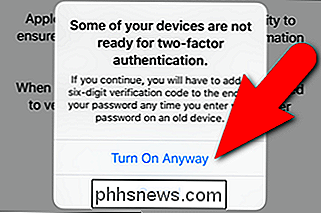
Vi vill ta en stund för att betona texten i rutan "Några av dina enheter är inte redo" eftersom det kommer att spara dig från en stor huvudvärk senare. På dina enheter före iOS 9 måste du bekräfta ditt autentiseringsnummer direkt till ditt lösenord. Det betyder att om ditt lösenord är "Apple" och det autentiseringsnummer de skickar till dig är "123456", verifierar du dina enheter före iOS 9 genom att ange de två tillsammans som "Apple123456" - det finns ingen separat ruta för ditt autentiseringsnummer.
På fönstret Telefonnummer kontrollerar du att fältet "Nummer" innehåller ett telefonnummer som kan användas för att verifiera din identitet. Under Verifiera Användning trycker du på antingen "Text Message" eller "Phone Call" för att välja den metod genom vilken du vill få verifieringskoder på andra än iOS-enheter (om ditt telefonnummer inte är anslutet till en iOS-enhet). Klicka sedan på "Nästa".
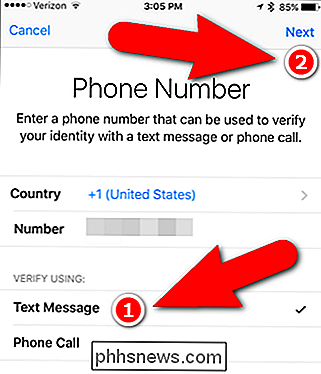
Du kommer tillbaka till skärmen Lösenord och säkerhet och tvåfaktorautentisering ska läsa "På". Du kommer också att få ett e-postmeddelande som säger att ditt Apple-ID nu skyddas av tvåfaktorsautentisering.
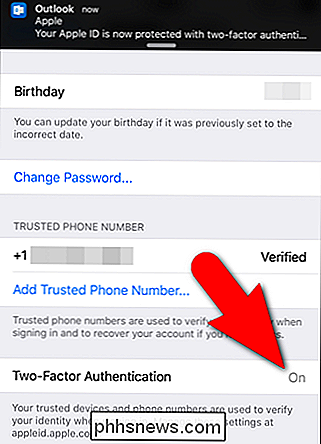
Nu när du loggar in på en enhet som ännu inte är en betrodd enhet kommer du att få ett meddelande om en betrodd enhet som ditt Apple-ID används för att logga in på en enhet (t.ex. en iPad) nära ett ungefärligt läge (baserat på IP-adressen för den enhet som är inloggad).
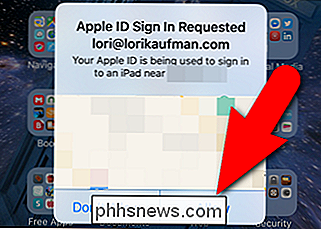
Om du är den som loggar in enheten (även om du inte känner igen platsen), knackar du på "Tillåt" i dialogrutan på den betrodda enheten för att fortsätta logga in på den andra enheten. Om du inte känner igen platsen och du (eller någon du känner och litar på) inte är den som loggar in trycker du på "Tillåt inte" för att förhindra att någon annan loggar in i den andra enheten.
När du tillåter Inloggningen visas en verifieringskod på den betrodda enheten. Du kommer att använda detta för att slutföra tecknet i den andra enheten.
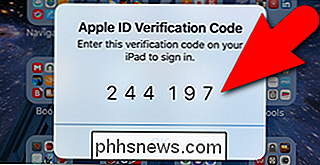
Jag har till exempel ändrat mitt lösenord och mina säkerhetsfrågor på mitt Apple-konto. Så måste jag logga in på iTunes Store igen på min iPad. I dialogrutan för inloggning anger jag mitt nya lösenord och trycker på "OK".
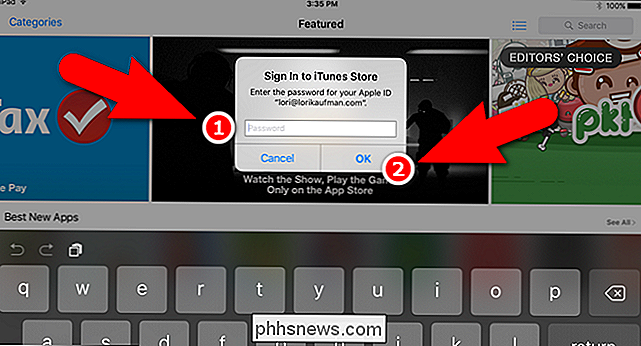
Då blir jag uppmanad till den sexsiffriga verifieringskoden som jag mottog på min betrodda enhet. Jag anger koden och jag kan nu köpa och ladda ner appar och innehåll från iTunes Store. Kom ihåg att om du loggar in på en enhet som kör en äldre version av iOS än iOS 9 måste du ange ditt lösenord och kod tillsammans i samma lösenordsruta-t.ex. lösenord "Apple" och kod "123456" blir "Apple123456".
När du har loggat in på en enhet med en verifieringskod, kommer du inte att bli ombedd att en kod igen på den enheten om du inte loggar ut från din Apple-kontot helt, radera enheten och sätt den upp som en ny enhet, eller behöver ändra ditt lösenord av säkerhetsskäl.
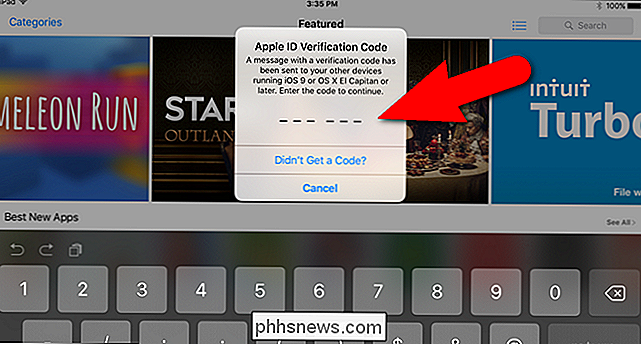
Du går igenom en liknande process första gången du loggar in på ditt iCloud-konto från en ny webbläsare.
Så här konfigurerar du tvåstegs verifiering för ditt Apple-ID
Om du inte har några enheter som kör iOS 9 eller OS X El Capitan men du vill skydda de iOS-enheter du har med extra säkerhet, kan du ställa in den gamla tvåstegs verifieringsmetoden. Den är fortfarande tillgänglig och kommer att vara under överskådlig framtid (från och med offentliggörandet av denna artikel). Även om det inte är så säkert som den nya tvåfaktorns autentiseringsmetoden, är det fortfarande en mycket viktig bit av extra säkerhet som du borde ha.
För att ställa in tvåstegsverifiering för ditt Apple-ID, öppna din favoritwebbläsare, gå till //appleid.apple.com och logga in på ditt Apple-konto. I avsnittet Säkerhet klickar du på länken "Komma igång".
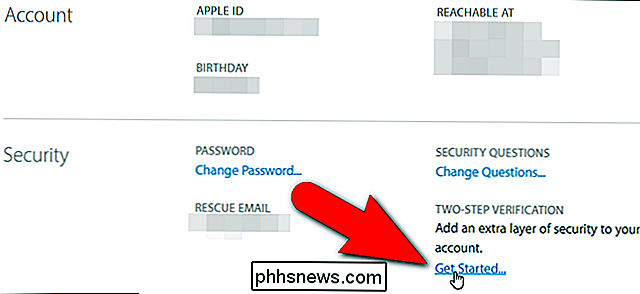
En dialogruta visar att du ska svara på två av de säkerhetsfrågor du ställt in för ditt konto. Om du inte kommer ihåg dina svar klickar du på länken "Återställ din säkerhetsfråga". Annars anger du dina svar och klickar på länken "Fortsätt" som blir tillgänglig.
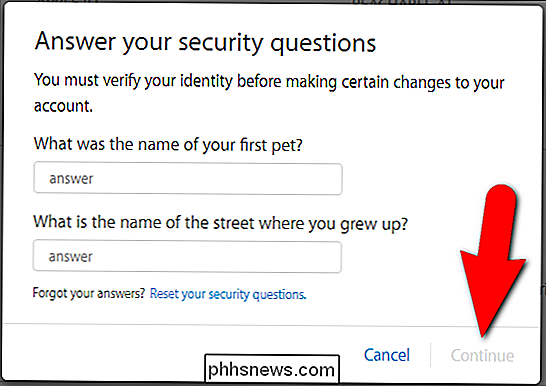
Om du återställer dina säkerhetsfrågor måste du vänta innan du kan aktivera tvåstegsverifiering. Du får ett mail på alla e-postadresser som är kopplade till ditt konto och berättar för datum och tid, varefter du kan ställa in tvåstegsverifiering.
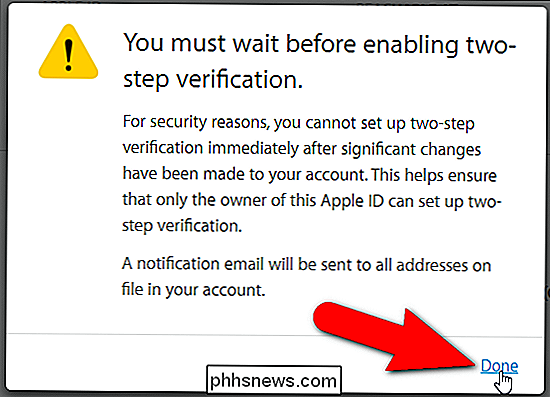
Du får också se ett meddelande i avsnittet Säkerhet på ditt Apple-konto .
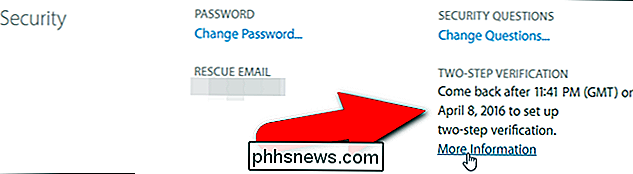
När du kan konfigurera tvåstegsverifiering loggar du in på ditt Apple-konto och klickar på "Komma igång" i avsnittet Säkerhet. Följande skärm visas. Klicka på "Fortsätt".
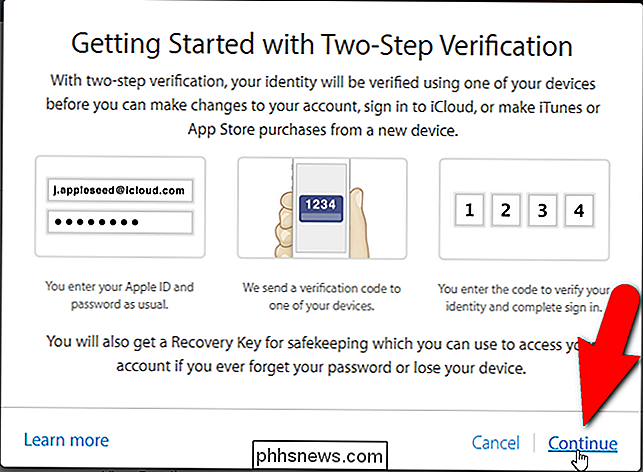
På skärmen "Lägg till ett betrodat telefonnummer" anger du det telefonnummer du vill använda för att få en verifieringskod varje gång du loggar in på ditt konto. Klicka sedan på "Fortsätt".
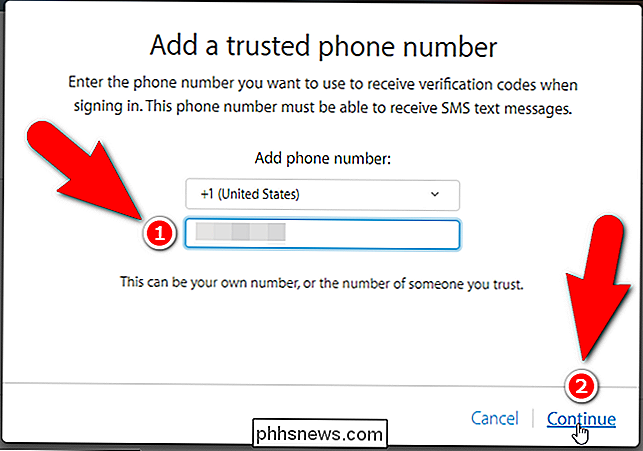
Du får en verifieringskod i ett textmeddelande på det telefonnummer du angav. Ange den koden på Verify Phone Number-skärmen och klicka på "Verifiera".
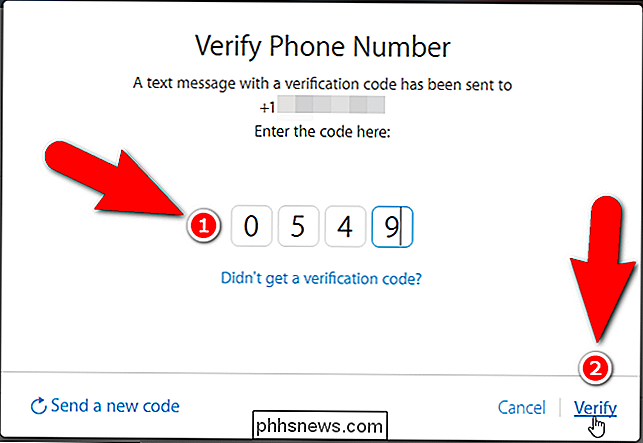
RELATED: Spåra, inaktivera och töm en förlorad iPhone, iPad eller Mac
Nu kan du konfigurera och verifiera Alla iOS-enheter du vill använda som betrodda enheter. Tillförlitliga enheter är alla iOS-enheter där du kan få bekräftelsekoder när du loggar in på ditt Apple-konto. Alla iOS-enheter som du vill använda som betrodda enheter måste ha Hitta min iPhone inställd på dem. Så om du inte ser den enhet du vill använda i listan behöver du konfigurera Hitta min iPhone på den enheten. När du har installerat Hitta min iPhone på dina betrodda enheter klickar du på "Uppdatera enheter" så att du ser enheterna i listan.
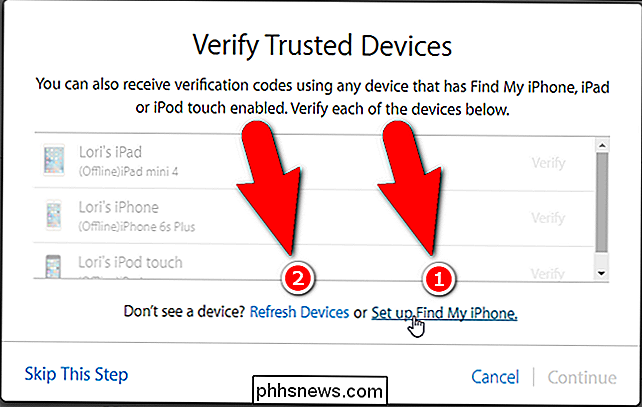
För att verifiera en betrodd enhet klickar du på länken "Verifiera" till höger om enhetens namn .
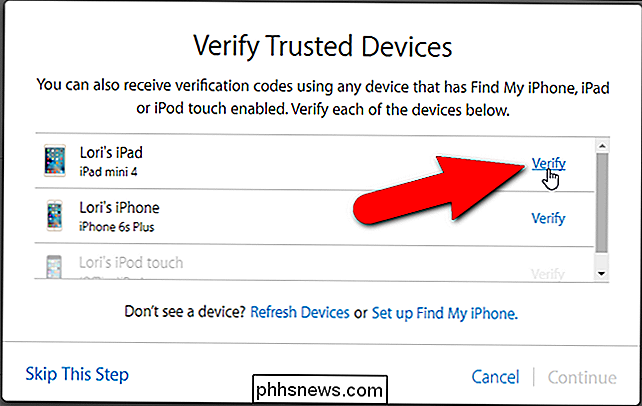
En verifieringskod visas på din enhet. Ange den koden i webbläsaren, precis som du gjorde för ditt betrodda telefonnummer. Tryck på "OK" i dialogrutan Verifieringskod på enheten för att stänga den.
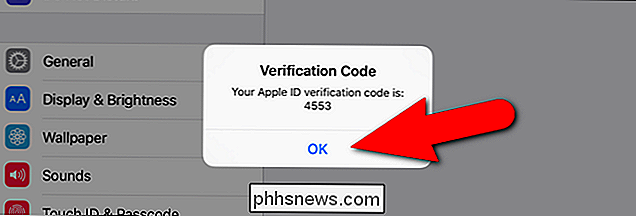
Verifiera varje enhet som du vill använda som en betrodd enhet på samma sätt och klicka sedan på "Fortsätt".
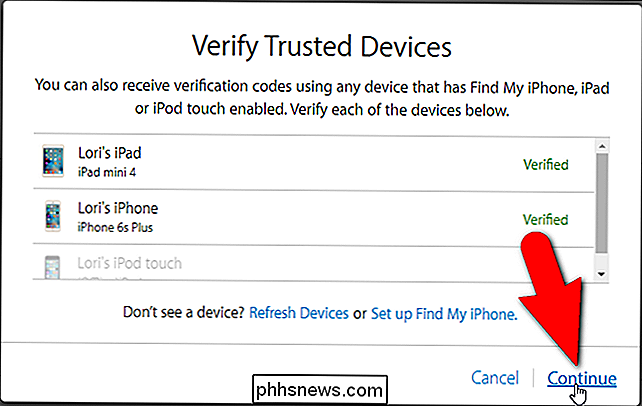
Din återställningsnyckel visas. Du behöver den här nyckeln för att kunna logga in på ditt Apple-konto om du någonsin glömmer ditt lösenord eller förlorar dina betrodda enheter. Spara din återställningsnyckel någonstans säker, till exempel i en lösenordshanterare och klicka sedan på "Fortsätt". Om du inte kan logga in på ditt Apple-konto och du inte har dina betrodda enheter måste du skapa ett nytt Apple-ID och lämna den gamla. Apple tar säkerhet väldigt seriöst, så var noga med att du håller din återställningsnyckel säker.
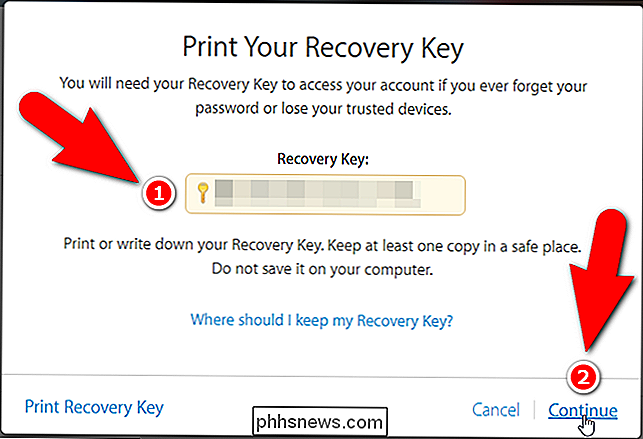
Ange din återställningsnyckel på skärmen Bekräfta återställningsnyckel och klicka på "Bekräfta".
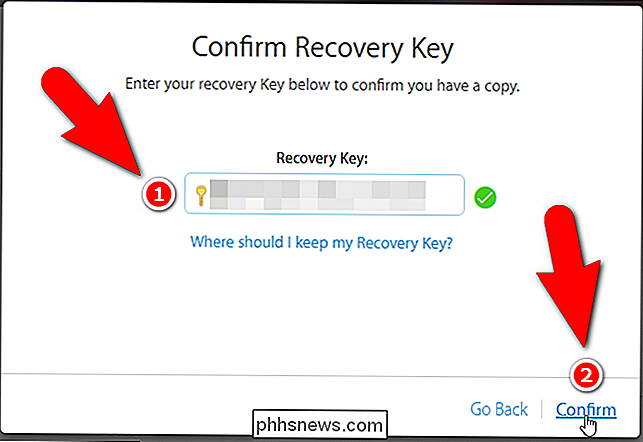
Du är nästan klar. På skärmen Aktivera tvåstegs verifiering, kryssrutan "Jag förstår villkoren ovan" och klicka sedan på "Aktivera tvåstegsverifiering".
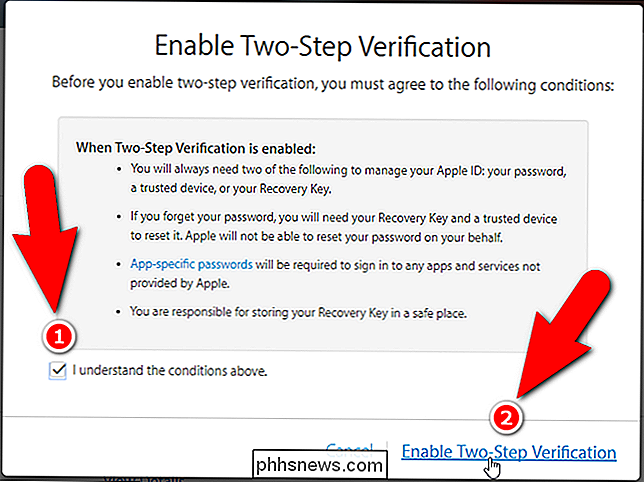
Tvåstegsverifiering är nu aktiverad. Klicka på "Klar".
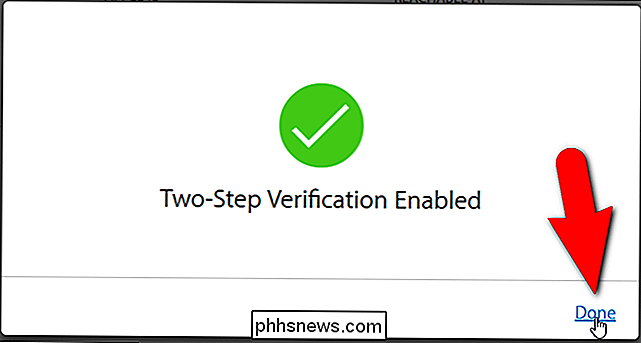
Observera att du kanske inte ser dina betrodda enheter i säkerhetsavsnittet omedelbart.
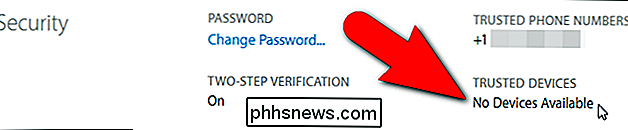
Uppdatera webbsidan och du ska se de enheter som du har konfigurerat som betrodda enheter.
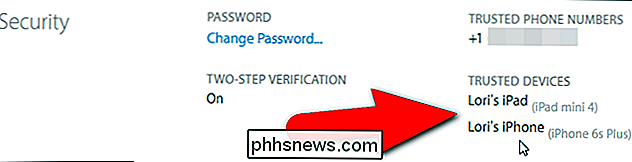
I avsnittet Enheter , kan du få information om varje betrodd enhet genom att klicka på länken för enheten.
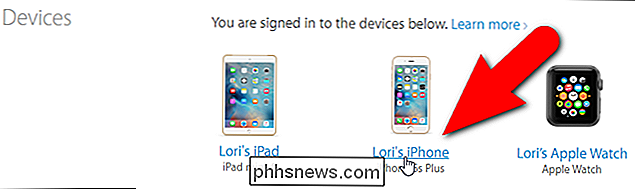
Modellen, versionen, serienummeret och IMEI (International Mobile Station Equipment Identity) visas. Om du inte längre vill att den här enheten ska vara en pålitlig enhet (kanske du inte har enheten längre), klicka på länken "Ta bort" ("Ta bort iPhone" i vårt exempel nedan).
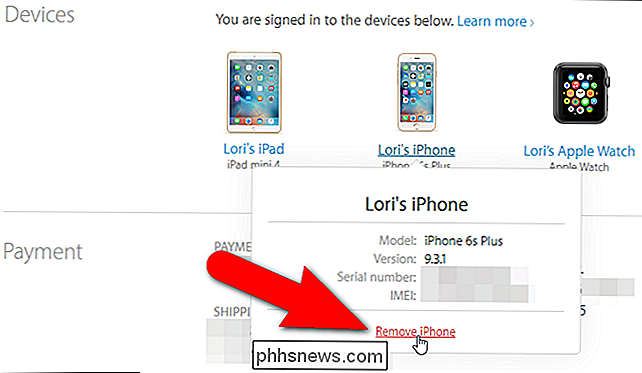
Nu med tvåstegs verifiering aktiveras nästa gång du loggar in i iCloud eller andra Apple-tjänster måste du verifiera din identitet.
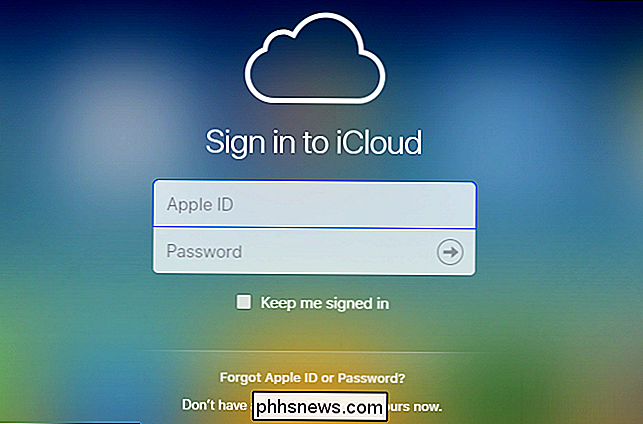
När jag till exempel loggar in i mitt iCloud-konto visas en popup-dialogruta som ber mig att verifiera min identitet , så jag klickar på "Verifiera".
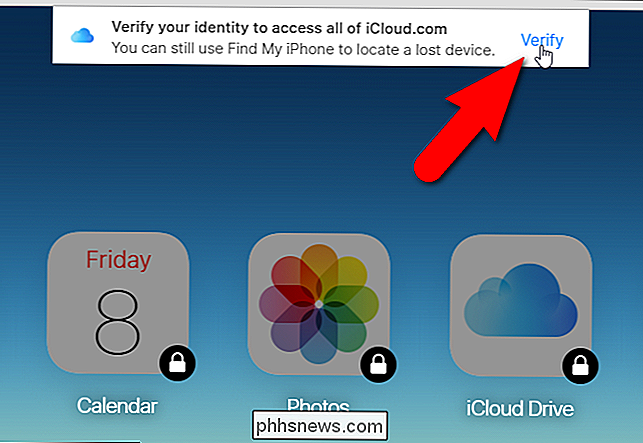
Sedan väljer jag en betrodd enhet till vilken en verifieringskod kommer att skickas. Om du använder en dator som du kan lita på (som ingen annan har tillgång till), och du använder ofta den här webbläsaren kan du aktivera alternativet "Kom ihåg det här webbläsaren" så att du inte blir ombedd att verifiera din identitet nästa gång du loggar in. Sedan klickar jag på "Nästa".
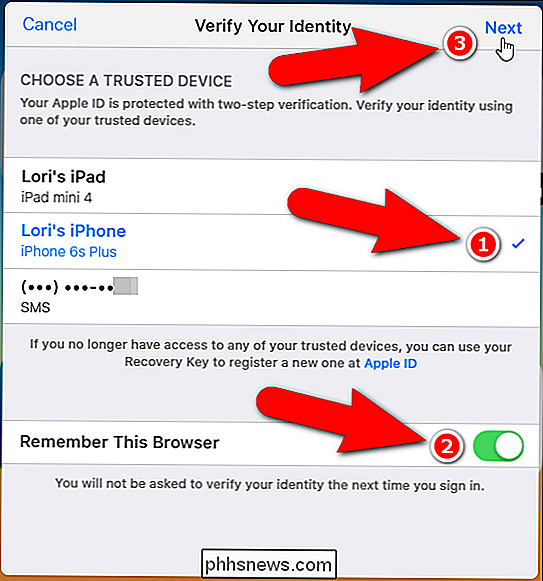
Skärmen Verifiera din identitet visas. Jag vill använda min iPhone för att ta emot verifieringskoden, så jag klickar på "Lori's iPhone" i listan.
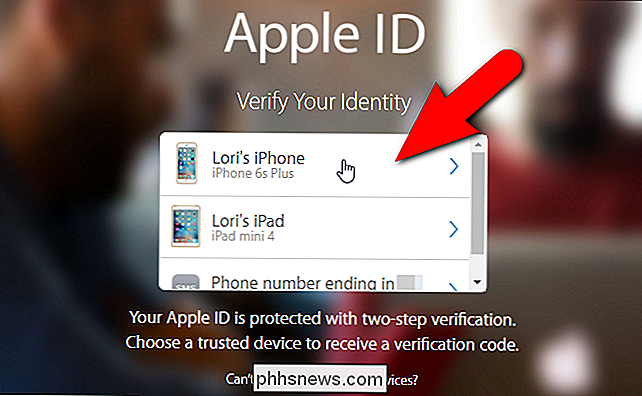
Jag får en verifieringskod på min iPhone och anger den koden på skärmen Ange verifieringskod. Jag behöver inte trycka på Enter, eftersom koden är markerad automatiskt när jag har angett den. Om koden jag skrev in är giltig kommer jag att ha fullständig åtkomst till mitt iCloud-konto.
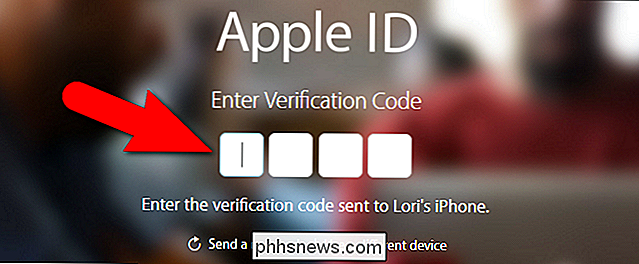
Om du behöver logga in på ditt konto med alla appar som inte stödjer tvåstegsverifiering, kan du generera appspecifika lösenord för dessa appar.
Vi rekommenderar att du använder tvåfaktorns autentiseringsmetod om dina enheter uppfyller minimikraven. Om du inte kan använda den metoden är tvåstegsverifiering ett lönsamt alternativ. Endera metoden ger den extra säkerhet ditt Apple-konto borde ha.

Så här inaktiverar du snabb åtkomst i File Explorer på Windows 10
Windows 10 introducerade snabbåtkomstvisningen till File Explorer. När du öppnar ett File Explorer-fönster visas en lista med frekventa mappar och filer som nyligen öppnats, samt visar frekventa mappar under objektet Snabbåtkomst i navigeringsfönstret. Men du kan inaktivera allt detta om du inte vill se det.

Den fullständiga handboken för att förbättra Android batterilivslängd
En gång i tiden måste du verkligen hålla ett öga på din Android-telefon för att kontrollera att batteriet inte var tömmas för tidigt. Manuell växling, konstant justering av ljusstyrka och liknande är i grunden alla saker i det förflutna nu - men det finns fortfarande saker du kan göra för att maximera batteritiden för din handenhet.



