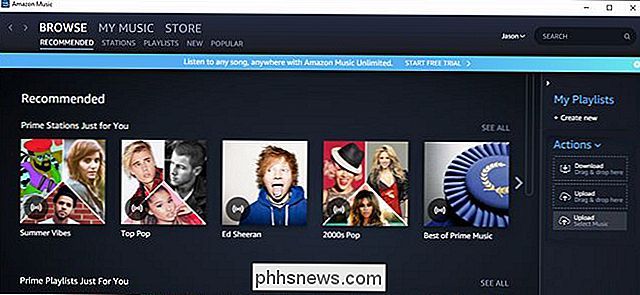Google upprättar och använder Google Photos nya delade biblioteken

Tillbaka till Google I / O 2017 meddelade Google en ny funktion i Google Photos som heter "Shared Libraries". I ett nötskal tillåter det användarna att snabbt och enkelt dela foton med andra specifika användare automatiskt. Den här funktionen är nu live-här är allt du behöver veta om att få det att gå.
Vad är delade bibliotek?
Medan vi redan har fått "funktionen i en mening" titta på vilka delade bibliotek som finns, är det definitivt mer än en diskussion här.
RELATERADE: 18 saker du kanske inte har kända Google-foton kan göra
I grund och botten om det finns specifika personer delar du ständigt bilder med liknande bilder av barnen med din signifikanta andra, till exempel-delade bibliotek kan du göra det utan att ens tänka på det. Du kan dela alla dina foton, eller till och med välja bilder av bara specifika personer att dela. Du kan även ställa in datumet för att börja dela från så att människor inte ser bilder som är äldre än du vill.
Med delning har du full kontroll över vad du delar och när du delar det- Du kan sluta dela när som helst, och du kan också ändra vad du delar. Låt oss till exempel säga att du börjar dela med dig av alla dina foton med din signifikanta andra, men inse att de inte behöver se varje enda dum sak du snapar. Du kan enkelt ändra det för att bara dela bilder av barnen eller hunden , eller någon annan tredje sak du båda gillar.
Innan du kommer igång
Innan du delar ditt bibliotek kanske du vill berätta för Google Foton vilka vissa personer är. Detta gör det lättare att definiera vilka bilder som delas, vilka som är privata. Jag rekommenderar både dig och personen du ska dela med, gör det här-du får se varför nere nedan.
Obs! Jag använder Google Photos 3.0 här, så det kan se ut som en liten lite annorlunda. Om du inte är på den senaste versionen av appen kan du ta tag i APK härifrån. Delade bibliotek verkar vara en serverns sidomkopplare, så de kanske inte är tillgängliga på ditt konto, oavsett vilken version av appen du är på.
Öppna först Google Foton och välj sedan "Album".
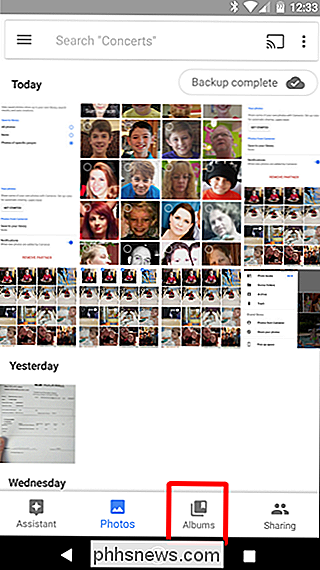
Välj "Personer".
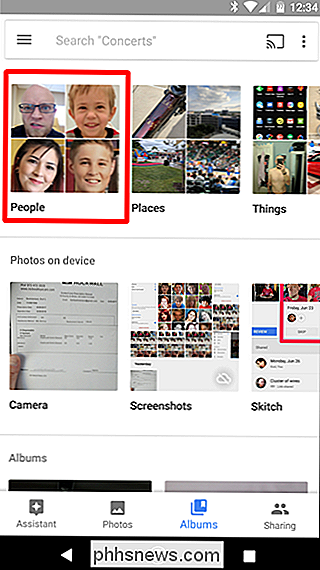
Märka någon du vill ha här, men var särskilt uppmärksam på dem som du tycker du vill dela bilder av. Om du är på mottagaränden till ett delat bibliotek, vill du tagga bilderna av personer som du kanske vill spara automatiskt. Återigen, mer på det nedan.
När du har ställt in, är du redo att börja dela.
Så här delar du bilder med hjälp av delade bibliotek
Nu när du har all din kodning ur vägen, det är dags att börja dela ditt bibliotek. Den här delen är super lätt.
Med foton öppna, skjut in från vänster på skärmen för att visa menyn. Du bör se ett nytt alternativ med titeln "Dela ditt bibliotek." Tryck på det.
Ett sött litet stänkfönster kommer att dyka upp, klicka bara på "Komma igång" till, om, komma igång.
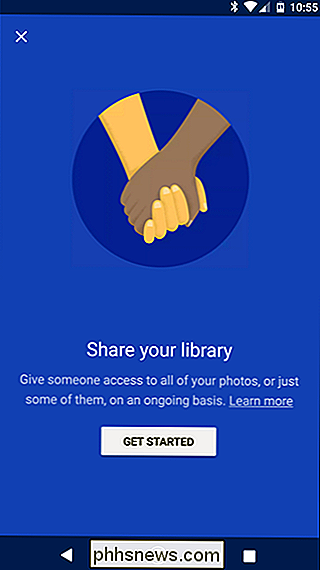
Det första du kommer välj vad du vill dela med.
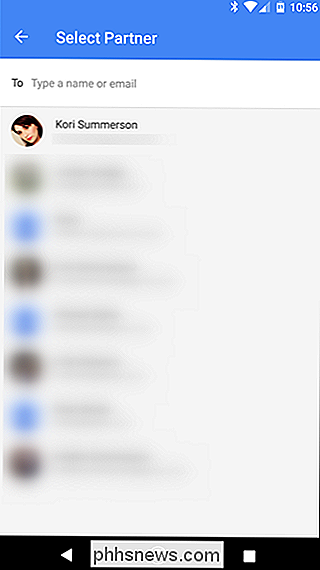
Välj sedan vad du vill dela:
- Alla foton: Delar varje foto du har tagit.
- Bilder av specifika personer: Du väljer bilder av specifika personer att dela.
- Visa bara bilder sedan den här dagen: Gör det möjligt att välja ett anpassat startdatum för delning om du vill.
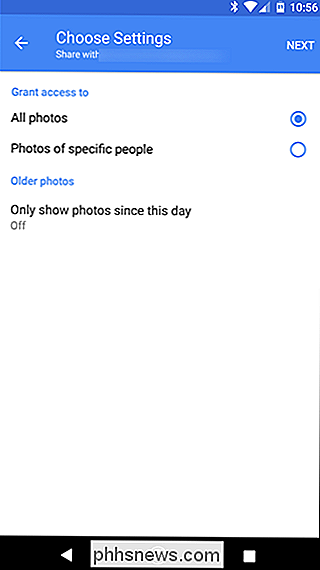
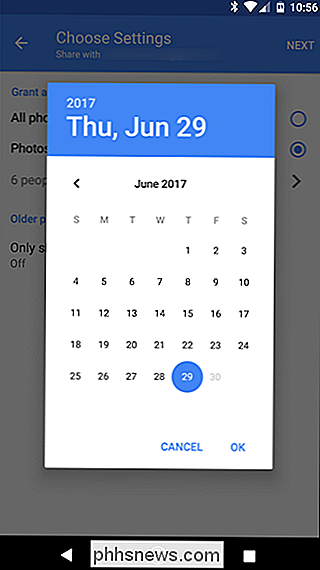
Om du bara vill dela foton av specifika personer, det är därför du taggade personer i det tidigare steget. Det är alltid bra att vara proaktiv, eller hur?
När du har angett vilka foton du vill dela och när du vill börja dela, tryck på "Nästa".
Du bekräftar alla detaljer på nästa skärm . Om allt ser bra ut, tryck på "Skicka inbjudan".
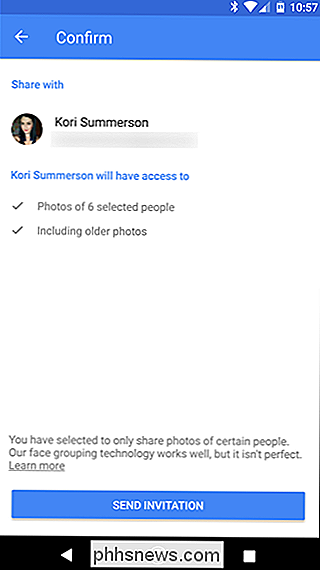
Den andra personen får då en anmälan. De accepterar det och kan se allt du har delat med dem.
Obs! Du kan bara dela bibliotek med en person i taget. Välj klokt.
Vad det ser ut från den andra Perons ände
Om du är på mottagaränden av ett delat bibliotek ser sakerna lite annorlunda ut för dig också. Öppna menyn Bilder visas ett nytt alternativ: Bilder från

Därifrån kan du välja alla foton du vill lägga till i ditt bibliotek och trycka på molnikonen längst upp till höger. Detta kommer sedan importeras till ditt bibliotek.
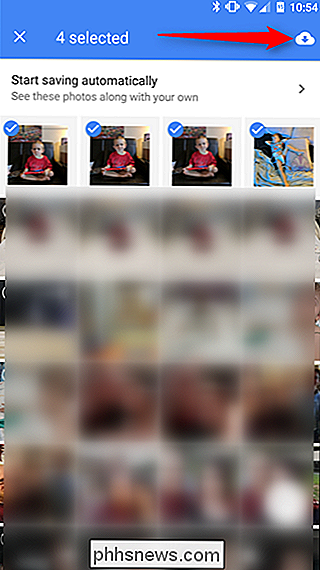
Men det finns också ett enklare sätt att se till att du alltid har de senaste bilderna av saker du bryr dig om. Från menyn "Bilder från
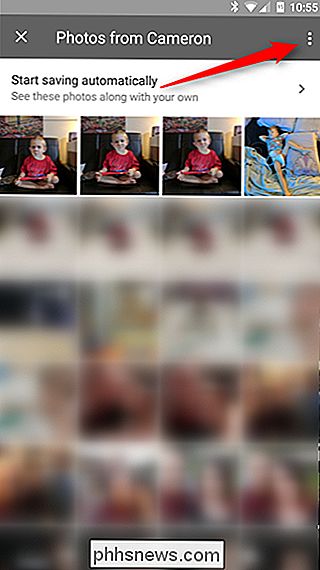
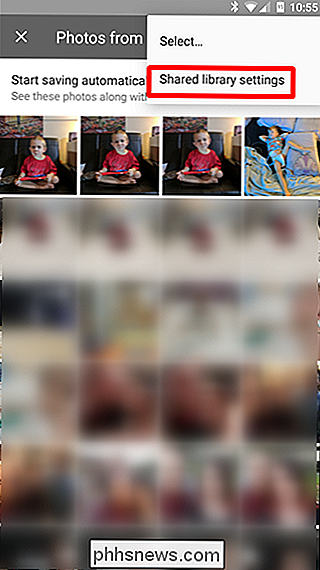
Du kan göra ett par saker här, som att dela dina egna bilder med Annan person. Men det är inte vad vi är här efter. Du letar efter alternativet "Spara i ditt bibliotek". Tryck på det.
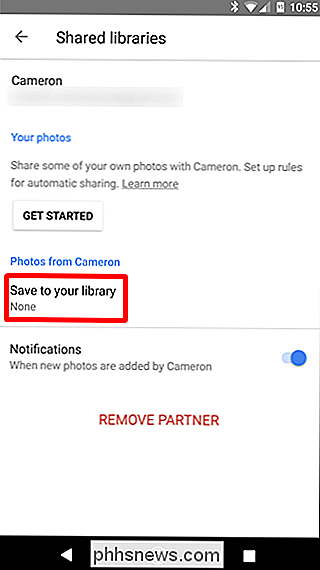
Här har du några alternativ:
- Alla foton: Sparar automatiskt varje delat foto till ditt bibliotek.
- Ingen: Gör det möjligt att manuellt välja vilka foton som sparas.
- Bilder av specifika personer: Gör det möjligt att välja och välja vilka personer som ska spara bilder på.
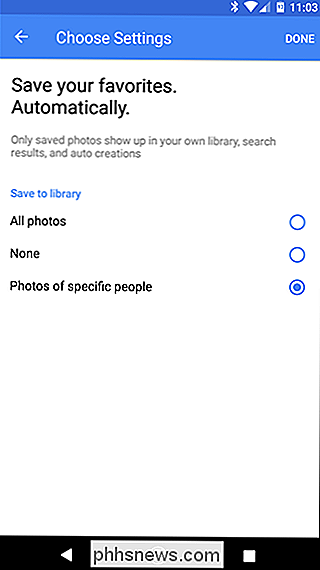
Kom ihåg tidigare när jag sa att sharee och sharer skulle både tagga personer i albumen > Menymeny? Det sista alternativet är varför. Det gör det super lätt att se till att du har varje bild som shareren tar av specifika personer, som till exempel barnen.
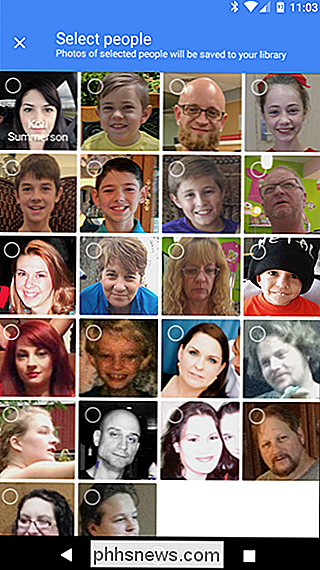
Obs! Namnen avsiktligt lämnades ur denna skärmdump av säkerhetsskäl.
Om du väljer Det här alternativet öppnar dialogrutan Välj personer där du kan välja vilka personer du automatiskt vill spara bilder av.
När du väl valt klickar du bara på "Klar" längst upp.
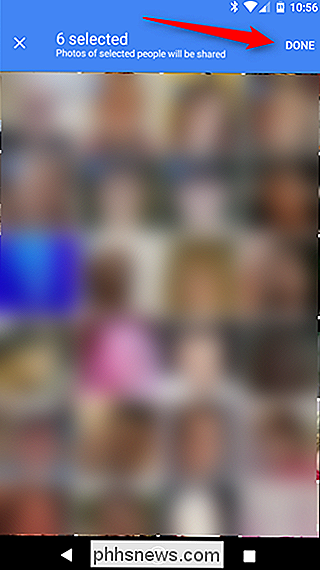
Detta kommer att kasta dig tillbaka till föregående meny. Tryck bara på "Klar" igen. Från och med den tiden visas de foton du valt att automatiskt spara i ditt flöde som du tog dem. Så coolt.
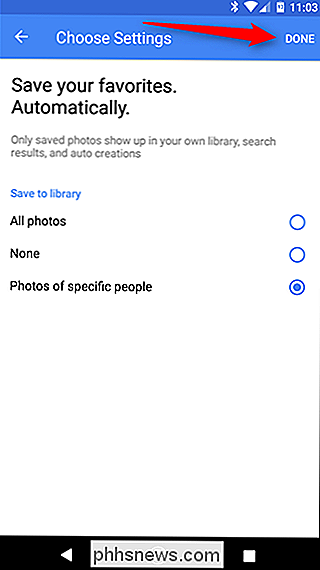
Om du vill ändra några av de automatiska spara funktionerna, hoppa bara tillbaka till den här menyn.
Så här slutar du dela foton
Saker händer och du kan behöva sluta dela bilder vid någon tidpunkt För att göra detta, hoppa tillbaka till menyn Fotoninställningar och tryck på "Delat med
Tryck på trepunktsöverfyllningsknappen längst upp till höger och välj sedan "Delade biblioteksinställningar".
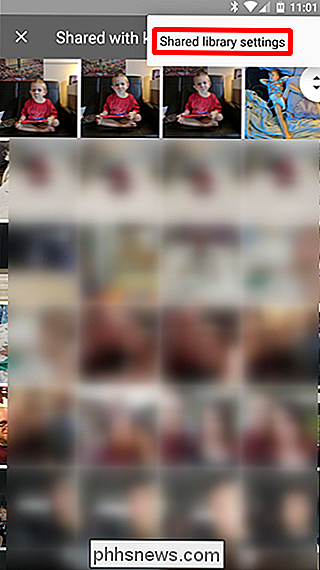
Enkel val "Ta bort partner" för att handla med den här personen. Du kan naturligtvis dela med den här personen igen i framtiden om du väljer att göra det. Lätt peasy.
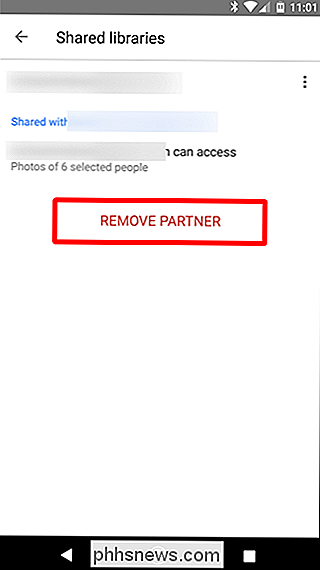
Detta är utan tvekan en väldigt cool funktion som tycks vara utformad kring familjer specifikt. Jag vet att jag tar mycket bilder av barnen som min fru inte kommer att se 'till månader senare, som hon brukar säger "Den där är söt! Varför skickade inte det till mig? "... och det berodde på att jag inte tänkte på det. Nu kan jag inte tänka på det, men hon får fortfarande alla söta bilder av våra barn. Tack, Google.
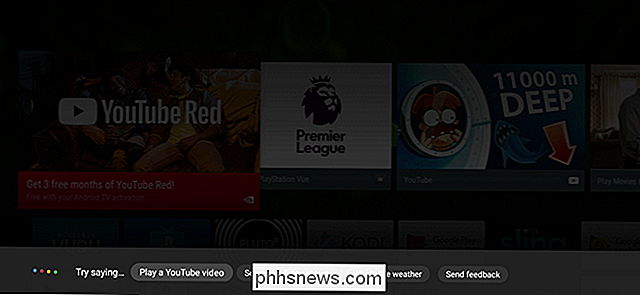
Så här gör du NVIDIA SHIELD Lyssna på "OK Google", även när TV: n är avstängd
Nyligen blev NVIDIA SHIELD den första Android TV-enheten för att få tillgång till OK Google och Google Assistent. Saken är att du verkligen behöver TV: n för att verkligen få ut det mesta, men en ny inställning låter dig använda den även när skärmen är av. RELATED: Hur man får Det mesta av din Android TV Innan vi får veta hur vi gör det, låt oss först prata om vad vi kan förvänta oss när du använder den här funktionen.

Så här köper du Bitcoin det enkla sättet
Stig eller fall, folk kan bara inte sluta prata om Bitcoin. Låt oss vara tydliga: Vi rekommenderar inte att du köper Bitcoin. Men om du har ditt hjärta inställt på det, så gör du det enkelt utan att bli lurad. Varning: Var ansvarig RELATERAD: Bitcoin är inte en valuta, det är en investering som är osäker Enligt vår uppfattning är spekulering på Bitcoin (även känd som BTC) i grunden samma sak som spel.