Om du har använt VirtualBox för att köra virtuella maskiner och du vill byta till Parallels Desktop för Mac kan du konvertera din virtuella maskin till Parallels Desktop. VirtualBox virtuella maskiner till paralleller - oavsett om du använder VirtualBox i Windows, Linux eller MacOS.

Om du vill migrera din virtuella maskin, här är vad du behöver gör.
Steg 1: Skapa en klon i VirtualBox Virtual Machine
Först ska vi skapa en klon av den virtuella maskinen som du vill konvertera till Parallels. För att göra detta, öppna VirtualBox (på Windows, Linux eller Mac) och välj den virtuella maskinen som ska klonas. Högerklicka på den virtuella maskinen och välj "Clone" från popupmenyn. Du kan också trycka på Ctrl + O.
Dialogrutan Clone Virtual Machine visas. På skärmen Ny maskinens namn ange VirtualBox automatiskt namnet på den virtuella maskinen i rutan och lägger till "Klon" till slutet. Om du vill tilldela ett annat namn till den klonade virtuella maskinen, skriv den i rutan. Vi accepterade standardnamnet. Klicka på "Nästa".
På skärmen Clone-typ, se till att "Full klon" är vald. Detta gör den klonade virtuella maskinen oberoende av originalet och låter dig flytta den till en annan dator, om det behövs. Klicka på "Nästa".
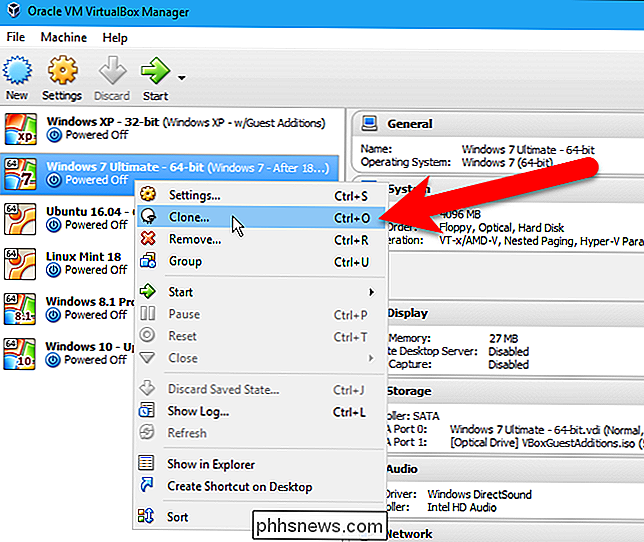
Se till att "Nuvarande maskinstatus" är vald på skärmen Snapshots. Detta är viktigt eftersom Parallels inte kan öppna virtuella maskiner från VirtualBox med ögonblicksbilder. Klicka på "Klon".
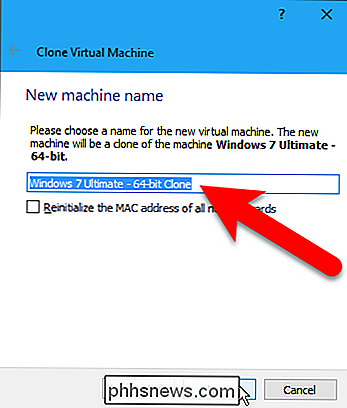
En dialogruta visar klonprocessens framsteg. Det kan ta en stund, beroende på hur stor din virtuella maskinens hårddisk är och hur många ögonblicksbilder du behöver samlas.
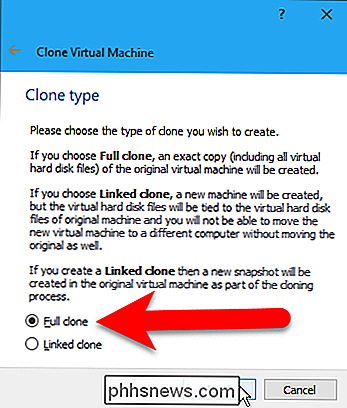
Steg två: Avinstallera VirtualBox-gästtillägg i den klonade virtuella maskinen
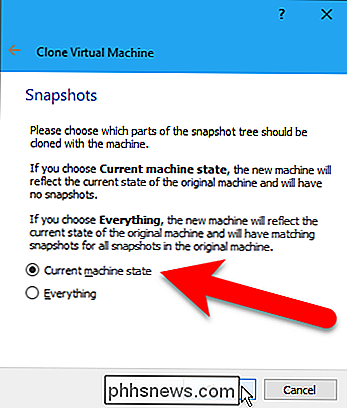
När kloningen processen är klar, måste vi avinstallera VirtualBox Guest Additions i den klonade virtuella maskinen. För att göra detta väljer du den klonade virtuella maskinen i listan i det huvudsakliga VirtualBox Manager-fönstret och klickar på "Start" eller trycker på Enter.
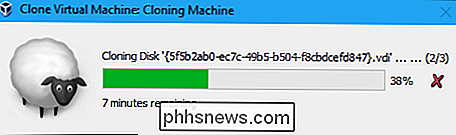
Använd standardproceduren i gästoperativsystemet för att avinstallera programmet "Oracle VM VirtualBox Guest Additions" . Till exempel, i Windows 7 öppnar vi "Program och funktioner" i Kontrollpanelen, väljer "Oracle VM VirtualBox Guest Additions 5.1.12" och klickar "Avinstallera / Ändra".
Steg tre: Stäng ner och överför de klonade Virtuell maskin
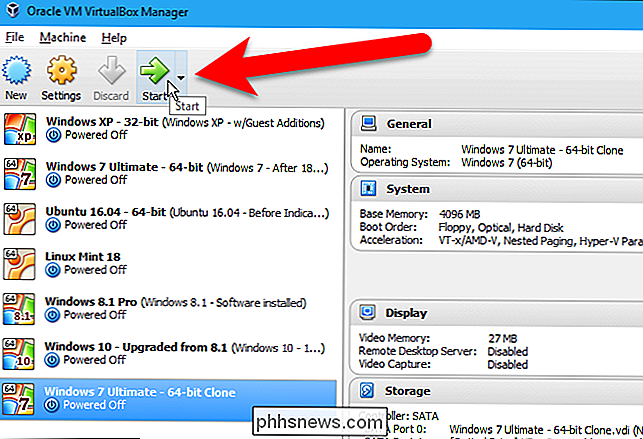
Stäng ner (sov inte eller viloläge) den klonade virtuella maskinen med standardmetoden för ditt gästoperativsystem.
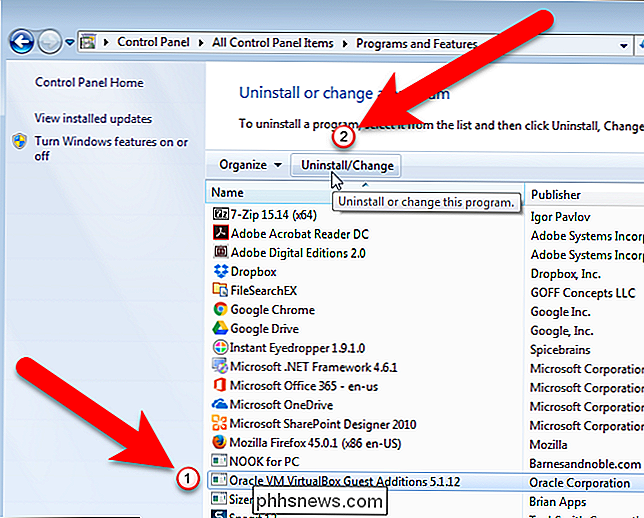
Om din klonade virtuella maskin finns på en Windows-dator eller en annan Mac behöver du att överföra den virtuella maskinen. Du hittar mappen för den virtuella maskinen på standardmaskinplatsen. Om du inte är säker på var detta är kan du ta reda på genom att gå till Arkiv> Inställningar i det huvudsakliga VirtualBox Manager-fönstret.
Du hittar sökvägen till standardmappmappen på skärmen Allmänt. Notera banan och klicka sedan på "OK" eller "Avbryt" för att stänga dialogrutan.
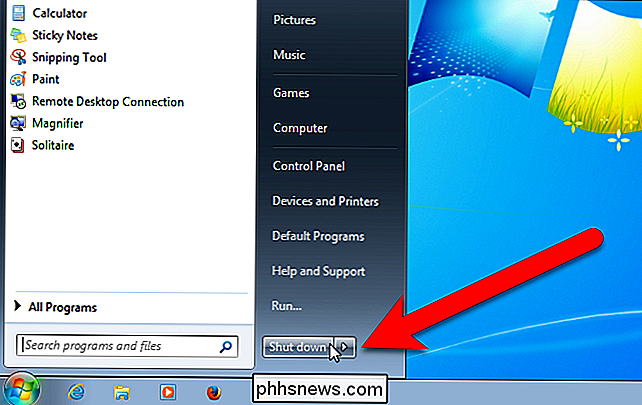
Gå till den mappen, välj mappen för din klonade virtuella maskin och kopiera den mappen till din Mac (med en blixt kör eller på annat sätt). Det spelar ingen roll var du klistrar in den virtuella maskinmappen. Paralleller hanterar att skapa den konverterade virtuella maskinen på rätt ställe.
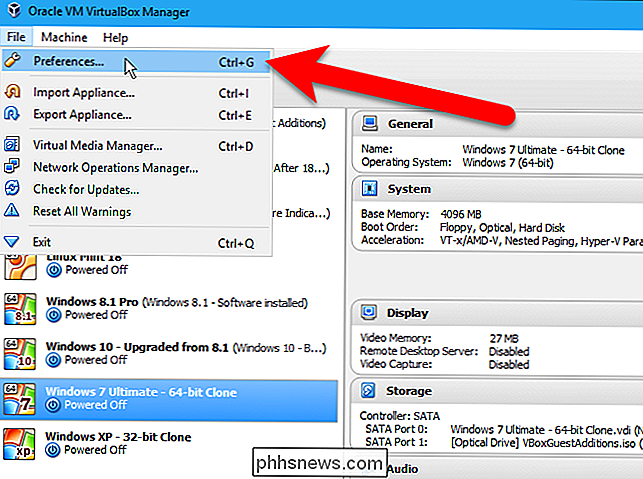
Steg fyra: Öppna och konvertera .vbox-filen i Parallels Desktop för Mac
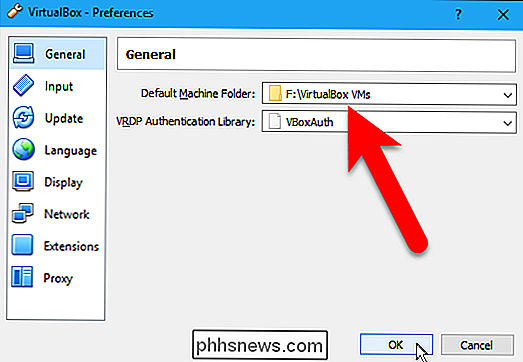
På din Mac öppnar du Parallels Desktop och går till Arkiv> Öppna. > Navigera till mappen där du kopierade den klonade virtuella maskinmappen, välj .vbox-filen och klicka på "Öppna".
I dialogrutan Namn och plats anges namnet på namnet som standard till namnet av den klonade virtuella maskinen. Om du vill byta namn, redigera texten i rutan Namn. Vi tog "Clone" av namnet. Den vanliga virtuella maskinens mapp väljs som "Plats". Du kan ändra det om du vill, men vi rekommenderar att du tillåter Parallels att skapa den virtuella maskinen på samma plats som andra virtuella maskiner. Om du vill ha ett alias på skrivbordet för att snabbt komma åt den virtuella maskinen, markera rutan "Skapa alias på skrivbordet". Klicka på "Fortsätt".
Paralleller börjar konvertera den virtuella maskinen.
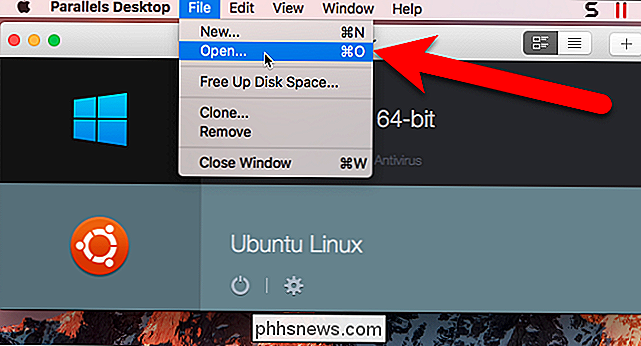
Medan den virtuella maskinen uppgraderas ser du att både den ursprungliga klonade virtuella maskinen a och den konverterade virtuella maskinen läggs till i Control Center.
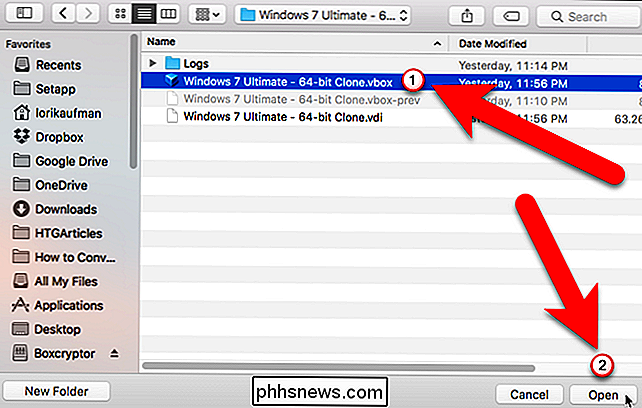
Du kan ta bort originalet klonad virtuell maskin genom att högerklicka på den och välja Ta bort från popupmenyn.
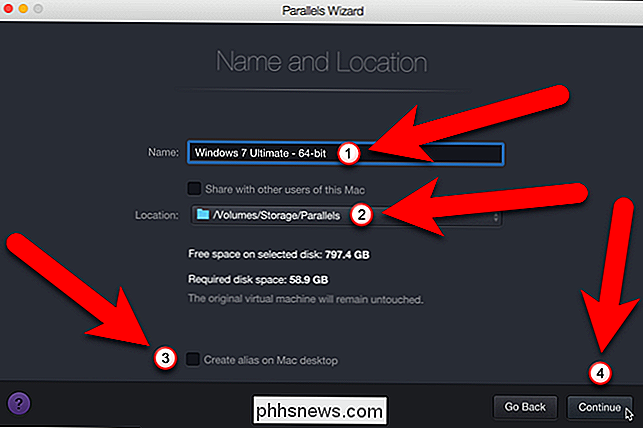
Sedan är parallellverktygen installerade.
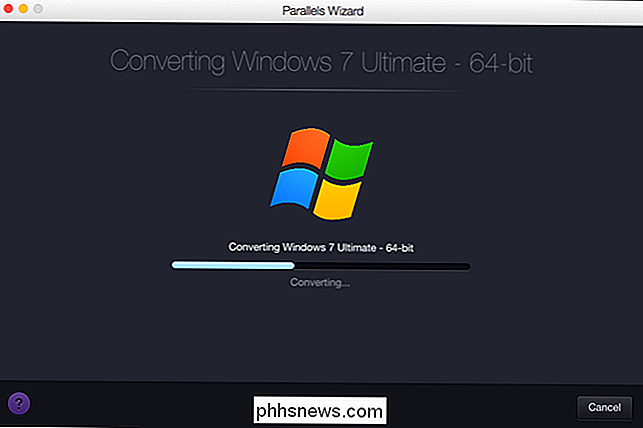
När allt är klart visas ett meddelande som säger att din virtuella maskin har konfigurerats. Klicka på "OK".
Den virtuella maskinen startar automatiskt och du kan logga in på ditt konto i gästoperativsystemet och börja arbeta med din virtuella maskin.
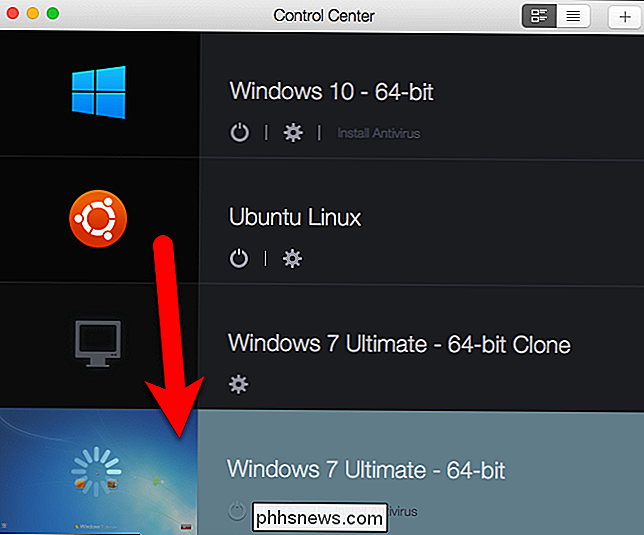
Om du konverterade en Windows-virtuell maskin som var på en annan dator, du måste antingen ringa för att aktivera den konverterade virtuella maskinen eller ange en ny licensnyckel. Detta beror på att Windows upptäcker ny hårdvara, så även om det är samma virtuella maskin, anser Windows att det är en ny installation av operativsystemet. Du kan söka efter "Windows-aktivering" på Start-menyn (Windows 7), Sökrutan på Aktivitetsfältet (Windows 10) eller på Start-skärmen (Windows 8) för mer information om hur du aktiverar Windows-systemet i den här virtuella maskinen.
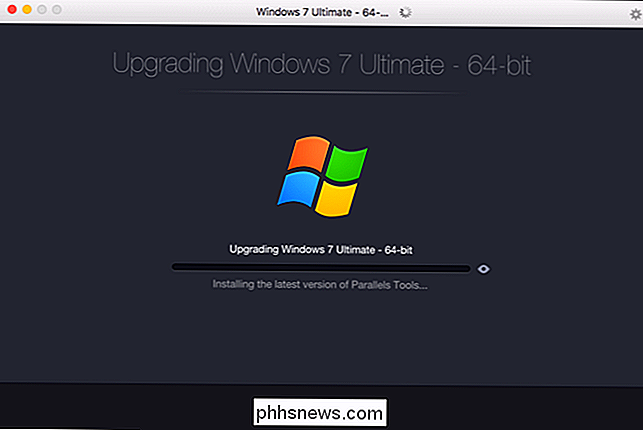

Vad är progressiva webbapplikationer?
Har du någonsin önskat att webappar beter sig mer som riktiga appar? Progressive Web Apps är en ny teknik som syftar till att få det att hända. Den korta versionen: Vad är progressiva webbapplikationer? Här är den snabba sammanfattningen: Google, Microsoft, Mozilla och andra företag arbetar med en ny modern webbapplikationsstandard.

Så här väljer du rätt skärmmontering
Jag har några deprimerande nyheter för dig: monteringen eller monteringen som följde med skärmen suger noga. Åh, det kommer att hålla upp skärmen och stå på skrivbordet ... men det handlar om det. De flesta lagermonitorstånd som kommer från tillverkare är bareben, saknar alternativ för både visning och ergonomi (med några få undantag för premium och spel -branded modeller).



