Så här delar du filer mellan Windows och Linux

Vi har tidigare täckt olika sätt att dela filer mellan närliggande datorer, men dela mellan Windows och Linux kan vara lite mer komplext. Den här artikeln visar hur du kartlägger delar över båda operativsystemen för sömlös fildelning.
RELATERAD: Så enkelt delar du filer mellan närliggande datorer
Det finns två delar i den här handboken. I första delen skapar vi en delad mapp på Windows, och sedan konfigurerar Linux att komma åt den delen. I den andra delen skapar vi en delad mapp på Linux och konfigurerar Windows för att komma åt delningen. Beroende på din situation, vill du följa den lämpliga uppsättningen instruktioner. Om du vill skapa gemensamma mappar på båda systemen, kan du också göra det. Vi använder Windows 10 och Ubuntu för våra exempel, men vi har gjort instruktionerna anpassningsbara till nästan alla versioner av Windows eller Linux.
Alternativ One: Skapa en del på Windows och öppna den från Linux
Till gör detta arbete, vi tar tre steg. Först ska vi se till att delningen är aktiverad på Windows. När det är så delar vi den faktiska mappen. Och sedan tittar vi på hur du får åtkomst till den mappen från ett Linux-system.
Steg 1: Säker Delning är aktiverad i Windows
Så här skapar du en delad mapp på Windows för Linux för att komma åt, börja med att göra säkerställ att dina nätverksinställningar är konfigurerade för att tillåta anslutningen från den andra datorn genom att öppna nätverks- och delningscenter. Det enklaste sättet att göra detta är att högerklicka på nätverksikonen i systemfältet och välj "Öppna nätverk och delningscenter".
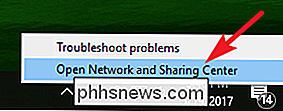
Klicka på "Ändra avancerade delningsinställningar" i fönstret Nätverks- och delningscenter.
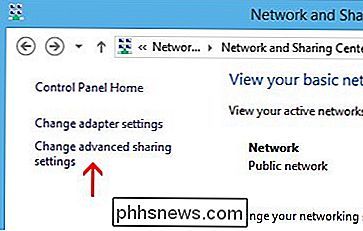
För din nuvarande profil, se till att följande två inställningar är aktiverade:
- Slå på nätverksupptäckt
- Slå på fil och skrivardelning
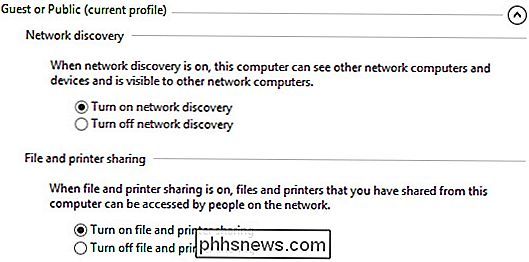
När du är klar klickar du på "Spara ändringar".
Steg Två: Dela mappen
Nu när delning är aktiverad kan vi skapa den delade mappen för Linux-maskinen att se. Det finns inga begränsningar för vad du kan dela (du kan teoretiskt dela hela hårddisken), men här delar vi bara en mapp med namnet "Dela" som finns på skrivbordet.
Högerklicka på mappen du vill dela över nätverket och klicka sedan på "Egenskaper". På fliken "Dela" i egenskapsfönstret klickar du på knappen "Advanced Sharing".
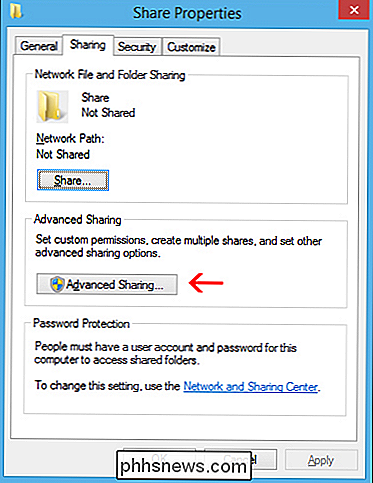
I fönstret "Advanced Sharing" öppnas aktivera " Dela den här mappen "och klicka sedan på knappen" Tillstånd ".
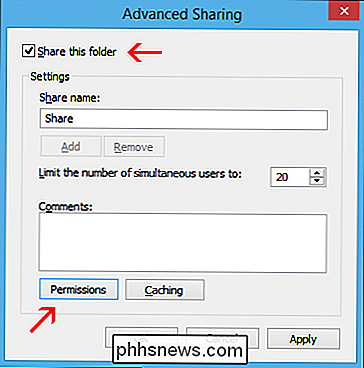
I behörighetsfönstret kan du begränsa åtkomsten till mappen till vissa konton. För att låta någon användare ha tillgång till din mapp, ge bara "Full Control" -tillstånd till "Alla" -användaren. Detta låter någon läsa och skriva ändringar i filer i den delade mappen. Om du hellre vill begränsa åtkomsten till vissa konton, tar du bort användaren Alla, lägger till de användare du vill ha och tilldelar dem lämpliga behörigheter.
Obs! Dessa användarkonton finns på Windows-datorn, inte Linux. du är klar att konfigurera användare och behörigheter, klicka på "OK" för att stänga behörighetsfönstret och klicka sedan på "OK" igen för att stänga fönstret "Advanced Sharing".
Gå tillbaka till huvudfönstret, växla över till " Säkerhet "-fliken.
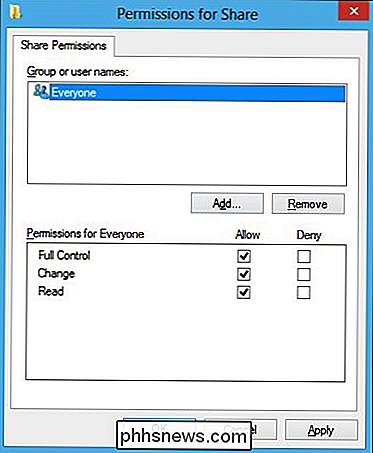
För att Linux-användaren ska kunna komma åt den delade mappen måste du konfigurera samma behörigheter här som du konfigurerat i delningsinställningarna. Om de två inställningarna inte matchar, kommer de mest restriktiva inställningarna att träda i kraft. Om din önskade användare redan har sina säkerhetsbehörigheter inrättat (till exempel geekanvändaren i vårt exempel) så är du snäll att gå. Du kan stänga fönstret och gå vidare till nästa steg.
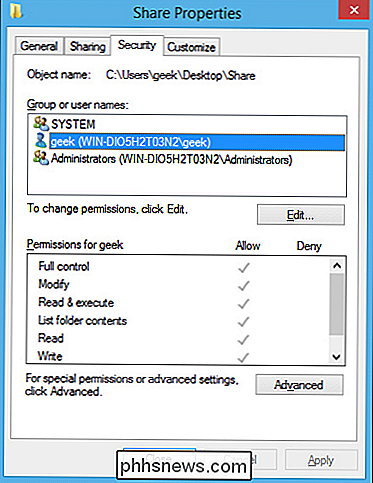
Om du behöver lägga till en användare, till exempel "Alla", klicka på "Redigera" -knappen.
I det behörighetsfönster som öppnas klickar du på
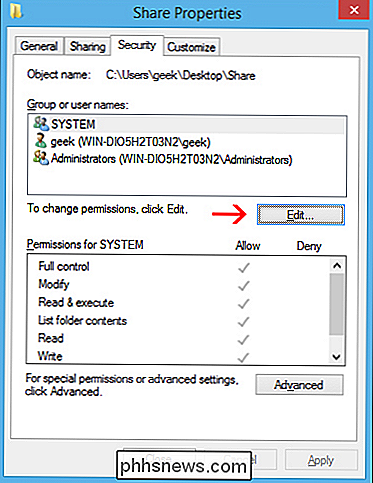
Klicka på "OK" i alla öppna fönster och din mapp ska nu delas med nätverket.
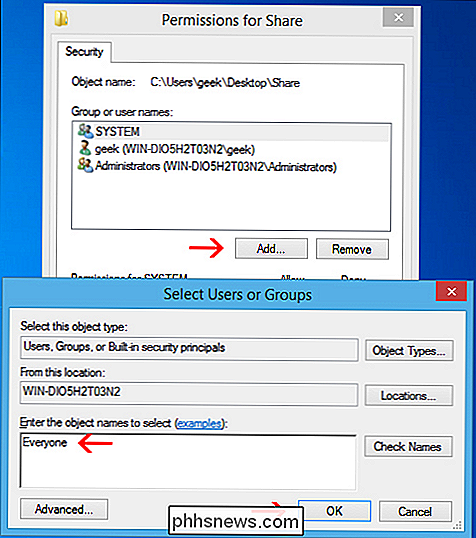
Steg tre: Gå till Windows Dela från Linux
Du ska kunna montera den delade mappen med hjälp av GUI i Linux, men det är också mycket lätt att göra med kommandoraden. Vi ska använda terminalen för våra exempel, inte bara för att det är snabbare, men för att det kommer att fungera på många olika distributioner.
Först behöver du paketet cifs-utils för att kunna montera SMB-aktier. Skriv bara följande kommando på terminalen:
sudo apt-get install cifs-utils
Därefter gör du bara en katalog och monterar sedan delen till den. I det här exemplet kommer vi att skapa mappen på vårt skrivbord för enkel åtkomst. Använd dessa kommandon för att skapa och montera mappen:mkdir ~ / Skrivbord / Windows-Dela
sudo mount.cifs // WindowsPC / Dela / hem / geek / Skrivbord / Windows-Dela-användare = geekSom du kan se i skärmdumpen var vi uppmanade till root-lösenordet för Linux-maskinen och sedan för lösenordet till "geek" -kontot på Windows. När du har kört det här kommandot kan vi nu se innehållet i Windows-delen och lägga till data i den.
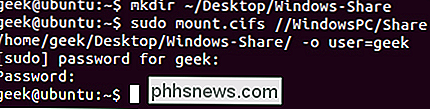
Om du behöver hjälp med att förstå mountkommandot, här är en uppdelning:
sudo mount.cifs:
- Detta är bara mount-kommandot, som är inställt för att montera en CIFS-del (SMB). WindowsPC:
- Detta är namnet på Windows-datorn. Skriv "Denna dator" i Start-menyn på Windows, högerklicka på den och gå till Egenskaper för att se datorns namn. // Windows-PC / Dela:
- Det här är hela sökvägen till den delade mappen. / home / geek / Desktop / Windows-Share:
- Det här är var vi vill att delen ska monteras på Linux-systemet. -o user = geek:
- Detta är Windows användarnamn som vi använder för att komma åt den delade mappen. Alternativ två: Skapa en del på Linux och få åtkomst till den från Windows Att skapa en del på Linux och sedan komma åt den från Windows är faktiskt lite lättare än den andra vägen runt. Först ska vi skapa den delade mappen på Linux-systemet. Då tittar vi på hur du får tillgång till den från en Windows-dator.
Steg ett: Skapa delningen på Linux
För att skapa en delad mapp på en Linux som Windows ska komma åt, börja med att installera Samba (programvara som ger tillgång till SMB / CIFS-protokoll som används av Windows). Vid terminalen använd följande kommando:
sudo apt-get install samba
Efter Samba installerar, konfigurerar du ett användarnamn och lösenord som används för att komma åt delningen:
smbpasswd-a geekObs : I det här exemplet använder vi "geek" eftersom vi redan har en Linux-användare med det namnet, men du kan välja vilket namn du vill.
Skapa katalogen som du vill dela ut till din Windows dator. Vi kommer bara att lägga en mapp på skrivbordet.mkdir ~ / Desktop / Share
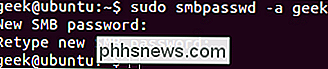
Använd nu din favoritredigerare för att konfigurera smb.conf-filen. Vi använder Vi här.
sudo vi /etc/samba/smb.confSkrolla ner till slutet av filen och lägg till dessa rader:
[]
path = / home // available = yesgiltiga användare = läs bara = nejbrowsable = yespublic = yesskrivbar = jaDu måste ersätta några av värdena med dina personliga inställningar. Det ska se ut så här:Spara filen och stäng din redaktör. Nu måste du bara starta om SMB-tjänsten för att ändringarna ska träda i kraft.
sudo service smbd omstart
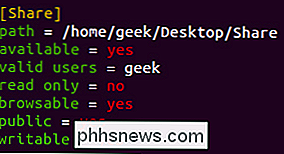
Din delade mapp ska nu vara tillgänglig från en Windows-dator.
Steg två: Öppna Linux Dela från WindowsNu lägger vi till Linux-delen till vårt Windows-skrivbord. Högerklicka någonstans på skrivbordet och välj Nytt> Genväg.
Skriv in nätverksplatsen för den delade mappen med den här syntaxen:
\ IP-ADDRESS SHARE-NAME
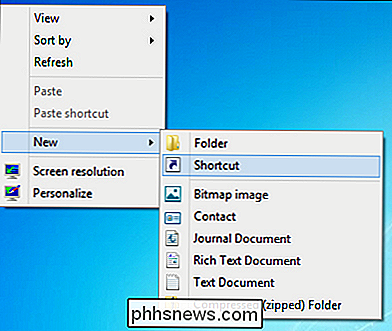
Obs! Om du behöver IP-adressen till din Linux-dator, använd bara kommandot
ifconfig
på terminalen.I genvägsguiden på Windows-datorn klickar du på Nästa, väljer ett namn för genvägen och klickar sedan på Slutför. Du borde sluta med en genväg på skrivbordet som går direkt till Linux-delen.

Allt du kan göra med din iPhones hemliga "förfrågningskoder"
Din iPhone har hemliga koder du kan ansluta till uppringaren för att komma åt dolda alternativ. Dessa koder "förhör" telefonen för att hitta och ändra olika inställningar. Du kan till exempel visa en mer exakt visning av din cellulära signalstyrka och ställa in samtalspärr för att blockera utgående telefonsamtal.

Domino's Pizza suger, så varför kan inte någon annan överträffa sin teknik?
I år har jag drömt om att ha en Emergency Pizza Button som automatiskt beställer en pizza för mig med en enkelkran. Jag är inte den enda med den här drömmen. Det har funnits otaliga innovationer inom pizzabeställningsteknologi de senaste åren ... men dom har alla varit från Domino. Vad suger, för att de har värsta pizza.



