Så här ändrar du videokvaliteten på din nästkamera

Nest Cam kan spela in hela 1080p high definition, men om din internetanslutning inte kan hantera den typen av streaming - eller om du behöver helt enkelt inte något som är helt klart - här är hur du ändrar videokameraets kvalitet på din Nest Cam.
Börja med att öppna Nest-appen på telefonen och knacka på din Nest Cams live-vy.
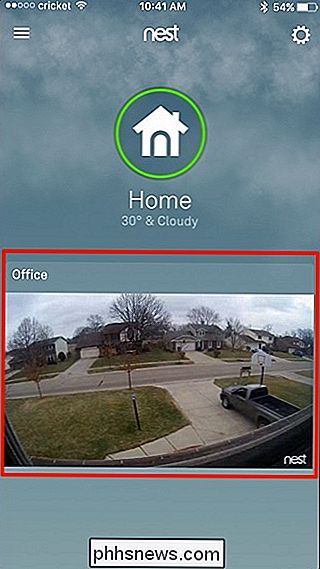
Tryck på Inställningsväxelsymbolen i det övre högra hörnet på skärmen.
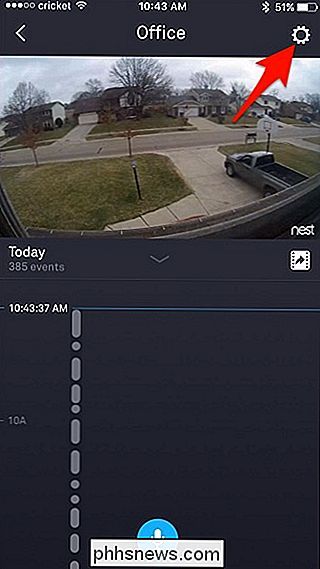
Välj "Bildkvalitet" i listan.
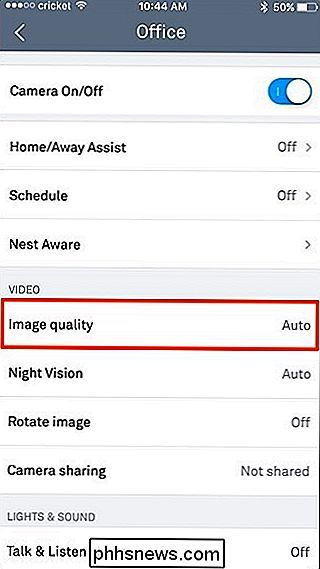
Som standard kommer den att ställas in på "Auto", vilket innebär att Nest Cam väljer det bästa kvalitet som den kan strömma in baserat på din internetanslutningshastighet. Det här är förmodligen bra för de flesta användare, men om du absolut inte behöver den bästa möjliga kvaliteten, kommer det aldrig att skadas för att manuellt stoppa det till en lägre kvalitet. För att ändra bildkvaliteten knackar du på och dra den vita punkten och flytta den till önskad kvalitet (antingen 360p, 720p eller 1080p).
Jag tycker att 720p ger mig den bästa balansen mellan kvalitet och datanvändning, medan 360p kan spara mycket bandbredd, men ger en mycket suddig bild.
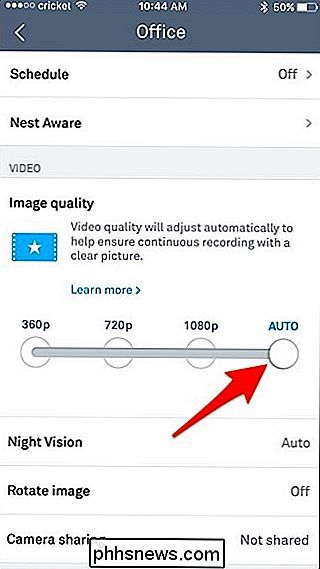
När du ändrar bildkvaliteten kommer din Nest Cam att gå offline i några sekunder medan den gör ändringen, men den ska komma tillbaka och börja strömma igen inom tio sekunder eller så.
Hur mycket data använder Nest Cam?
Vissa användare kanske vill ändra bildkvaliteten hos Nest Cam, så att deras långsamma internetanslutning kan hantera streaming, eller så att de inte träffar sin internetleverantörs månadsvisa dataöverföring.

RELATERAD:
Hur man hanterar internetbandbreddskapar Med det i åtanke är det viktigt att veta hur mycket bandbredd och data som en Nest Cam kan använda, och vilken bildkvalitet som bäst är för dig baserat på den här informationen.
Här är en sammanfattning av hur mycket bandbredd Nest Cam kan använda vid en viss tid, enligt Nest:
360p:
- 60 Kbps genomsnittligt (150 Kbps max) 720p:
- 200 Kbps genomsnittligt (500 Kbps max) 1080p:
- 450 Kbps genomsnittlig (1,2 Mbps max) Även Nest Cam använder vid sin fulla bandbreddskapacitet bara upp till 1,2 Mbit / s, vilket ligger bra inom de flesta användarnas internetanslutningshastighet. Ändå är det bra att veta att gå från 1080p till 720p kan minska det med över hälften.
Vad gäller datanvändning här är en sammanfattning av hur mycket data Nest Cam använder månadsvis om du skulle se Nest Videofilm 24/7:
360p:
- 18GB i genomsnitt (48GB max) 720p:
- 60GB genomsnittligt (160GB max) 1080p:
- 140GB genomsnittligt (380GB max) Om du skulle gå ner till 720p från 1080p skulle du kunna sänka dataanvändningen med över hälften, och ännu mer än om du går ner till 360p. Om du har en datakåpa är det förmodligen värt att tona ner bildkvaliteten, men om inte, lämna det med 1080p och njut av högre kvalitet.

Hur man arbetar runt ett 404-fel i Homebrew för MacOS
Du installerar några paket med Homebrew på din Mac när du ser ett 404-fel. Installationen stoppar helt enkelt. Allvarligt? RELATERAT: Så här installerar du paket med Homebrew för OS X Homebrew-teamet är allmänt bra om att hitta och fixa 404 fel, så körs brygg uppdatering löser vanligtvis sådana problem .

Vad är skillnaden mellan OLED och Samsungs QLED-TV?
Ekologiska ljusdioder, förkortade OLED, är alla raseri för högupplösta HD-TV-apparater. Tekniken har hoppat från telefoner och tabletter till större skärmar, och dess livfulla färger och "perfekta" svarta nivåer ger fantastisk bildkvalitet. Men det är inte den enda spelaren i stan. För närvarande trycker Sony och LG på OLED-tekniken hårt på sina toppklassiga tv-apparater, men Samsung verkar fördubblas på förbättringar av konventionella LED-skärmar istället.



