Så här använder du DOSBox för att köra DOS-spel och gamla applikationer

Nya versioner av Windows stöder inte fullt ut klassiska DOS-spel och andra gamla applikationer - det är här DOSBox kommer in. Det ger en full DOS-miljö som kör gamla DOS-appar på moderna operativsystem.
Vi har skrivit om att använda D-Fend Reloaded-fronten för DOSBox tidigare, men vad händer om du bara vill använda DOSBox själv? Vi visar dig hur du monterar kataloger, använder DOSBoxs interna kommandon, kör program och använder DOSBox kortkommandon som ett proffs.
Komma igång
DOSBox är tillgänglig som en gratis nedladdning från DOSBox webbplats. Det är inte bara för Windows - installatörer är tillgängliga för Mac OS X, Linux och andra UNIX-liknande system. Om du använder Ubuntu hittar du DOSBox tillgängligt i Ubuntu Software Center.
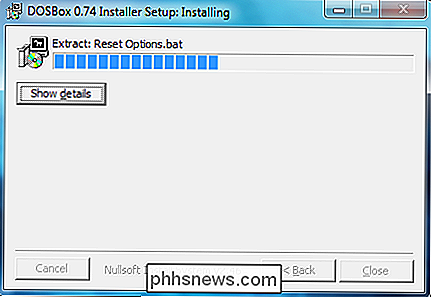
Du behöver också spelet eller programmet du vill köra. Om du har en gammal diskett är det dags att dra ut det. Om spelet var tillgängligt som shareware har du tur - du borde kunna hitta den online. De flesta DOS-spel är helt kompatibla, men DOSBox hemsida är värd för en kompatibilitetslista så att du kan kontrollera ditt favoritspelets kompatibilitet.
Monteringsdirektörer
När det är installerat kan du avfyra DOSBox upp från skrivbordet eller Start-menyn. Du får två fönster - ett statusfönster och det huvudsakliga DOSBox-fönstret. Du kan ignorera statusfönstret.
(Som läsarna har noterat kan du också köra ett program genom att dra och släppa dess EXE-fil på DOSBoxs programikon, så gör det bra att prova.)
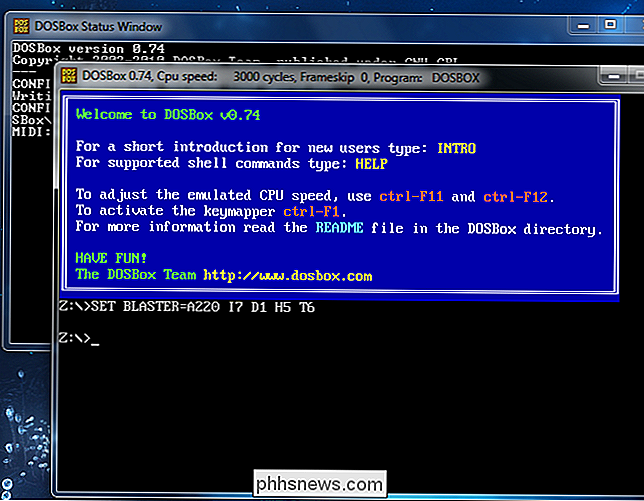
Innan du kör ett spel måste du montera sin katalog. DOSBox miljö är skild från din dators filsystem. Med andra ord är C: -drevet i DOSBox helt skilt från C: -driften på din dator.
Här är ett exempel mount-kommando:
mount cc: games
Den här kommandot monterar C: Spelkatalog på din dator som C: -drivrutin i DOSBox. Byt c: spel med platsen för spelkatalogen på din dator.
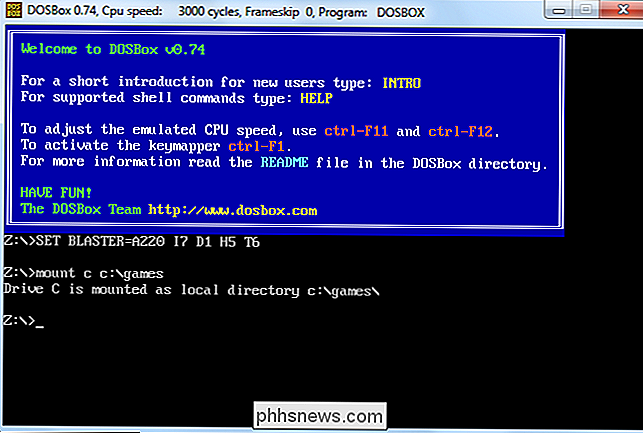
Lägg till -t cdrom om du monterar en CD-ROM. Till exempel tar följande kommando CD-ROM-enheten i D: på din dator och monterar den som C: -drivrutin i DOSBox:
mount c D: -t cdrom
Navigera runt och springa program
När du har spelat in dina spelfiler kan du skriva C: och trycka på Enter för att växla till DOSBoxs C: -driva.
Använd kommandot dir för att lista innehållet av den nuvarande katalogen och kommandot cd , följt av namnet på en katalog, för att byta till en katalog. Använd kommandot cd ... för att gå upp i en katalog.
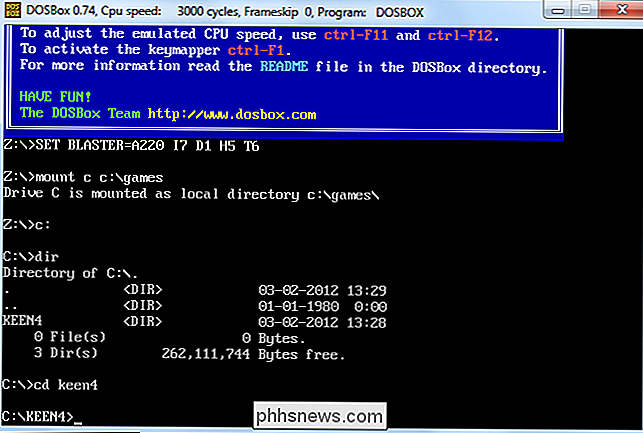
Skriv namnet på en EXE-fil i den aktuella mappen för att utföra det programmet. Du kanske måste köra ett installerat -program innan du spelar ditt spel eller kör programmet.
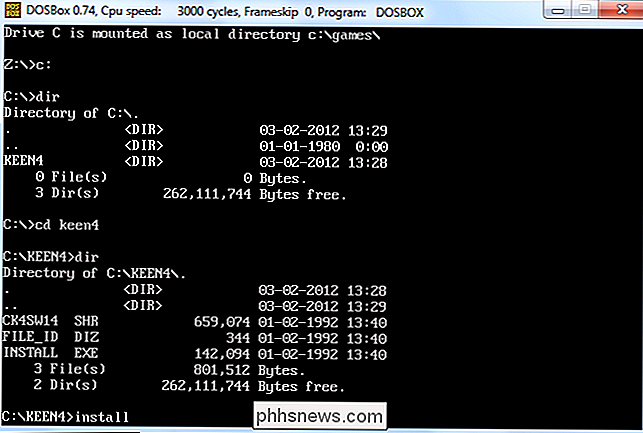
Om du gör det, installera spelet som du skulle på ett normalt DOS-system.
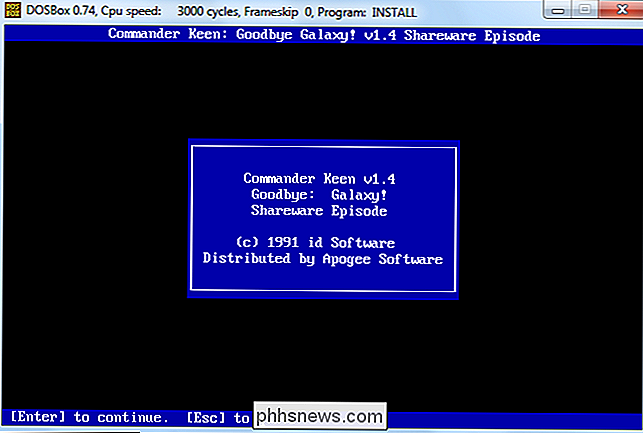
När det är installerat kan navigera till spelets EXE-fil och köra det genom att skriva namnet.
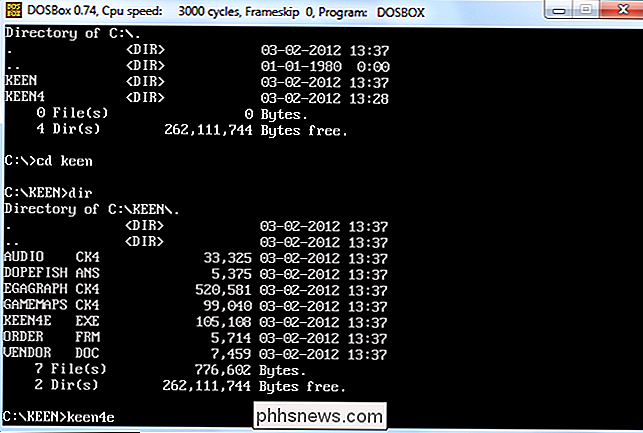
Vid den här tiden är du redo att spela. Du måste upprepa monteringsprocessen varje gång du startar om DOSBox, men du behöver bara installera och konfigurera spelet en gång.
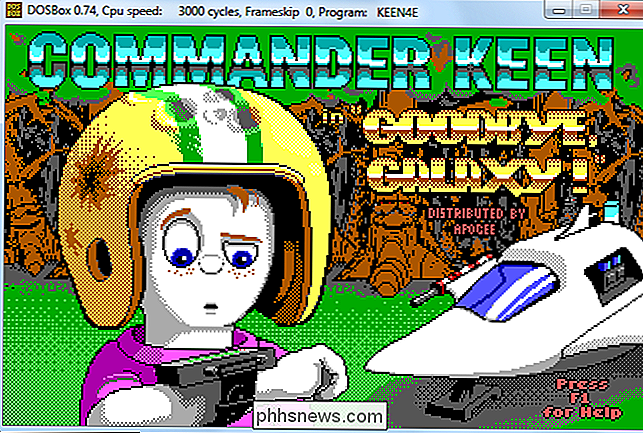
Tangentbordsgenvägar
DOSBox har en rad olika tangentbordsgenvägar. Här är de viktigaste:
Alt-Enter växlar mellan helskärm och fönstret.
Om ett spel körs för snabbt kan du sakta ner det genom att trycka på Ctrl-F11 . På samma sätt kan du påskynda långsamma spel genom att trycka på Ctrl-F12 . DOSBoxs emulerade CPU-hastighet, som visas i dess titelfält, ändras varje gång du trycker på dessa knappar.
Skriv in kommandot intro special för att se en fullständig lista över DOSBox genvägar.
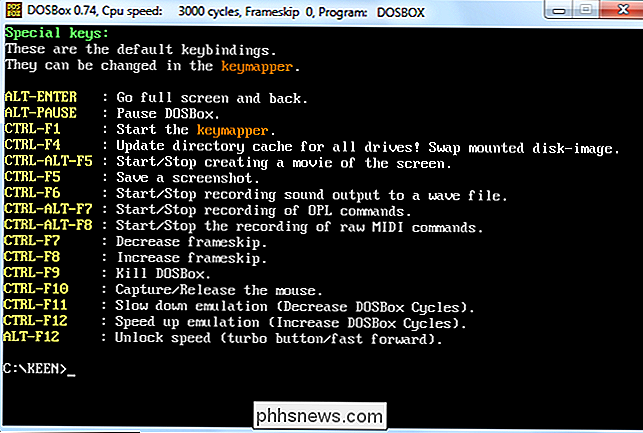
DOSBox kan också köra DOS-program som inte är spel - inklusive själva Windows 3.1-operativsystemet - men spel är huvudbruket. De DOS-program som folk brukade lita på har ersatts, men klassiska spel kan aldrig bytas ut.

Så här rensar du formatering i ett Word-dokument
Om du har använt olika formateringsändringar i innehållet i ditt dokument och de antingen inte fungerar eller du vill börja om kan enkelt rensa formatering från vald text. Vi visar dig ett par sätt att göra detta. OBS! I Word finns en överordnad stil kopplad till varje stycke, så eventuella formateringsändringar som görs till stycken utan att ändra den associerade stilen kanske inte klibbar.

Lägg till en dold gest på din Mac som visar alla Windows för alla applikationer
Skulle det inte vara kul om du kan bläddra på någon dockningsikon för att snabbt se alla dess fönster, tillsammans med senaste dokumenten? Ett enda kommando lägger till den här annars dolda funktionen till din dockningsstation. Vi har visat dig hur du använder din MacBooks pekfartsgester, inklusive den nedåtgående trefingerspetsen som visar att alla fönster är öppna med den aktuella applikationen.



