Så här delar du Google Play-appar, musik och mer mellan Android-enheter

Vi har nyligen visat dig hur du konfigurerar dina iOS-enheter för app- och mediedelning. mer än ett fåtal personer skrev i fråga om hur man gör samma sak med Google Play-inköp. Läs vidare när vi gräver hur du delar upp inköp på dina Android-enheter.
Varför vill jag göra detta?
Motivet att vilja dela inköp mellan dina Android-enheter är enkelt: det är obekvämt och dyrt att köpa flera kopior av allt för varje person i ditt hushåll.
Tyvärr finns det ingen inbyggd mekanism för att enkelt dela innehåll bland makar eller familjemedlemmar som det finns med både Apple och Amazon ekosystem. Tidigare i år introducerade båda företagen delnings- / familjesystem. Apple har Family Sharing och Amazon som Family Library som båda mer eller mindre gör samma sak.
Med tanke på att Google ännu inte har kollat ut någonting alls i familjeavdelningen, lämnar vi oss tillsammans en lösning på vår egen. Detta är uppriktigt, en brutto övervakning på Googles sida och eftersom deras konkurrenter redan har utrustad delningssystem för att bättre kunna tjäna de högt sammanlänkade tekniskt inriktade familjerna idag, hoppas vi verkligen att de får sina handlingar tillsammans och presenterar en delningsplan för Play Store.
Lyckligtvis finns det ett sätt, om än via en mer slingrande väg, för att uppnå våra ändamål och dela våra appar och innehåll på flera enheter. I nästa avsnitt beskriver vi två metoder och visar hur du applicerar dem.
Vad behöver jag?
Det finns två sätt att närma sig problemet med innehållet i Play Store-innehållet över enheter. En är vad vi skulle kalla det uppdagade-det-problemet-för-sena lösningen och det andra är vad vi skulle kalla planlösningslösningen. I slutet arbetar de båda, men planlösningslösningen är definitivt överlägsen. Låt oss titta på båda.
Dela ditt primära konto
Du har förmodligen redan ett Google Play-konto med ett betydande antal inköp på det. Dessa inköp är permanent kopplade till ditt konto och du gissade det. Det enda sättet att dela dem är att dela ditt konto med andra enheter som ägs av dina familjemedlemmar.
Den här lösningen fungerar eftersom Google Play-applikationen och större Android operativsystemet tillåter flera konton. Således kan din son eller dotter ha sin egen enhet med sitt eget Google-konto för e-post, kalender och andra funktioner, men har ett sekundärt konto på enheten som drar ner Google Play-data från ditt konto.

Nackdelen med denna lösning är att det kräver att du delar ditt primära konto med familjemedlemmar och om du kan stänga av datasynkronisering mellan appar (så att dina e-post- och kalenderuppdateringar inte skjuts ut till alla i din familj) kan de sättas tillbaka på rättvist sätt enkelt och dina familjemedlemmar kan få tillgång till ditt konto.
Det är helt klart problematiskt, men vi lämnar det efter eget gottfinnande om det är en fungerande lösning för din familj eller ej. Om det bara är du och din make och du är inte orolig för att de läser din e-post och du redan delar din kalender med dem, så är det inte mycket av ett problem. Om du föredrar att dina tonårsbarn inte har tillgång till din e-post, vill du titta på nästa förslag till lösning.
Dela ett dedikerat innehållskonto
Den mer ideala lösningen är att skapa ett Google-konto som är dedikerat till dela innehåll. Den här lösningen är planeringslösningen eftersom det fungerar mycket bättre om du startade med den här metoden och gjorde alla dina inköp på delningskontot från början.
RELATERAD: Så lägger du till ett annat Google-konto i din Android-enhet
Som vi markerade i föregående avsnitt kan du lägga till flera Google-konton till Android-enheter. Medan de flesta använder den här funktionen för att hantera sitt eget personliga stabila Google-konton (personlig e-post, arbetsmail, etc.) är det också mycket användbart för vårt syfte. När det gäller den dedikerade kontoprocessen skapar du ett Google-konto vars enda syfte är att tjäna som inköps- och leveranskonto för innehåll över alla dina enheter.
Således kommer alla i din familj att ha sina egna konton (om nödvändigt och lämpligt i åldern) på deras Android-enheter, liksom familjekontot som synkroniserar app- och medieköp över alla enheter. Från Googles perspektiv är alla dina enheter helt enkelt primära och sekundära enheter till den kontoinnehavare du har skapat.
Det här är den mest ideala lösningen eftersom det inte finns några integritetsrisker, alla inköp är samlade på en plats och du kan även ta Fördelen med det nya kontoets centrala e-postinbox och kalender om du vill ha en e-postinboks för familjen (varför säger farföräldrar kan e-posta hela familjen) och en familjekalender som alla kan redigera.
Den enda nackdelen med denna lösning är att Om du implementerar det sent i spelet kan du redan ha många oöverförbara inköp på ditt ursprungliga Google-konto.
Lägga till och konfigurera kontot
Oavsett vilken rutt du väljer, processen med några mycket mindre variationer relaterade att synkronisera och sekretess, är identisk. Låt oss gå igenom processen för att lägga till ett nytt Google-konto till en Android-enhet. Även om det finns skillnader mellan de olika versionerna av Android så kanske våra skärmdumpar inte ser ut som vad du ser på din enhet är alternativet inbyggt i Android och en liten poking runt menyerna kommer att avslöja det.
Innan vi fortsätter så kommer du behöver användarnamnet och lösenordet för kontot som ska synkronisera appar och inköp över enheterna (oavsett om det är ditt primära konto eller ett dedikerat konto du just har skapat för att fungera som familjeavdelningskonto).
Lägga till kontot
Samla alla Android-enheter du vill lägga till delningskontot till. För demonstrationsändamål kommer vi att lägga till ett dedikerat delningskonto till en enhet men stegen är desamma oavsett om du använder ditt primära konto eller ett sekundärt konto.
Navigera till menyn Inställningar på din Android-enhet och rulla ner tills du ser avsnittet Konton. Nedan i avsnittet Konton finns en genväg till "Lägg till konto".
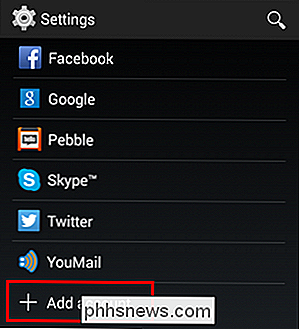
På undermenyn väljer du "Google" för att lägga till i kontot.
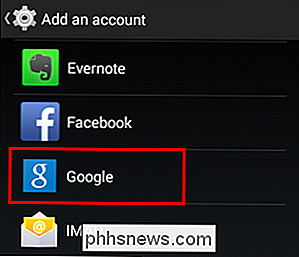
Du uppmanas att antingen skapa ett nytt konto eller plugga in referensuppgifter för ett befintligt konto. Anslut lämpliga referenser för antingen ditt primära konto eller det konto du skapat uttryckligen för Play Butik.
När du väl har loggat in med kontot kommer du att bli ombedd att granska inställningarna för datasynkronisering.
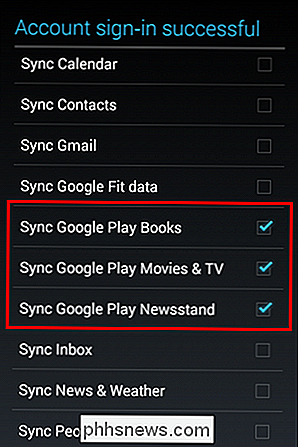
För de strikta ändamålen att dela appar och innehåll behöver du inte faktiskt kolla något . Du kan avmarkera alla synkroniseringsalternativ. De sekundära enheterna har fortfarande tillgång till det delade kontot och Play Store och allt innehåll. Om du vill synkronisera böcker och andra medier automatiskt vill du dock kolla rutorna som visas på skärmbilden ovan för att synkronisera böcker, filmer och TV och tidningskiosk.
Du kan göra justeringar av dessa inställningar senare av återgår till inställningarna -> Konton, väljer Google och väljer sedan det lämpliga kontot från listan.
Åtkomst till kontot i Google Play
Nu när kontot finns på enheten behöver vi bara springa över till Play Spara appen och visa hur du får tillgång till den. Starta Play Play-appen nu.
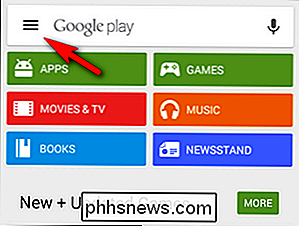
Välj menyknappen längst upp till vänster, representerad av de tre raderna i sökrutan.
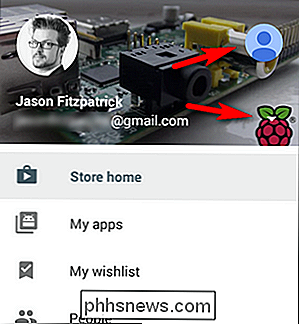
På programmenyn hittar du två platser du kan klicka på för att komma åt sekundärt konto på enheten. Såsom ses på skärmbilden ovan och indikeras av de röda pilarna kan du antingen klicka på den nya profilikonen (den blå ikonen upptill) eller du kan klicka på menyn Kontotsval (den vita pilikonen längst ner) för att välja en specifik konto från många. Om du bara har det primära kontot och det sekundära kontot på enheten är det tillräckligt att bara trycka på ikonen uppåt, eftersom det inte finns någon chans att välja fel konto.
När du har valt det andra kontot kan du komma åt allt innehåll som köpts av det kontot och hämta det till din enhet.
Om du vill konfigurera Google Play Böcker, Filmer och TV och Musik behöver du helt enkelt öppna respektive program, klicka på samma meny i tre rader i övre vänstra hörnet och välj det lämpliga kontot i varje program så att det delade biblioteket är standardbiblioteket för varje tjänst på enheten.
Ange inköps- och innehållsbegränsningar
En slutlig bit av verksamhet som du kanske vill delta i (med tanke på dina barns ålder) är inköps- och innehållsbegränsningar. Återgå till appen Play Butik och öppna menyn. Se till att du för närvarande använder kontot vars inställningar du vill ändra (t ex det sekundära familjedelskontot) och välj sedan alternativet "Inställningar" längst ner på menyn.
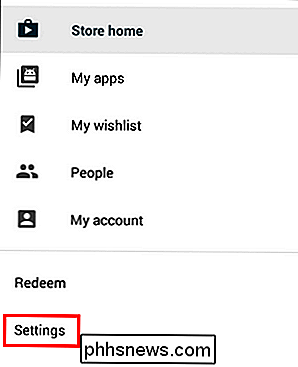
Här hittar du följande alternativ ungefär hälften -väg ner i listan.
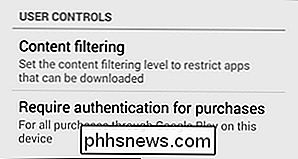
Om du väljer innehållsfiltrering kommer du att uppmanas att välja vilken nivå av appar ditt barn har tillgång till genom att använda ett alla-låg-medelhögt mognadsbetygsystem eller helt enkelt lämna alla tillgängliga appar. När du har gjort ditt val låser du programmet / innehållet med en PIN-kod. Du kan läsa mer om vad varje nivå innebär här.
Förutom att filtrera innehåll kan du också kräva autentisering för inköp. Dina alternativ är "För alla inköp via Google Play på den här enheten", "Varje 30 minuter" och "Aldrig". Kräver ett lösenord för alla inköp stoppar inte bara ditt barn från att köpa nytt innehåll utan också att hämta upp räkningar i freemium- stil spel eftersom de inte kommer att kunna släppa $ 99 på 100 pärlor / smurf bär / mega potions eller liknande utan ditt godkännande.
Tyvärr är installationen här en typ av mish-mos av mycket användbar och användbar . Innehållsfiltreringen gäller till exempel endast applikationerna i appbutiken och inte mediainnehåll som filmer eller musik. Vidare, när du tittar på inställningarna för alla andra medieapps, är den enda innehållsfiltreringen som finns att du kan filtrera explicit text i Play Music-butiken (men du kan bara avmarkera rutan). Å andra sidan gäller köpbegränsningarna för något Spela inköp över hela enheten.
Det skulle vara trevligt om Google skulle arbeta för att implementera filter med korsinnehåll. Så här står nu inköpsautentisering för att begränsa inköp i Play Books (även gratis böcker är ett "köp" och kräver lösenord för kontot) men det har ingen effekt i Play Movies & TV-appen eftersom det finns gratis innehåll tillgängligt inklusive gratis episoder av mycket mogen programmering som den mycket grafiska övernaturliga thriller tv-serien Salem . Det är definitivt något att komma ihåg när du konfigurerar enheter för yngre barn.
Medan en kullerstenslös lösning är bättre än ingen lösning alls, ser vi definitivt fram emot att Google släpper ut ett legitimt familjedelningssystem med korrekt innehållsdelning och begränsningar .
Har en pressande Android fråga? Skjut oss ett mail på . Har du ett tips för att dela innehåll på Android-enheter? Dela dina tips genom att gå med i diskussionen nedan.
Bildkrediter: Google; Android Foundry.

Hur man tar bort poster från iOS Autofullständig
IOS autofullständiga färdigheter är en underbar bekvämlighet tills de blir överdrivna med gamla poster. Finns ett gammalt, föråldrat telefonnummer eller e-postadress i listan? Om du tar bort dem från dina kontakter kommer de inte att tas bort från listan med autofyllningar. Det måste du göra separat.

Konfigurera en andra trådlös router på ditt hemnätverk
Vi flyttade in i vårt nya hus ungefär ett år sedan och jag var super upphetsad eftersom jag hade det hela med kabel 6 och Ethernet-portar överallt! Tyvärr för mig inser jag inte att alla dessa anslutningar skulle komma från en plats och det råkade vara mitt sovrumsskåp! Ja, när AT & T killen kom ut för att ansluta mitt Internet, var han tvungen att sätta den trådlösa routern inuti väggen på min garderob.Detta var inte



