Windows 10 komprimerar din bakgrund, men du kan göra dem hög kvalitet igen

Som standard komprimerar Windows 10 JPEG-bilder som du använder som bakgrund, vilket reducerar den till cirka 85% av originalkvaliteten . Om du stör dig av komprimeringsartiklarna introduceras det ofta, så här använder du högkvalitativa bilder istället.
Vi vet inte riktigt varför Windows 10 komprimerar bakgrundsbilder. Det är inte som att det sparar massor av diskutrymme, och användandet av bilder av bättre kvalitet använder inte riktigt några systemresurser. Det kan ha något att göra med att synkronisera dem mellan datorer som delar samma Microsoft-konto, men även då sparas inte mycket utrymme genom att komprimera dem. Det riktigt intressanta är att bakgrundsbilder som används för din låsskärm och inloggningsskärmen inte verkar komprimeras alls. Så här ersätter du komprimerad bakgrundsbild med en fullständig kvalitetsbild i File Explorer och hur du stänger av komprimeringen helt och hållet i Windows-registret.
Alternativ One: Byt ut den komprimerade bilden med en fullständig kvalitetsbild
Oavsett hur du ställer in bakgrundsbild-Kontrollpanelen, högerklickar på en bild i File Explorer och så vidare använder Windows en komprimerad version som ofta introducerar oönskade komprimeringsartiklar.

Windows sparar den komprimerade versionen av bakgrundsbilden till följande katalog:
C: Users USERNAME AppData Roaming Microsoft Windows Teman
Där ser du en fil med namnet "TranscodedWallpaper" som inte har någon filtillägg.
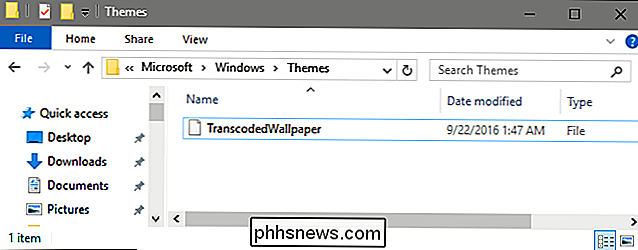
Om du inte gör mycket bakgrundsbildning och inte är bekväm att dyka in i registret för att göra det av (se nästa avsnitt) kan du enkelt ersätta den komprimerade bilden med en högkvalitativ version med följande steg:
- Byt namn på filen TranscodedWallpaper till något som TranscodedWallpaper_old. Gör det här istället för att bara radera filen så att du enkelt kan återställa den komprimerade bilden om du behöver.
- Hitta originalbilden och skapa en kopia av den.
- Byt namn på kopian av bilden till TranscodedWallpaper.
- Dra den nya TranscodedWallpaper-filen till teman.
Det är allt du behöver göra för att lura Windows till att använda en högkvalitativ, okomprimerad bild. Om du föredrar att stänga av komprimeringen helt och hållet, läs sedan vidare.
Alternativ två: Stäng av komprimering i Windows-registret
För att stänga av komprimering av tapeter i Windows 10 måste du göra en mindre ändring i Windows-registret .
Standardvarning: Registerredigeraren är ett kraftfullt verktyg och missbrukar det kan göra systemet ostabilt eller till och med oanvändbart. Detta är en ganska enkel hack och så länge du håller dig till instruktionerna, borde du inte ha några problem. Med det sagt, om du aldrig har arbetat med det tidigare, bör du läsa om hur du använder Registerredigeraren innan du börjar. Öppna registerhanteraren genom att trycka på Start och skriva "regedit." Tryck på Enter för att öppna Registry Editor och ge det tillstånd att göra ändringar på din dator.
I Registereditorn använder du vänster sidofält för att navigera till följande nyckel:
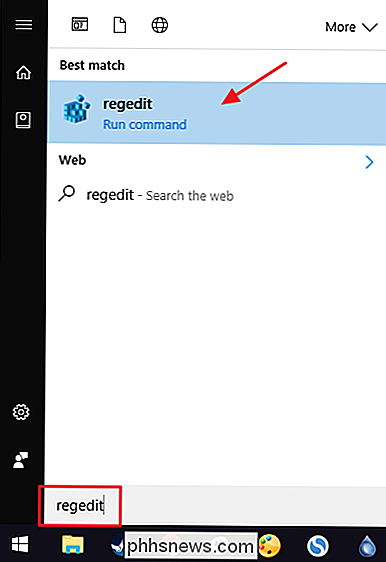
HKEY_CURRENT_USER Kontrollpanel Desktop
Nästa skapar du ett nytt värde i tangenten
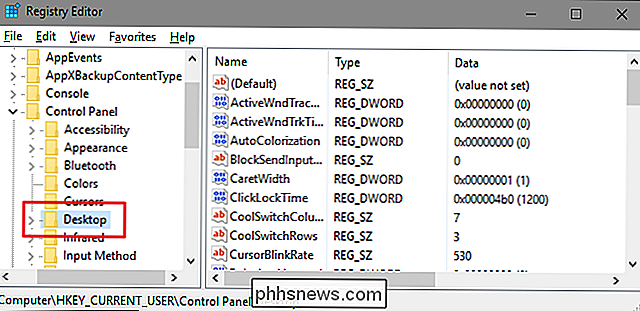
Skrivbord. Högerklicka på Skrivbord och välj Nytt> DWORD-värde (32-bitars). Namn på det nya värdetJPEGImportQuality.Dubbelklicka på det nya värdet
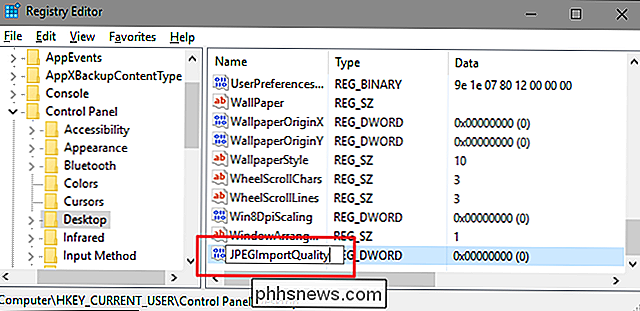
JPEGImportQualityför att öppna dialogrutan Egenskaper. Byt "Base" -inställningen till "Decimal" och ange sedan ett värde mellan 60 och 100 i rutan "Värdesdata". Numret du väljer anger bildens kvalitet, så sätt värdet till 100 för att använda fullkvalitativa bilder utan komprimering alls. Klicka på "OK" när du är klarDu kan nu avsluta Registerredigeraren. Du måste starta om datorn och sedan ställa in en ny bild som bakgrund för att ändringarna ska träda i kraft. Och en bild som du ställer in som din bakgrund från och med nu kommer inte att ha någon kompression tillämpad.
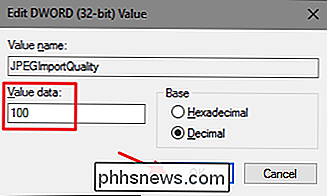
Hämta vår One-Click Registry Hack
Om du inte tycker om att dyka in i registret själv har vi skapat ett par registerhackar du kan använda. Hacket "Slå av bakgrunds-komprimering" skapar värdet
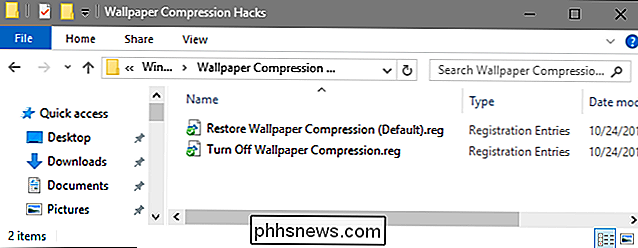
JPEGImportQualityoch ställer in det till 100. "Hämta bakgrunds komprimering (standard)" hack tar bort det värdet från registret. Båda hackarna ingår i följande ZIP-fil. Dubbelklicka på den du vill använda och klicka på instruktionerna. När du har tillämpat den hack du vill ha, starta om datorn och sätt in en ny bakgrundsbild.Bakgrundsbaserade komprimeringshackar
RELATERADE:
Så här skapar du din egen Windows Registry Hacks Dessa hackar är egentligen bara tangenten
Skrivbord, ner tillJPEGImportQuality-värdet vi pratade om i föregående avsnitt och exporterades sedan till en .REG-fil. Om någon av hackarna körs sätter det värdet till lämpligt nummer. Och om du gillar att fiska med registret, är det värt att ta sig tid att lära sig hur man skapar egna registerhackar.

Så här lägger du till och hanterar bokmärken på Safari för iPhone
ICloud synkroniserar alla bokmärken du skapar i Safari på din Mac till din iPad eller iPhone och vice versa. Men bokmärken är inte lika enkla och tydliga på iPhone som de är på Mac. Så här skapar och hanterar du dem på iOS. Lägga till bokmärken på din iPhone är enkelt, men det är inte direkt uppenbart.

Hur man anpassar din Mac Dock och lägg till teman med cDock
OS X saknar lite estetisk överklagande, men ibland vill du bara ändra den. Lyckligtvis kommer en gratis öppen källkod att du anpassar Docks utseende till ditt hjärtans innehåll. cDock är en liten, oklart app som inte behöver installeras och kan användas för att byta docka i myriad sätt. Ta en titt på följande skärmdump, och du kan se att det finns en hel del väldigt användbara alternativ till ditt förfogande.



