Så här delar du ditt iTunes-bibliotek med din iPhone eller iPad

Du kan hålla mycket musik och videoklipp på din Mac eftersom det troligtvis har en större lagringskapacitet än din iPhone eller iPad. Lyckligtvis kan du fortfarande enkelt dela hela iTunes-biblioteket med alla dina Apple-enheter utan fysiskt överföring av en enda mediefil.
Normalt kan det vara ganska svårt att dela mediet på flera olika enheter i ditt hus men med iTunes Home Sharing är det lätt. Bäst av allt, tekniskt är du inte strängt begränsad till Apple-maskinvara. Så länge du använder iTunes kan du även dela ditt bibliotek med och från Windows-baserade datorer. Om du använder en Windows-dator är lagringskapaciteten sannolikt inte ett brådskande problem.
Det första du måste göra är att aktivera hemdelning på dina datorer, särskilt mediekällan (er) som dina filer hålls. Öppna iTunes genom att klicka på "Arkiv -> Hemdelning -> Slå på hemdelning".
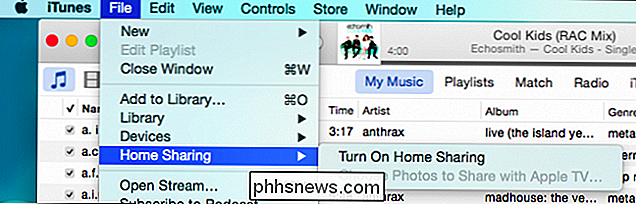
Detta kommer att resultera i en inloggningsskärm, som kommer att fråga dig om ditt Apple-ID och lösenord.
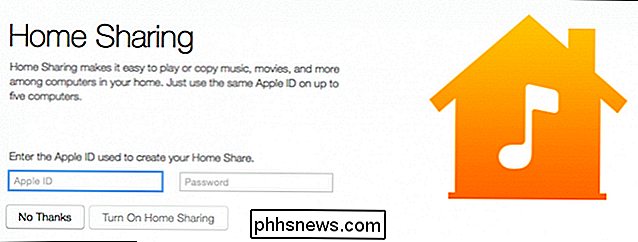
Ge det lite tid och när du är färdig får du följande meddelande. Klicka på "Klar" och om du vill, upprepa processen på andra datorer med iTunes installerad.
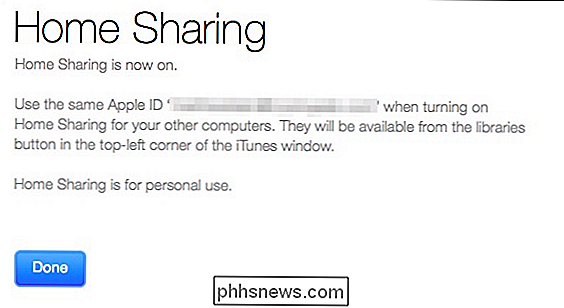
För att funktionen Hemdelning ska fungera måste du se till att dina andra enheter är i samma Wi-Fi-nätverk och loggade in på samma Apple ID-konto. För att kolla på iPhone eller iPad öppnar du inställningarna, knackar på "iTunes & App Store" och högst upp visas det vilket Apple ID du är inloggad med.
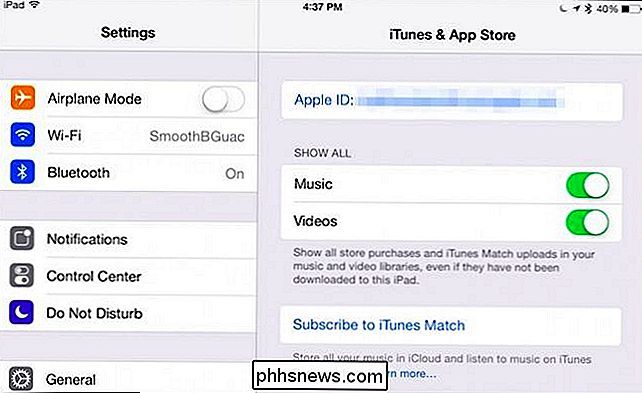
För att ändra detta, tryck helt enkelt på "Apple ID ", logga ut och sedan logga in igen med Apple-ID som motsvarar din källdatorn.
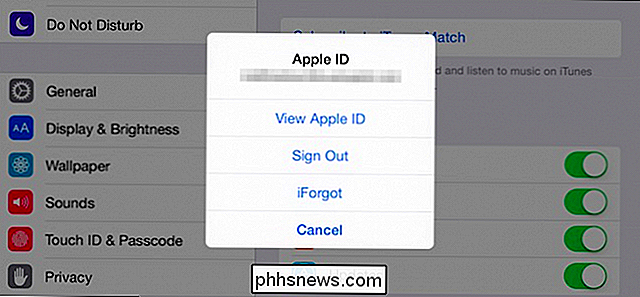
Öppna nu Music-appen på din iPad eller iPhone. Notera längst ner finns navigationselement som radio, artister, spellistor och så vidare. Du vill trycka på alternativet som säger "Mer". Om det inte visas omedelbart, ge det några minuter.
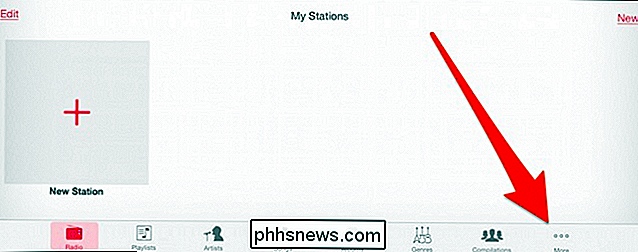
På nästa skärm klickar du på "Delad" för att se de bibliotek du kan komma åt.
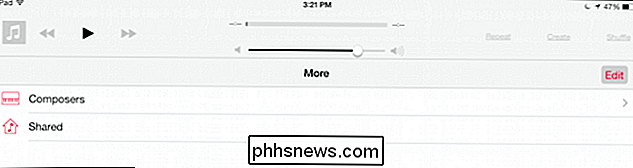
Vår iPad är för närvarande vald, vilket indikeras av kryssrutan. Vi knackar på biblioteket vi vill ansluta till. Det kan ta lite tid, särskilt om du har ett större musikbibliotek, var så tålmodig.
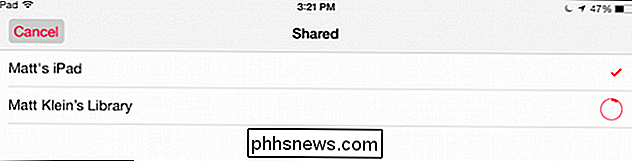
När det är klart kommer det att finnas ett kryssmarkering bredvid vårt Mac-bibliotek och vi har tillgång till alla dess musikfiler.
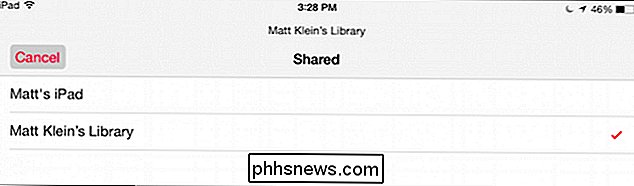
Om du trycker tillbaka till huvudskärmen och väljer en kategori (artister, sånger, album, i vår skärmdump har vi valt "låtar"), vi ser allt som för närvarande finns på vår källmaskin.
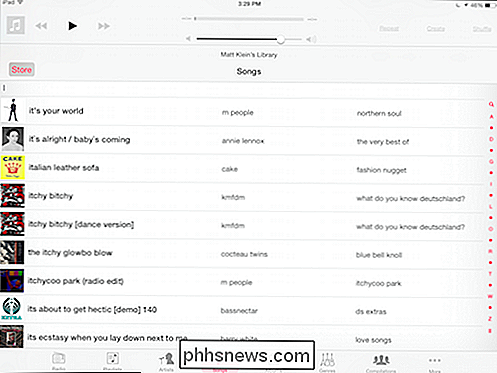
Om du använder iTunes, du vet att du kan tillåta upp till fem datorer med samma Apple-ID, vilket innebär att du kan använda hemdelning för att dela media till och från alla dina datorer med mycket liten ansträngning och nollkonfiguration. Processen är densamma oavsett om du använder OS X eller Windows, aktivera hemdelning från menyn Arkiv.
Då handlar det bara om att klicka på ikonen Hemdelning, som i följande skärmdump.
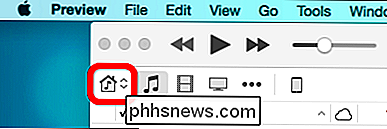
Du kan välja ett delat bibliotek på en tillgänglig enhet. På vår Mac kan vi komma åt musiken på vår Windows-dator.
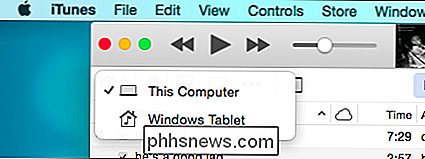
Och vice versa kan vi komma åt biblioteket på vår Mac från vår Windows-maskin.
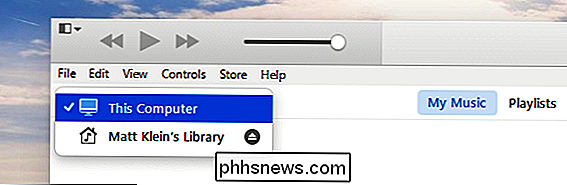
Varje delat bibliotek kommer också att vara tillgängligt från vår IOS enhet.
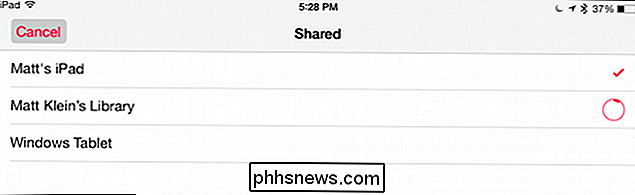
Du vet också att du inte är begränsad till musik på din iPad eller iPhone heller. Du kan också komma åt vilka videofiler som finns i datorns iTunes-bibliotek. För att göra det, öppna videofilmen och tryck helt enkelt på alternativet "Delat" överst och välj sedan ditt bibliotek.
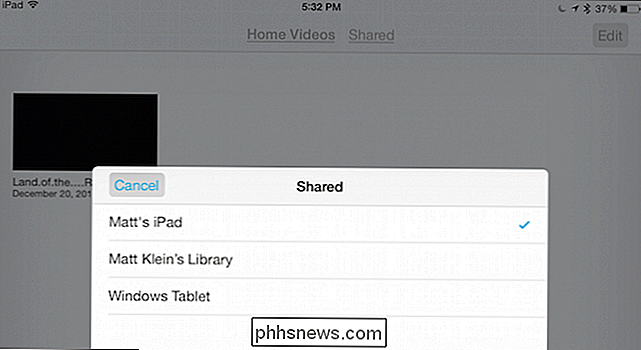
Hemdelning fungerar väldigt bra när du är ansluten, tyvärr varje gång du stänger musik eller videoklipp app, kommer den att kopplas från det delade biblioteket. Då måste du återansluta som vi har beskrivit. Det kan ta några sekunder eller några minuter, särskilt om du har ett stort antal filer, och i vissa fall, till exempel med mycket stora musikbibliotek, kan hemdelning hänga eller ta lång tid att ansluta.
Som sagt, för mindre bibliotek med några hundra eller till och med några tusen sånger, ska det fungera felfritt. Kom ihåg att varje gång du stänger av musikappen eller iTunes på källdatorn måste du ansluta igen, så om du vill hålla kontakten måste du se till att du lämnar både musik som körs på din iPad eller iPhone och iTunes på din dator.
Har du ett bättre sätt att dela mediefiler mellan dina datorer och iOS-enheter? Vi skulle vilja höra från dig i vårt diskussionsforum.

Så här fabriksåterställer du ringdörrklockan
Om du har bestämt dig för att bli av med din Ringdörr så här återställer du den till fabriksinställningarna. behöver inte nödvändigtvis behöva återställas, eftersom enheten inte sparar någon specifik data på den som är relaterad till användningen. I stället demonterar du helt enkelt enheten från ditt ringkonto med appen.

Hur man skapar snabba bildspel och projekt med foton
Vi har pratat om Apples nya foton-applikation eftersom det nyligen släpptes som en del av en större OS X-systemuppdatering. Idag vill vi täcka hur man skapar bildspel och andra projekt som kalendrar, kort och böcker. Bilder är inte en alltför komplicerad applikation. Det är tänkt att vara OS X: s go-to-inbyggd bildhanteringsverktyg.



