Så här arbetar du med Microsoft Office-filer i Google Drive

Microsoft Office-filer är fortfarande mycket vanliga, men om du är mer av en Google Docs, Sheets och Slides-användare kan du fortfarande redigera Word-, Excel- och PowerPoint-filer i Google Drive - om du vet hur.
På skrivbordet måste du använda Google Chrome-webbläsaren och en officiell Chrome-tillägg för att redigera Microsoft Office-dokument med hjälp av Google Drive: s Office Compatibility Läge (OCM). Du kan redigera dem på så sätt eller konvertera dem till Google Docs-format, vilket ger fler funktioner. (Oroa dig inte-även om du konverterar dem till Google Docs-format kan du ladda dem om i Microsoft Office-format senare).
Du kan också redigera Microsoft Office-filer med Google Drive-appen och Google Dokument, Google Ark och Google Slides-appar på iOS eller Android. Vi visar dig båda metoderna i guiden nedan.
Hur man arbetar med Microsoft Office-filer på Google Drive på en dator eller en Mac
Låt oss börja med skrivbordet. Om Office-filen du vill redigera och dela fortfarande finns på datorns hårddisk, kan du enkelt ladda upp den till Google Drive och öppna den för redigering i Chrome med en Chrome-tillägg. Öppna Chrome, gå till tilläggsidan för Office Editing for Docs, Sheets & Slides, klicka på "Lägg till i Chrome" och följ anvisningarna på skärmen för att installera den.
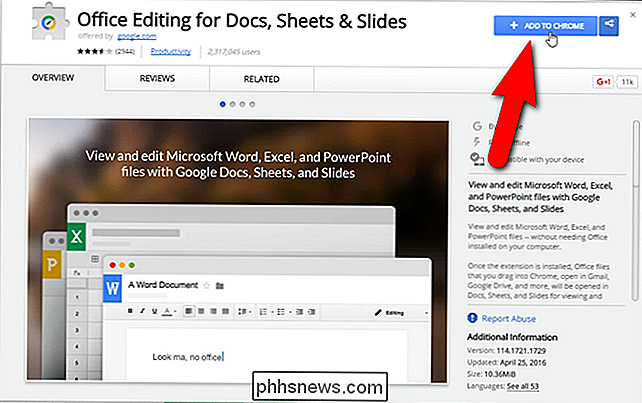
När utvidgningen är installerad drar du Office-filen på Chrome-fönstret tills du ser en kopiaikon som visas nedan. För mitt exempel i hela den här artikeln kommer jag att använda en Word / Google Docs-fil, men proceduren är densamma för Excel / Google Sheets-filer och PowerPoint / Google Slides-filer.
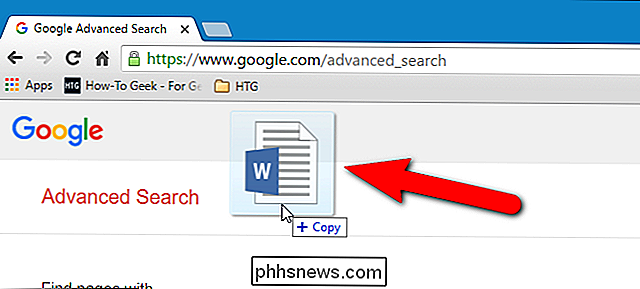
Första gången du drar en Office-fil i Chrome-fönstret, visas följande dialogruta. Klicka på "Fånga det" för att stänga fönstret. Du kommer inte att se denna dialogruta igen.
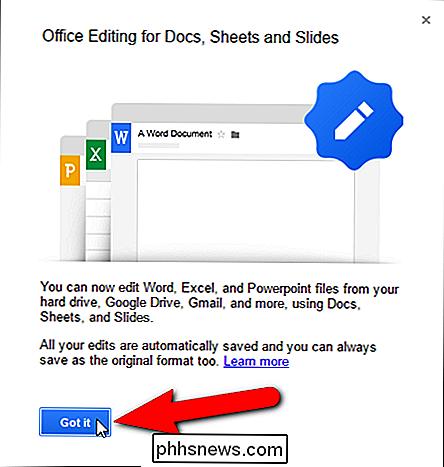
RELATED: Så här synkroniserar du din stationära dator med Google Drive (och Google Foton)
Office-filen laddas upp till ditt Google Drive-konto och öppnas på den nuvarande flik. Det finns ett begränsat antal funktioner du kan använda för att redigera Office-filen i ditt Google Drive-konto. Om du konverterar dokumentet till ett Google-dokument finns det dock fler funktioner, och du kan dela dokumentet med andra.
Om du vill konvertera din Word-fil till ett Google Docs-dokument väljer du "Spara som Google Dokument" från "Arkiv" -menyn. Om du laddade upp och öppnade en Excel-fil (.xlsx eller .xls), skulle alternativet vara "Spara som Google Sheets" och om filen är en PowerPoint-fil (.pptx eller .ppt), skulle alternativet vara "Spara som Google Slides ".
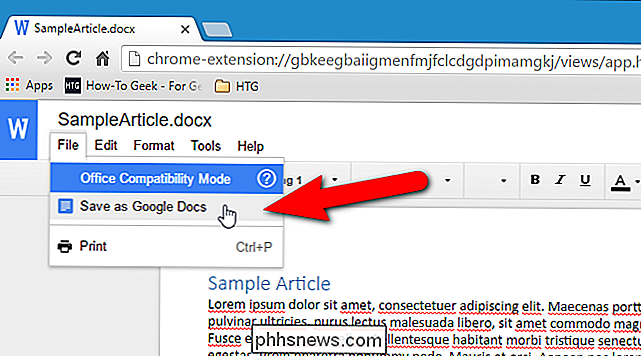
En dialogruta visas medan dokumentet konverteras och sparas på ditt Google Drive-konto. Du kan stoppa konverteringen genom att klicka på "Avbryt".
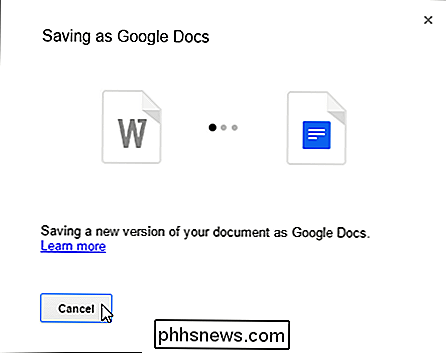
När du har gjort dina ändringar kan du ladda ner Google-dokumentet som en Office-fil. I mitt exempel väljer jag "Download as" från "File" -menyn och väljer sedan "Microsoft Word (.docx)" i undermenyn. Det finns också andra format där du kan ladda ner Word-filen, till exempel .rtf, .pdf och till och med som en eBook (.epub).
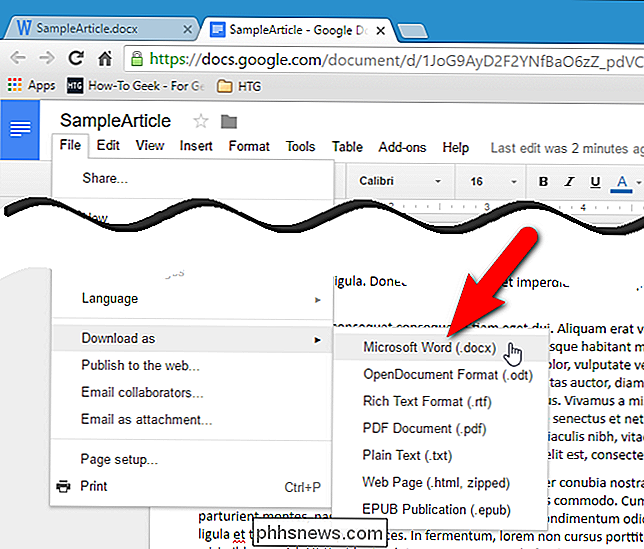
Namnet på den ursprungliga filen används som standard, men du kan ändra det i rutan "Filnamn". Klicka sedan på "Spara".
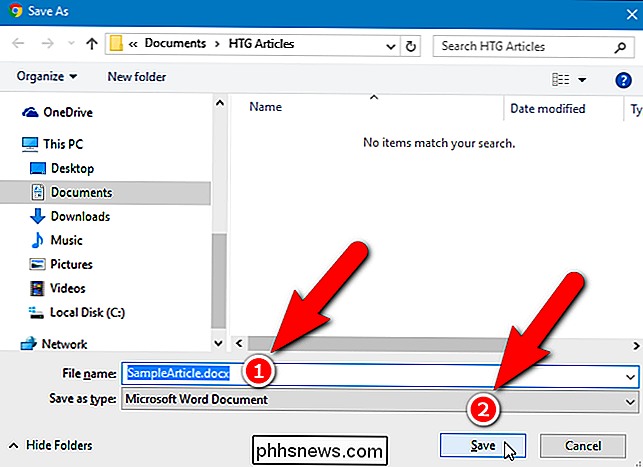
Ett annat sätt att arbeta med Office-filer i ditt Google Drive-konto är att ladda upp dem till ditt Google Drive-konto med hjälp av Google-appen för Windows, som kan hämtas härifrån. Om du har laddat upp din Word-fil på det här sättet kan du komma åt ditt Google Drive-konto från en webbläsare och öppna sedan Word-filen i Google Dokument. I mitt exempel öppnar jag min Word-fil genom att högerklicka på filen i mitt Google Drive-konto, väljer "Öppna med" från snabbmenyn och väljer sedan "Google Docs" från undermenyn.
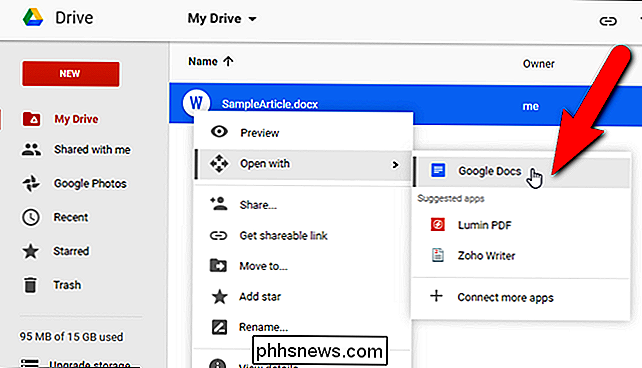
Ordet filen öppnas i en ny flik och du kan redigera dokumentet precis som när du drog Word-filen till Chrome-fönstret tidigare. Du kan också "ladda ner" filen som en Word-fil med knappen "Download" i det övre högra hörnet av webbläsarfönstret, eller dela det med andra med knappen "Dela".
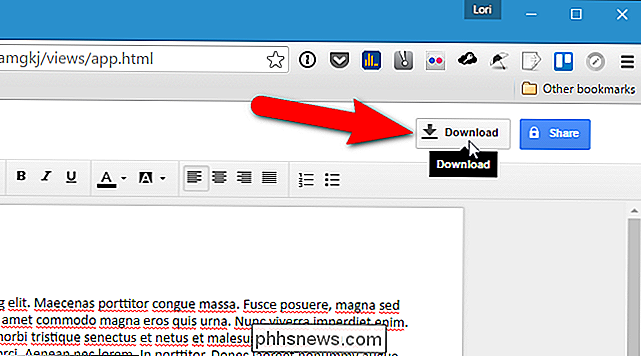
Vid denna tidpunkt är filen fortfarande en Word-fil och du arbetar i Office Compatibility Mode (OCM). Om du vill konvertera den till en Google Docs-fil väljer du "Spara som Google Dokument" från menyn "Fil", precis som du gjorde när du drade Word-filen i Chrome-fönstret.
Hur man arbetar med Microsoft Office-filer på Google Drive på en mobilenhet
Du kan också öppna och redigera Office-filer med Google Docs-appen för iOS eller Android (för Word-filer), appen Google Sheets för iOS eller Android (för Excel-filer) eller Google Diabilder-appen för iOS eller Android (för PowerPoint-filer). Du behöver dock också installera Google Drive-appen på iOS eller Android. När du väljer en Office-fil som ska öppnas i Google Drive-appen öppnas den automatiskt i lämplig Google-app.
Vi visar hur du arbetar med en Word-fil i ditt Google Drive-konto på en iPhone, men Processen är liknande på andra plattformar och med andra filer. Öppna Google Drive-appen på din enhet och navigera till var den Word-fil du vill öppna ligger. Tryck på filen.
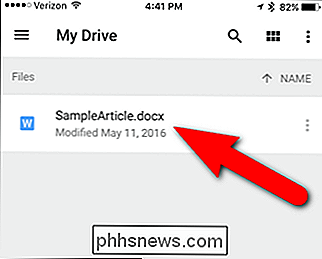
Din Word-fil öppnas automatiskt i Google Dokument. Du kan redigera Word-filen som den är genom att knacka i dokumentet (1) och lägga till innehåll eller ändra befintligt innehåll och formatera texten (2). Ytterligare text- och styckeformateringsalternativ finns tillgängliga genom att klicka på ikonen text / punkt på verktygsfältet upptill (3). När du är färdig med att redigera dokumentet, tryck på kryssrutan längst upp till vänster på skärmen (4).
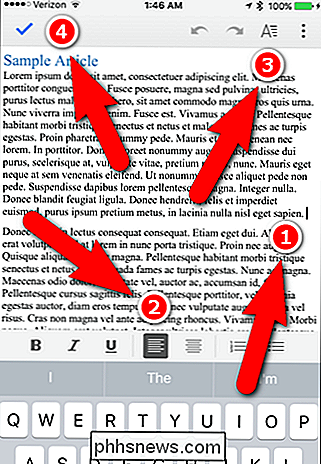
Om du inte är säker på om du arbetar i en Word-formaterad fil eller en Google Docs-formaterad fil, tryck på menyknappen (tre vertikala prickar).
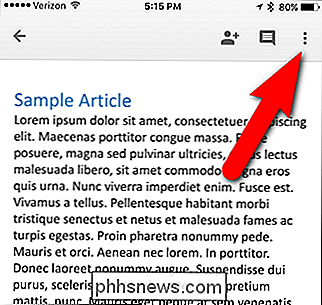
När du arbetar i en Word-fil (eller en Excel-fil eller en PowerPoint-fil) ser du Office Compatibility Mode högst upp på menyn.
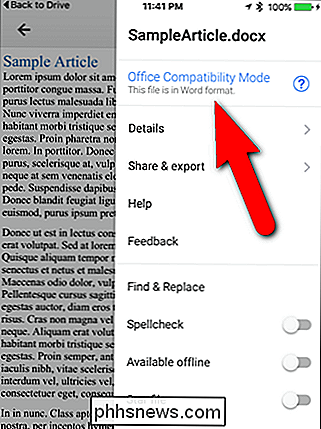
Observera i bilden ovan att det finns ett alternativ för Share & Export på menyn, men när du trycker på alternativet "Dela och exportera" kommer du att finna att det inte finns något Share-alternativ tillgänglig (till vänster i bilden nedan). Precis som i en webbläsare på datorn kan du inte dela Word-filer i ditt Google Drive-konto. Du måste spara en Word-fil som en Google Docs-fil om du vill dela filen. Undermenyn Dela och exportera tillåter dig även att "Spara som Google Docs-fil".
När du har sparat filen som en Google Docs-fil (som vi kommer att göra nästa) innehåller undermenyn "Dela och exportera" ett Share-alternativ (till höger i bilden nedan), så att du kan dela det aktuella dokumentet med andra. Den här undermenyn innehåller också alternativet Spara som ord (.docx), så att du kan konvertera dokumentet till en Word-fil.
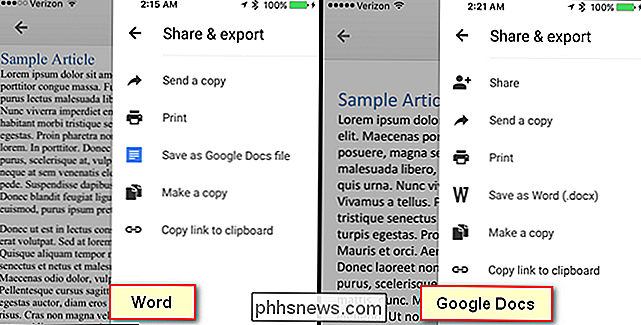
När du trycker på alternativet Spara som Google Dokument-fil i undermenyn Dela och exportera i Word dokument visas en dialogruta medan dokumentet sparas som en Google Docs-fil.
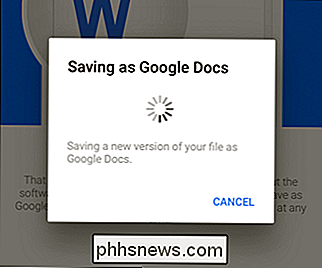
När dokumentet har konverterats, är "Office Compatibility Mode" inte längre på huvudmenyn och vissa alternativ är olika, till exempel undermenyn Dela och exportera vi diskuterade ovan. Nu kan du redigera och dela ditt Google Docs-dokument och konvertera det till ett Word-dokument, om du väljer det.
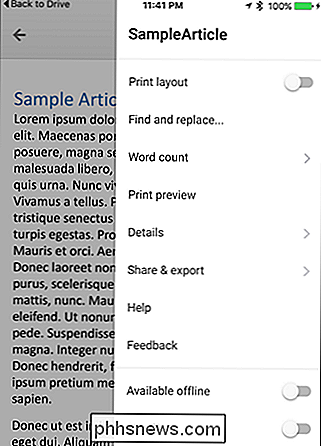
Tillbaka till Google Drive-appen är Google Dokument-versionen av min Word-fil nu tillgänglig.
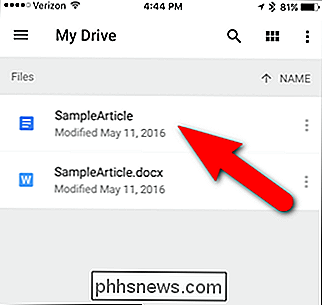
RELATERAT: Så här synkroniserar du din stationära dator med Google Drive (och Google Foton)
Du kan också öppna Google Docs-dokumentet i en webbläsare på din dator och ladda ner filen som en Word-fil, som vi diskuterade i första delen. Dokument på Google Dokument, Kalkylark och Slides lagras endast i ditt Google Drive-konto. Om du använder Google Drive for Windows-appen ser du vad som ser ut som lokala filer för dessa dokument, men de är faktiskt länkar till online-dokumenten. Så, för att komma åt dem måste du ha en internetanslutning. Du kan läsa mer om hur du använder Google Drive for Windows-appen.
I Googles hjälpwebbplats om Google Dokument listas de Office-filtyper som är kompatibla med Google Drive.

Hur man stänger av "Raise to Wake" i iOS 10
Raise to Wake är en ny funktion för låsskärm som finns i iOS 10. Det låter dig väcka din telefons skärm genom att bara hämta din telefon. Den här funktionen är aktiverad som standard, men om du hellre inte vill använda den är det enkelt att stänga av. RELATED: Så här installerar du iOS 11 Beta på din iPhone eller iPad Om du har en Apple Watch, du är redan bekant med den här funktionen.

Du kan inte avaktivera (eller fördröja) Windows-uppdateringar på Windows 10 Home
Microsoft säger att Windows 10 kommer att vara "alltid aktuell" och de betyder det. Det går inte att stänga av Windows Update. Microsoft säger att funktionen uppdateras kommer att testas på konsumentenheter innan de rullas ut till företagsklienter. Med Windows 10 blir Windows mycket mer som Google Chrome eller ett webbprogram - det uppdateras automatiskt.



