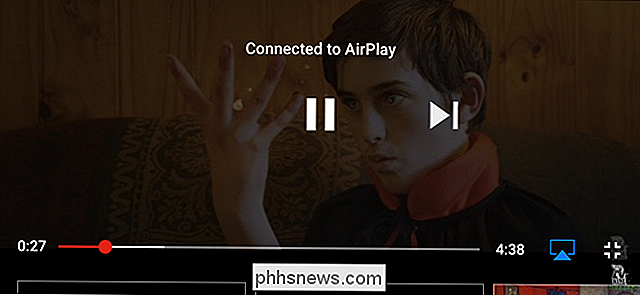Så här visar du navigeringsfältet I stället för brödsmulor i Ubuntus filhanterare

Som standard visar Nautilus en breadcrumb-bar som visar sökvägen till den valda mappen eller filen. Detta kan dock inte vara effektivt om du behöver gå in på en lång väg. Du kan enkelt ändra Nautilus för att visa platsinmatningen i stället för breadcrumb-fältet.
Placeringsinmatningen låter dig enkelt ange en sökväg för att navigera till en viss mapp eller fil. Vi visar hur du ändrar breadcrumb-fältet till platsinmatningen.
OBS! När vi säger att du skriver något i den här artikeln och det finns citat runt texten, skriv INTE citat, om inte annat anges.
Tryck Ctrl + Alt + T för att öppna ett terminalfönster. Skriv följande rad vid prompten och tryck på Enter.
sudo apt-get install dconf-verktyg
Skriv ditt lösenord när du blir ombedd och tryck på Enter.

Installationen startar och berättar hur mycket diskutrymme kommer att bli Begagnade. När du blir frågad om du vill fortsätta, skriv "y" och tryck på Enter.
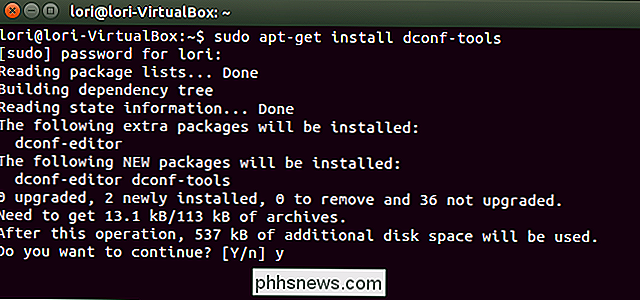
När installationen är klar stänger du Terminal-fönstret genom att skriva "exit" vid prompten och trycka på Enter.
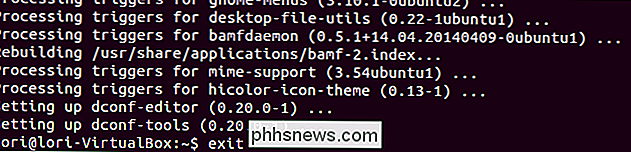
Klicka på Sök-knappen längst upp i fältet Enhets och skriv "dconf-editor" i sökrutan. Objekt som matchar vad du skriver börjar visas när du skriver. När dconf Editor visas, klicka på ikonen för att öppna den.
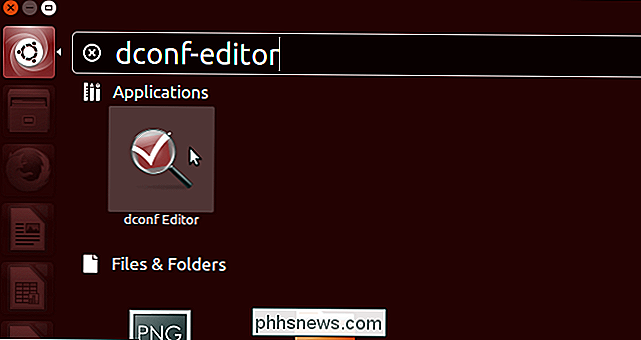
I dconf Editor, navigera till följande plats i trädlistan i vänstra rutan.
org -> gnome -> nautilus -> inställningar
I den högra rutan markerar du kryssrutan Alltid användningsplats.
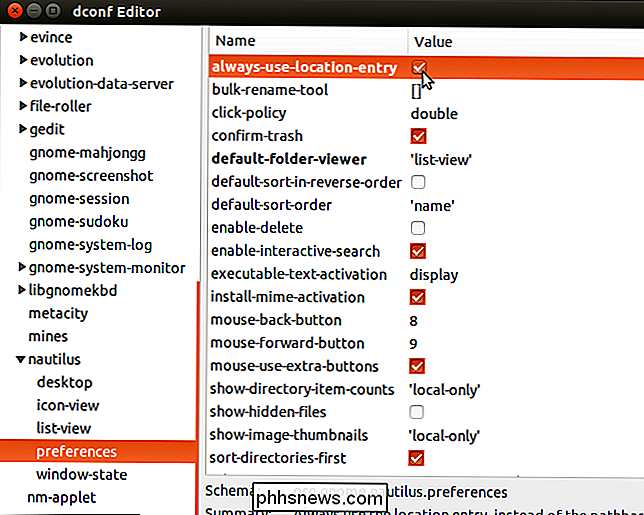
För att stänga dconf Editor, klicka på X-knappen i det övre vänstra hörnet av fönstret.
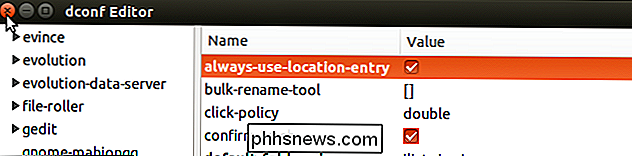
Nu blir breadcrumb-fältet den platsinmatning och du kan enkelt skriva in en sökväg (eller klistra in en sökväg kopierad från någon annanstans) och tryck på Enter för att snabbt gå till den mappen eller filen, som liknar hur du kopierar sökvägen till en fil eller mapp i Windows. du vill gå tillbaka till breadcrumb-fältet, följ ovanstående procedur och avmarkera kryssrutan Alltid använd-lokalisering.
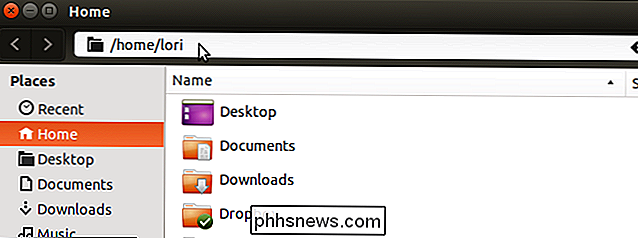

ÖVerraskning: Macs är inte nödvändigtvis dyrare än Windows-datorer
Den vanliga visdomen är att Mac-datorer är dyrare än Windows-datorer. Det här är sant, om du jämför en Windows-bärbar dator till en MacBook som börjar på $ 899. Men med tanke på jämförbar hårdvara är inte Macs nödvändigtvis dyrare än datorer. Detta liknar telefoner, verkligen. Visst, en iPhone är dyrare än billiga Android- och Windows-telefoner, men en iPhone är jämförbart prissatt till avancerade Android-telefoner från Samsung och HTC.

Så här slår du på din TV automatiskt när du kommer hem med Harmony Hub
Människor är vana och det är troligt att du slår på din TV nära samma tid varje dag efter du kommer hem från jobbet och stänger av det nära samma tid varje natt innan du går och lägger dig. Så här automatiserar du processen genom att använda Logitech Harmony Hub och en onlinetjänst som heter IFTTT. IFTTT använder åtgärder som heter "recept" som kopplar samman alla typer av produkter och tjänster tillsammans som du normalt inte skulle kunna ansluta på annat sätt, som att ha varje nytt Facebook-foto som du taggats automatiskt överförs till din Dropbox, till exempel.