Så här synkroniserar du bara specifika mappar med Dropbox

Dropbox synkroniserar som standard allt till alla dina datorer. Men det kanske inte är vad du vill.
Om du har Dropbox installerat på flera datorer eller dela ett konto hos familjemedlemmar kan det hända att mappar synkroniseras med den tjänst som du inte vill ha på alla dina maskiner, särskilt om du har lite hårddiskutrymme.
Med Dropbox kan du lyckligtvis välja vilka mappar som ska synkroniseras med vilka datorer. Det heter Selektiv Synkronisering, men för att hitta den måste du gräva lite.
Hitta först Dropbox-ikonen i systemfältet. På Windows finns det en god chans att du måste klicka på upp-pilen till vänster om systemfältet för att se de sällan klickade ikonerna. På en Mac kommer detta att finnas i menyraden.

Oavsett ditt operativsystem ser du det vanliga Dropbox-fönstret, som innehåller en rullande lista över nyligen synkroniserade filer. Klicka på kugghjulsikonen och klicka sedan på "Inställningar".
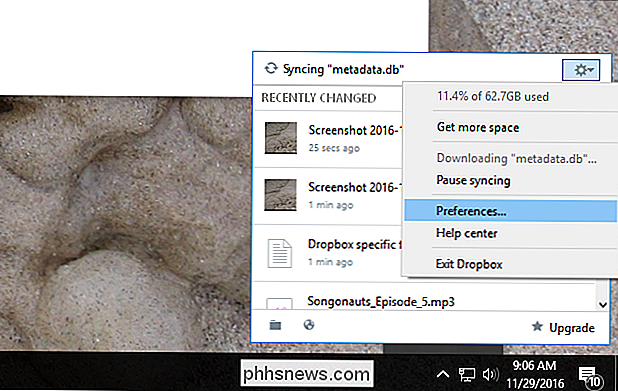
Ett fönster kommer att dyka upp. Klicka på fliken Konto i det här fönstret och tryck på knappen "Selective Sync".
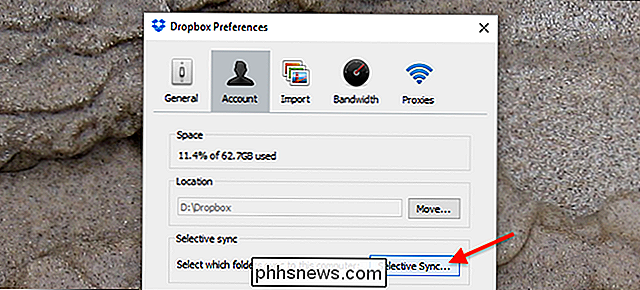
Härifrån kommer ett underfönster att dyka upp, så att du kan avmarkera specifika mappar eller undermappar. Avmarkera allt som du inte vill synkronisera till den dator du använder för närvarande. Jag delar ett konto med min fru, så jag kan till exempel avmarkera hennes arbetsmapp.
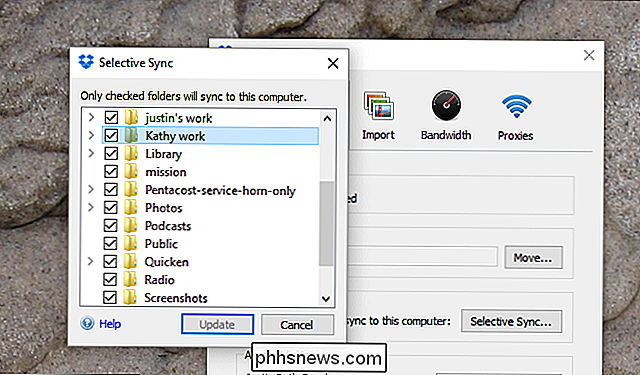
Observera att om du inte markerar en mapp kommer den inte att raderas från molnet eller någon annan dator. Allt detta hindrar den angivna mappen från att synkronisera till datorn du använder för närvarande. Om det finns filer som du inte vill ha på andra datorer måste du upprepa processen på de här maskinerna.
När du har valt vilka mappar som inte ska synkroniseras, klicka på "Uppdatera." Dropbox ber dig bekräfta ditt beslut, förklara vad det betyder.
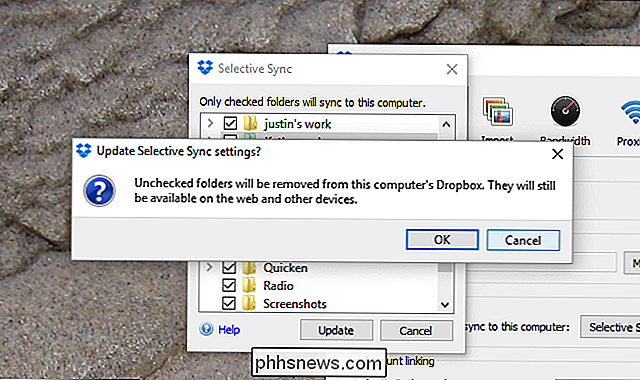
Dropbox kommer sedan att arbeta för att radera de filer du inte markerade och kommer inte synkronisera dem med den här datorn tills du ändrar inställningen tillbaka. Som tidigare nämnts kommer filerna att vara tillgängliga på webben och på andra datorer som du har konfigurerat med ditt Dropbox-konto.

Så här inaktiverar du Caps Lock i MacOS
Om du inte arbetar i bokföringsavdelningen behöver du verkligen inte Caps Lock-tangenten - och låt oss möta det: du är nog inte kommer att använda en Mac om du arbetar med bokföring, så är alla Caps Lock-tangenterna någonsin för dig otillräckligt att det ser ut som om du är glad. Så här stänger du helt av Caps Lock-tangenten, eller omfördelar den till något annat.

Den ultimata guiden för att förhandla din kabel, mobil och andra räkningar
Dina leverantörer - från ditt kabelföretag till ditt skräpföretag - är mer än glada att höja priserna och hylla dig för pengar. Men om du inte kommer i ansiktet om det, kommer de aldrig att sänka dem. Nyckeln till att spara pengar är strategisk förhandling. Det finns otaliga artiklar på internet som hävdar att du kan spara pengar "bara genom att fråga om en lägre skattesats", men få kommer verkligen in i det nitty-gritty att göra det ring upp.



