Så här inaktiverar du OneDrive och tar bort den från File Explorer på Windows 10

Windows 10 innehåller OneDrive, men om du inte vill se det finns det flera sätt att avaktivera OneDrive och ta bort det från File Explorer på Windows 10.
Hemanvändare: Avinstallera OneDrive Normalt
RELATERAT: Vad är nytt i Windows 10: s skapareuppdatering
Med start i Windows 10 Creators Update kan du enkelt avinstallera OneDrive som du skulle något annat skrivbordsprogram. Endast Windows 10-hemanvändare ska göra det här. Om du använder Windows 10 Professional, Enterprise eller Education, hoppa över det här steget och använd istället följande metod för grupprincipredigerare.
Gå till antingen Kontrollpanelen> Program> Avinstallera ett program eller Inställningar> Appar> Appar och funktioner. Du får se ett "Microsoft OneDrive" -program visas i listan med installerad programvara. Klicka på den och klicka på knappen "Avinstallera".
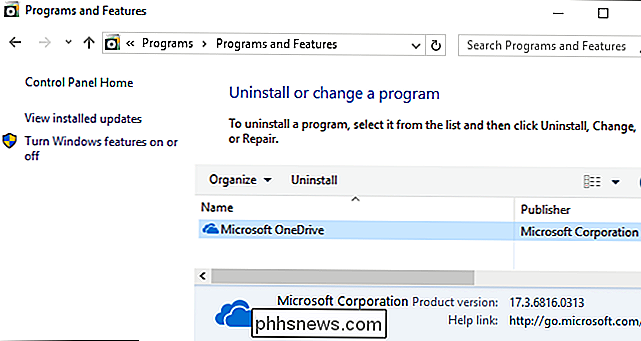
Windows avinstallerar OneDrive omedelbart och OneDrive-ikonen försvinner från meddelandefältet.
(Om du någonsin vill installera OneDrive i framtiden måste du kör OneDrive-installatorn begravd i mappen Windows. Hoppa bara till mappen C: Windows SysWOW64 i en 64-bitarsversion av Windows 10 eller mappen C: Windows System32 i en 32-bitarsversion av Windows 10 . Dubbelklicka på filen OneDriveSetup.exe här och Windows installerar om OneDrive igen.)
Det finns ett problem med avinstallationen av OneDrive så här: Den tomma OneDrive-mappen visas fortfarande i File Explorer-sidfältet. Om du är bra med det kan du sluta nu. OneDrive har tagits bort och gör inte längre något. Men om den tomma OneDrive-mappen stör dig, måste du använda följande tricks.
Hemanvändare: Ta bort OneDrive-mappen från File Explorer genom att redigera registret
RELATED: Här är vad som är annorlunda om Windows 10 för Windows 7-användare
Om du har Windows 10 Home måste du redigera Windows-registret för att ta bort OneDrive-mappen från File Explorer-vänstra sidofältet. Du kan också göra det här på Windows Pro eller Enterprise, men metoden för grupppolicyredigerare är en bättre lösning för att deaktivera OneDrive.
Standardvarning: Registerredigeraren är ett kraftfullt verktyg och missbrukar det kan göra systemet ostabilt eller till och med inoperabel. Detta är en ganska enkel hack och så länge du håller dig till instruktionerna, borde du inte ha några problem. Med det sagt, om du aldrig har arbetat med det tidigare, bör du läsa om hur du använder Registerredigeraren innan du börjar. Och säkert säkerhetskopiera registreringsdatabasen (och din dator!) Innan du gör ändringar.
För att komma igång, öppna Registry Editor genom att klicka på Start och skriva "regedit". Tryck på Enter för att öppna Registry Editor och ge det tillstånd att göra ändringar på din dator.
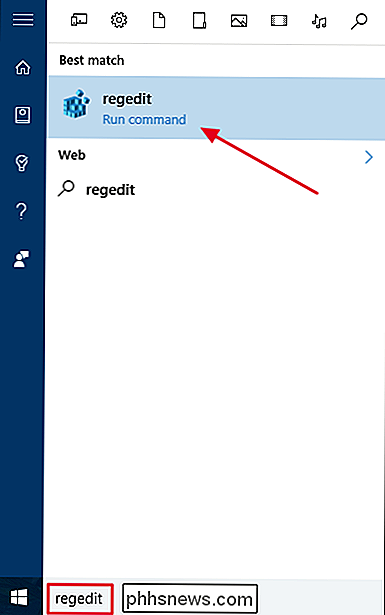
I registret Editor använder du vänster sidofält för att navigera till följande nyckel. I Creators Update kan du också kopiera och klistra in den här adressen i adressfältet i Registereditorn.
HKEY_CLASSES_ROOT CLSID {018D5C66-4533-4307-9B53-224DE2ED1FE6}Dubbelklicka påSystemet .IsPinnedToNameSpaceTreealternativet i den högra rutan. Ange det till0och klicka på "OK".
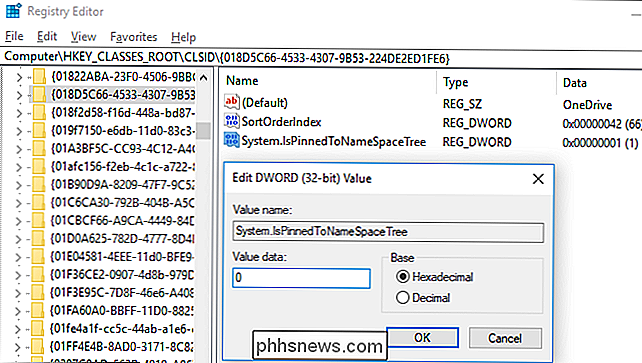
Om du använder en 64-bitarsversion av Windows 10 måste du också navigera till följande nyckel i den vänstra sidofältet.
HKEY_CLASSES_ROOT Wow6432Node CLSID {018D5C66-4533-4307-9B53-224DE2ED1FE6}Dubbelklicka på alternativetSystem.IsPinnedToNameSpaceTreei den högra rutan. Ställ det på0och klicka på "OK".
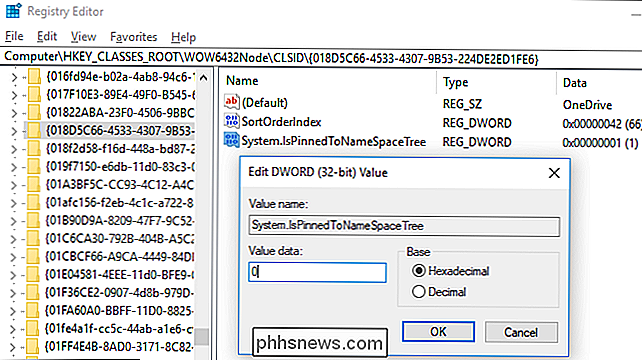
OneDrive-mappen kommer omedelbart att försvinna i File Explorer. Om det inte gör det, försök starta om datorn.
Hämta vår One-Click Registry Hack
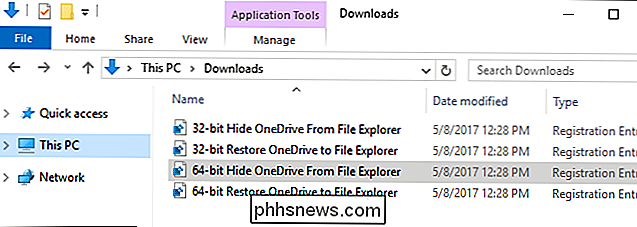
Om du inte tycker om att dyka in i registret själv har vi skapat nedladdningsbara registerhackar du kan använda. Ett hack tar bort OneDrive-mappen från File Explorer, medan en annan hack återställer den. Vi har inkluderat versioner för både 32-bitars och 64-bitars versioner av Windows 10. Dubbelklicka på den du vill använda, klicka igenom anvisningarna och starta sedan om datorn.
Hämta Ta bort OneDrive från File Explorer Hacks
För att kontrollera om du använder en 32-bitars eller 64-bitarsversion av Windows 10, gå till Inställningar> System> Om. Titta på "Systemtyp" och se om det står att du använder ett 64-bitars operativsystem eller 32-bitars operativsystem.
RELATED: Så här skapar du din egen Windows-registret Hacks
Dessa hackar ändrar bara samma inställningar som vi ändrade ovan. När du kör "Hide OneDrive From File Explorer" ställer du in värdet till 0, medan du kör "Återställ OneDrive till File Explorer" -hacket sätter värdet tillbaka till 1. Och om du gillar att fiska med registret är det värt att ta sig tid att lära sig Så här skapar du ditt eget registerhack.
Pro och Enterprise-användare: Inaktivera OneDrive med Local Group Policy Editor
RELATERAD: Använda grupprincipredigeraren för att tweak din dator
Om du använder Windows 10 Professionellt, Företag eller Utbildning, är det enklaste sättet att inaktivera och dölja OneDrive genom att använda den lokala grupprincipredigeraren. Det är ett ganska kraftfullt verktyg, så om du aldrig använt det tidigare är det värt att ta lite tid att lära dig vad det kan göra. Om du är på ett företagsnätverk, gör alla också en tjänst och kontrollera med din administratör först. Om din arbetsdator är en del av en domän är det troligt att det ingår i en domängruppspolicy som ändå kommer att ersätta den lokala grupppolitiken.
I Windows 10 Pro eller Enterprise klickar du på Start och skrivergpedit. mscoch tryck på Enter.
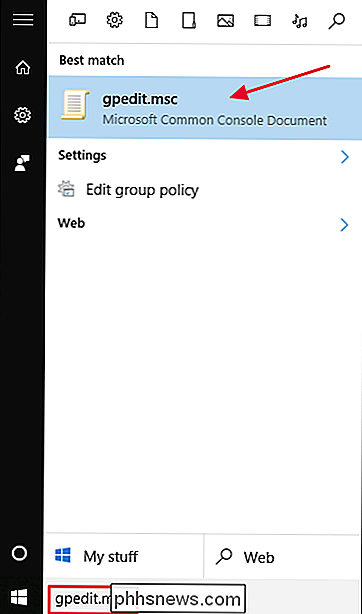
I den lokala rutan för gruppgruppspolicy, borra ner till Datorkonfiguration> Administrativa mallar> Windows-komponenter> OneDrive. Dubbelklicka på policyen "Förhindra användningen av OneDrive för fillagring" i den högra rutan, ställ in den på "Aktiverad" och klicka på "OK".
Detta avaktiverar helt tillgång till OneDrive. OneDrive kommer att döljas från File Explorer och användare får inte starta det. Du kommer inte att kunna få åtkomst till OneDrive alls, inte ens från Windows Store-appar eller använda funktionen för uppladdning av kamerans roll.
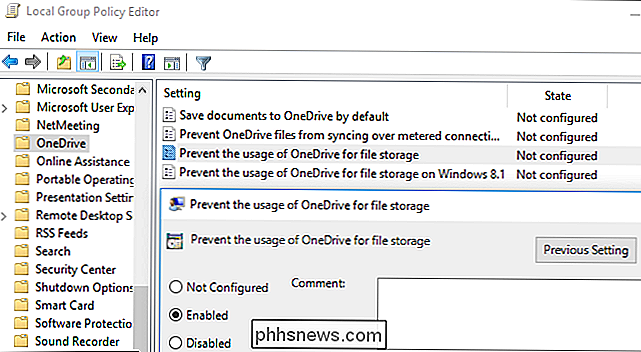
Du bör inte avinstallera OneDrive från Kontrollpanelen eller Inställningar om du använder den här metoden. Om du gör det fortsätter du att se en tom OneDrive-mapp i File Explorer. Om du ser en tom OneDrive-mapp i File Explorer efter att du ändrat denna grupppolicyinställning måste du installera om OneDrive i Windows-systemmappen. När du gör det kommer den tomma OneDrive-mappen att försvinna från File Explorer.
För att ångra den här ändringen, gå bara tillbaka till här och ändra policyen till "Ej konfigurerad" istället för "Aktiverad".
Det verkar inte för att vara en associerad registerinställning som du kan modifiera för att få samma effekt som grupppolicyinställningen på Windows 10. Registreringsinställningarna "DisableFileSync" och "DisableFileSyncNGSC" som fungerade på Windows 8.1 fungerar inte längre på Windows 10.
Om någon Lokala kopior av dina OneDrive-filer har synkroniserats med din dator, du kanske vill ta bort dem för att frigöra utrymme. Navigera till mappen C: Users NAME OneDrive, som innehåller användarens nedladdade OneDrive-filer. Dessa raderas inte automatiskt när du kopplar bort ditt konto och slutar synkronisera. Om du raderar dem kommer de inte raderas från OneDrive om ditt konto är kopplat från OneDrive-de kommer bara att raderas från din lokala enhet.

Varför är mitt Internet så långsamt?
Det finns många anledningar att din Internetanslutning kan visas långsamt. Det kan vara ett problem med ditt modem eller router, Wi-Fi-signal, signalstyrka på din kabel, enheter i ditt nätverk som mättar din bandbredd eller till och med en långsam DNS-server. Dessa problemlösningssteg hjälper dig att rensa orsaken.

Varför gör min dator ett klickande brus?
Om du hör ett tydligt "klick" eller knackar från datorn, är det nog att det är värt att undersöka. Låt oss ta en titt på några problem som kan få din dator att göra ett klickljud. Datorer ger många ljud. Några av dem - som att en optisk enhet surrar eller whine från en spole - är ganska normal. Andra, som sprickor eller popping ljud från dina högtalare, är frustrerande, men inte nödvändigtvis något att oroa sig för.



