Så här lägger du till en Android-app från en APK på en Chromebook

Chromebooks kan nu ladda ner och installera Android-appar från Google Play, och det fungerar ganska bra. Men inte alla Android-appar finns i Google Play. Vissa appar är tillgängliga från andra sidan Google Play som APK-filer, och du kan installera dem på Chromebook med lite extra arbete.
Detta fungerar bara om din Chromebook har stöd för Google Play och Android. Vid tidpunkten för detta skrivande betyder det att du behöver en ASUS Chromebook Flip på dev-kanalen, med Android-apparat aktiverat.
Steg 1: Sätt din Chromebook i utvecklarläge
RELATED: Så här aktiverar du utvecklarläge på din Chromebook
Om du är van vid Android vet du att du måste aktivera alternativet "Okända källor" för att installera appar som inte är tillgängliga i Google Play. Det här alternativet är dock dolt och normalt inte tillgängligt på Chrome OS.
För att komma åt det här alternativet måste du sätta din Chromebook i utvecklarläge (vilket är annorlunda än att vara på Chrome: s dev-kanal - du måste göra både sideload Android APKs). Det här är samma switch som du behöver vända om du vill installera en mer traditionell Linux-skrivbordsliknande Ubuntu-tillsammans med Chrome OS. Följ vår guide för att sätta din Chromebook i utvecklarläge för att inaktivera OS-verifiering.
Observera att det här kommer att torka din Chromebook-lagring, så du måste ställa in den från början. Nästan allt på Chrome OS synkroniseras emellertid i alla fall, så det borde inte ta för lång tid.
Utvecklarläge betyder också att du får se en skrämmande varningsskärm varje gång du startar, och du måste trycka på Ctrl + D för att hoppa över det. Tyvärr verkar det inte finnas någon som kommer runt denna begränsning. Kanske kommer Google att häva denna gräns i framtiden och tillåta sidladdning av APK utan att inaktivera funktionen för verifiering av operativsystemet.
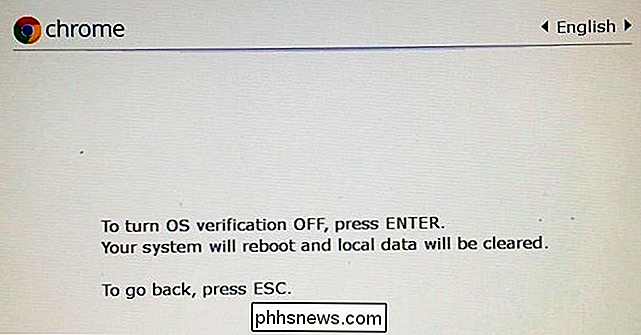
Steg två: Aktivera okända källor
Du måste nu aktivera appar från "Okända källor" på skärmen Android-inställningar på din Chromebook. För att komma åt det öppnar du skärmbilden för Chrome OS-inställningar och klickar på länken "App Settings" under Android Apps.
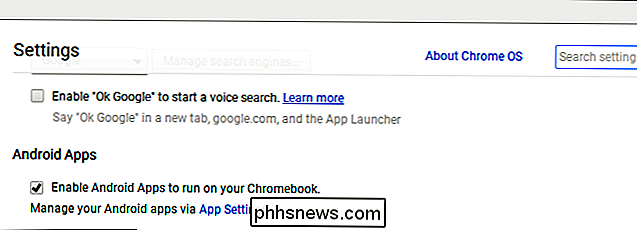
Android-inställningsskärmen öppnas i ett fönster på Chromebook. Klicka eller tryck på alternativet "Säkerhet".
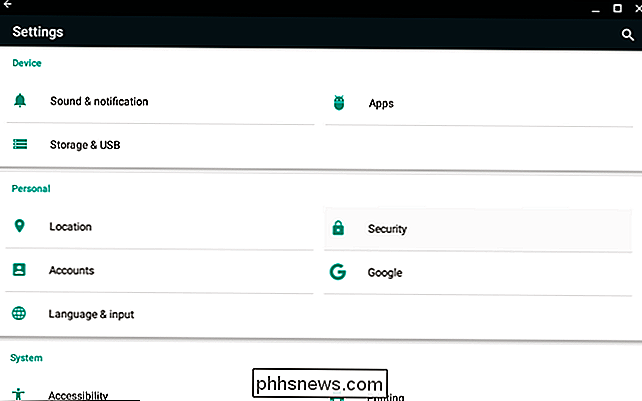
Aktivera alternativet "Okända källor" under Enhetsadministration. Du får se en varning som säger att du ska vara försiktig med vad du hämtar och installerar.
Om du inte ser alternativet Okända källor här, är din Chromebook inte i utvecklingsläge. Det här alternativet visas bara här när din Chromebook är i utvecklarläge, så försök gå igenom steg ett igen.
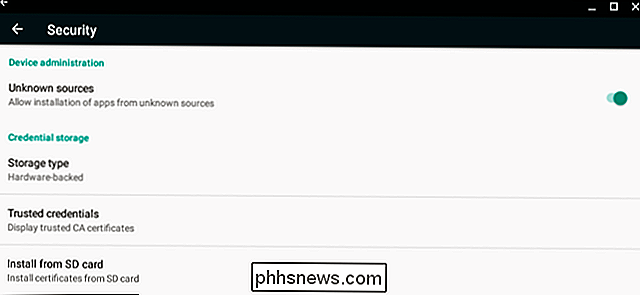
Steg tre: Installera APK-filen
Nu kan du installera en app från en APK-fil. Ladda först APK-filen till din Chromebook och spara den i mappen Downloads. Du kan förvänta dig att du enkelt kan dubbelklicka eller ladda en APK-fil från Chrome-filprogrammet, men det fungerar inte. Du får bara se en felmeddelande som säger "Den här filtypen stöds inte."
RELATED:
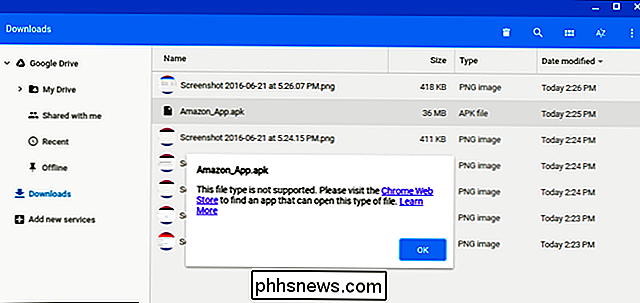
Så här använder du Android 6.0: s inbyggda filhanterare Du behöver en Android-filhanteringsapp att installera APKs. Starta Google Play och installera en filhanteringsapp. Vi gillar Solid Explorer, men det finns många andra alternativ. (Av någon anledning kommer Apples inbyggda filhanteringsapp inte att låta dig öppna och installera APK-filer.)
Starta filhanteringsappen du hämtade, skriv in din "Hämta" -mapp och öppna APK-filen. Välj appen "Package Installer" och du kommer att bli uppmanad att installera APK, precis som du skulle på en Chromebook.
Appar som du installerar från APK-filer fungerar som en Android-app som du hämtar från Google Play och får deras egna fönster, kortkommandon och aktivitetsfältikoner.
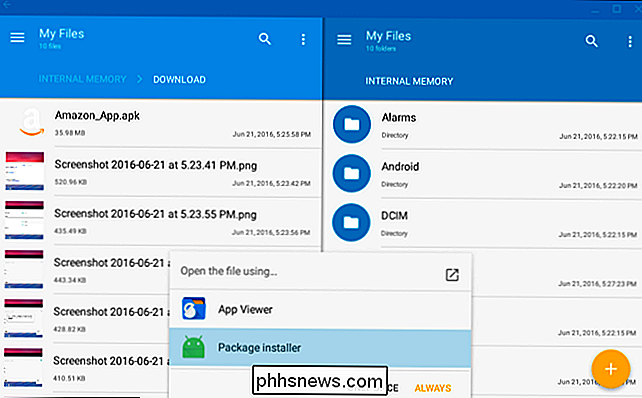
Som på en verklig Android-smarttelefon eller surfplatta bör du vara försiktig med vilka appar du sidlaster i APK-formuläret. Det finns skadliga appar där ute, och sideloading en piratkopierad app eller ett spel är en vanlig sätt att få Android-skadlig kod. Ladda bara och installera bara appar från källor du litar på.
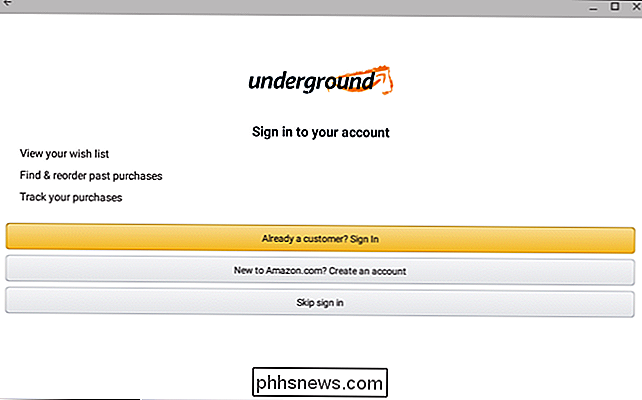

Hur man registrerar sig för att rösta på nätet
Medan möjligheten att faktiskt rösta på nätet fortfarande är en dröm, erbjuder de flesta stater i USA åtminstone dig möjlighet att registrera sig online. Här är en state-by-state sammanfattning av var (och hur) för att få det gjort. Hur Online Voter Registration Works Traditionellt kräver registrering för att du fyller i en papperregistreringsblankett som du får från tjänstemän (eller internet).

Så här inaktiverar du Wi-Fi-skanning i Google på Android
Det finns några viktiga avancerade alternativ som finns begravda i Android: s Wi-Fi-inställningar. Chefen bland dessa är möjligheten att inaktivera Wi-Fi-skanning för Googles platstjänst. När det är aktiverat betyder Wi-Fi-skanning den platsen och andra appar kan skanna efter Wi-Fi-nätverk även när din Enhets Wi-Fi-radio är avstängd.



