Hur man tar bort akne och andra fläckar i Photoshop

Platser. Zits. Finnar. Acne. Alla får dem vid någon tidpunkt eller en annan. Ingen behöver dock en permanent fotografisk påminnelse om den tid de hade en stor plats på sin näsa.
Det finns mycket bakslag för tillfället mot överredigerade bilder, men ibland behöver du bara en liten touch här eller där för att återspegla vad du brukar se ut. Med Photoshop och andra bildredigeringsappar som GIMP är det enkelt att göra. Jag ska jobba i Photoshop men du borde kunna följa med någon bildredigerare. Använd bara motsvarande verktyg och genvägar.
Den enkla vägen: Spot Healing Brush
Öppna bilden du vill redigera i Photoshop. Det är en dålig idé att ändra någon av de ursprungliga bildens pixlar, så jag ska visa dig hur du ska fungera icke-destruktivt.
Börja med att trycka på Control + J på tangentbordet (eller Kommando + J på en Mac) till välj bakgrunden och duplicera den till ett nytt lager.
Välj sedan verktyget Spot Healing Brush från sidofältet eller genom att trycka på J på tangentbordet. Om ett av de andra helande verktygen väljs klickar du på och håller på ikonen på sidofältet eller cyklar genom alternativen med Shift + J tills du får Spot Healing Brush.
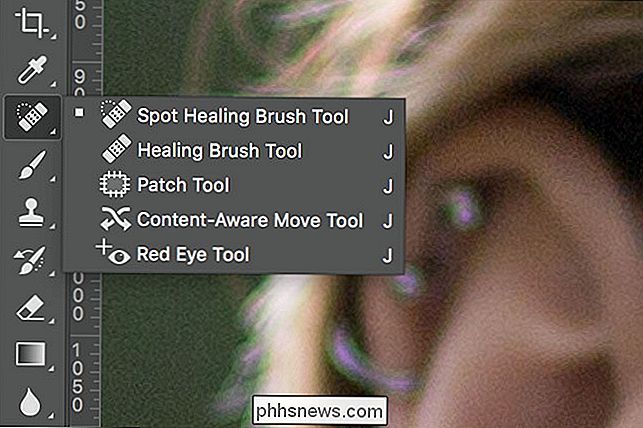
Ändra storleken på borsten så att den är lite större än det förekommande fläcket . Det enklaste sättet att göra detta är med tangenterna [and].
Klicka på pimple en gång och Photoshop kommer att gå till jobbet. Det proverar pixlar från det omgivande området och använder dem för att ersätta pixlarna som ska läkas.

Upprepa processen för alla andra fläckar du vill bli av med.
Verktyget Spot Healing Brush kan också användas för att ta bort små veckningar eller rynkor. Ändra storleken på borsten så att den är lite bredare än den veck du vill ta bort och sedan försiktigt måla längs den.
Den avancerade vägen: Healing brush
Spot Healing Brush är perfekt för små fläckar som omges av gott om bra pixlar. När det finns fläckar nära detaljområdena, som ämnets läppar eller ansiktshår, fungerar Photoshops automatiska provtagning inte lika bra. Du kan se i bilden nedan att när jag försöker läka platsen nära modellens läppar blev Photoshop förvirrad. Det försökte använda någon av färgen från modellens läppar för att täcka platsen.

För att övervinna detta måste du använda ett något mer avancerat verktyg. Läkringsborsten liknar Spot Healing Brush, men istället för att låta Photoshop välja provområdet, måste du välja vad du ska prova.
Om du har valt Spot Healing Brush, kan du byta till den ordinarie Healing brushen med Tangentbordsgenvägen Shift + J. Alternativt klickar du på och håller på ikonen på sidofältet för läkningshjälpmedel och väljer läkeborsten från listan.

För att ta bort fläckar, se till att läkningsborsten är inställd på Aligned och Sample: Current & Below. Diffusion kontrollerar hur snabbt Photoshop blandar de samplade pixlarna. I de flesta fall är ett mellanvärde på omkring 4 eller 5 perfekt.

Håll ner Alt (eller Alternativ på en Mac) och klicka på ett område för att välja ett prov. Du vill välja ett område som är så lika som möjligt för den som ska retuscheras. Exempelvis, om en plats sitter direkt på ämnets läppledning, prov från en liknande punkt längre ner i läppen.

Ändra borsten så att den är något större än den plats du vill läka. Klicka på fläcken, och Photoshop kommer att göra sin magi.
Upprepa processen tills du är nöjd med hur bilden ser ut. Kom ihåg att välja ett nytt prov för varje plats.
Ta bort akne är enkelt. Det är inte en permanent ansiktsfunktion, så om bilden du redigerar kommer att ses av människor, är det värt att spendera 30 sekunder i Photoshop för att hantera det. Det finns inget behov av din Facebook, LinkedIn eller till och med Tinder, profilbild för att inte spegla det bästa du.

Hur man lägger till Gmail, Kontakter och Google Kalender till din iPhone eller iPad
Gmail är en av de mest populära e-posttjänsterna på jorden, och iPhone är den mest populära telefonen. Om du har alla dina e-postmeddelanden, kontakter och kalendrar som är lagrade i ditt Gmail-konto kan du enkelt lägga till det i iOS och få det bästa av båda världarna. Det finns två huvudsakliga sätt att göra detta: Lägg till Gmail , Kontakter och kalendrar till iOS : När du lägger till ditt Google-konto i iOS-inställningar visas det i IOS Mail, Kontakter och Kalender-appar.

Så här skapar du ett nytt objekt i Outlook direkt från urklippet
Du arbetar på ett dokument och upptäcker att du måste skicka en del av det i ett mail till en kollega. I stället för att manuellt skapa ett nytt e-postmeddelande i Outlook innan du kan klistra in texten kan du helt enkelt klistra in den i Outlook. Hur känner Outlook vilken typ av objekt som ska skapas?



