Så här sätter du ihop Android Apps på din Amazon Fire TV och Fire TV-stick

Även om det inte är en särskilt välannonserad funktion tillåter Amazon Fire TV och Amazon Fire TV Stick att sidlastning av Android tillämpningar. Med en liten ansträngning kan du enkelt ladda upp appar på din Fire TV som inte är tillgängliga i Amazon Appstore.
Obs! Denna handledning täcker sidladdning av Android-applikationer på Fire TV-enheter och inte Amazonas Kindle Fire tabletter;
Varför vill jag göra detta?
Amazon Fire TV och TV Stick är både robusta Android-baserade strömmar enheter som packar mycket ström till ett litet fotavtryck. Det är dock ingen tvekan om att Amazon konstruerade enheterna för att vara mycket Amazon-ekosystem centrerade och det är ett starkt tryck mot dig bara med hjälp av appar från Amazon Appstore.
Medan Amazon Appstore har ett brett urval av applikationer där är två stora problem Fire TV-ägare stöter på. Först, trots Appstore-storleken, jämför den inte med Google Play-butiken och det finns många, många , appar som endast är tillgängliga via Google Play. Det finns många utvecklare som helt enkelt inte valt att porta sina appar över till Appstore (eller apperna innehåller något element som Amazon vetoed).
För det andra, även om den app du vill ha är tillgänglig i Amazon Appstore om den är inte godkänd för användning på Fire TV-linjen så kan du inte ladda ner den. Kodi, mediasenterprogramvaran tidigare känd som XBMC, är ett perfekt exempel på detta. Det är i Amazon Appstore som en generell Android-nedladdning men du kan inte ladda ner och installera den på Fire TV-enheterna (men de här enheterna kan faktiskt köra den).
Lyckligtvis för dig, oss och alla andra som vill ladda appar på sin Fire TV kan vi dra nytta av utvecklingsalternativen som ingår i Fire TV och Fire TV Stick för att ladda alla Android-applikationer vi vill ha.
Vad behöver jag?
Det finns två metoder för sidladdning av appar på din Amazon Fire TV eller Fire TV-stift som båda är beroende av olika implementeringar av Android Developer Bridge (ADB).
Den första tekniken innebär att du använder kommandoradsgränssnittet på din dator för att skicka Android installationsfiler (APKs) direkt till din enhet . Detta tillvägagångssätt är användbart om du har arkiverade APK-filer på din dator och / eller du har hämtat en APK från en utvecklars webbplats och vill ladda den direkt från din dator till din Fire TV.

Följ med kommandoraden teknik behöver du en kopia av ADB installerad på din dator. För att installera utvecklingspaketet, som innehåller ADB, och lämpliga drivrutiner, kolla in vår handledning. Så här installerar och använder du ADB, Android Debug Bridge Utility.
RELATED: Så här installerar och använder du ADB, Android Debug Bridge Utility
Den andra tekniken är en ganska smart och användbar: Använda en hjälparapplikation på en enhet som kör Android för att flytta installerade appar direkt från din enhet till Fire TV. Från en bekvämhetssynpunkt kan du verkligen inte slå enkelt att bara välja appen direkt från din telefon eller surfplatta och installera den på din Fire TV.
Det finns en handfull applikationer i Google Play-butiken som erbjuder Android-till -Fire transfer, men vi hade lyckan med applikationen Apps2Fire; Du kan ladda ner det här. Även om du aldrig ser det direkt i åtgärd, Apps2Fire och liknande applikationer är bara wrappers för ADB.
Båda teknikerna får jobbet gjort det är bara en fråga som tekniken fungerar bäst för din situation. Om du redan har appen redo att gå på din telefon (eller du kan enkelt ladda ner den från Play-butiken) är det meningsfullt att använda Apps2Fire och överföra det direkt från din enhet till branden. Om du hämtade appen från utvecklarens webbplats eller ett utvecklingsforum som XDA Developers, är det mer meningsfullt att elda ADB och överföra den från din dator.
Låt oss förbereda din Fire TV för sidladdade appar och sedan på hur man använder de två teknikerna. Alla steg i denna handledning är helt utbytbara mellan Amazon Fire TV och Fire TV Stick; Den enda skillnaden mellan de två är att Fire TV har mer processorkraft än Fire Stick och kommer att erbjuda överlägsen prestanda för alla CPU-hungriga applikationer du skickar över.
Förbereda Amazon Fire TV
Även om förmågan att sidlösa appar på Fire TV-enheterna inte är särskilt framme, är det inte svårt att möjliggöra möjligheten att göra det. Starta i din Fire TV och navigera till Inställningar -> System.
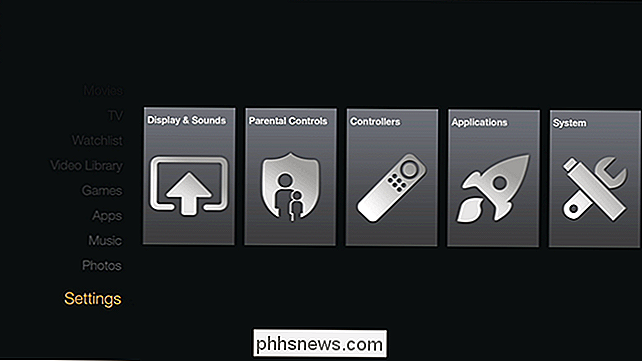
Inom systemmenyn, bläddra ner tills du hittar undermenyuppgiften labeled "Developer Options." Observera att undertexten belyser exakt vad utvecklaralternativen är för " Aktivera ADB-anslutningar via nätverket. "
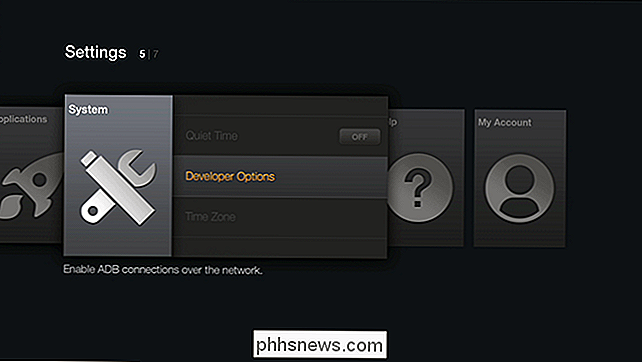
I menyn Utvecklaralternativ hittar du två växlar som måste ställas in På:" ADB-felsökning "och" Appar från okända källor. "
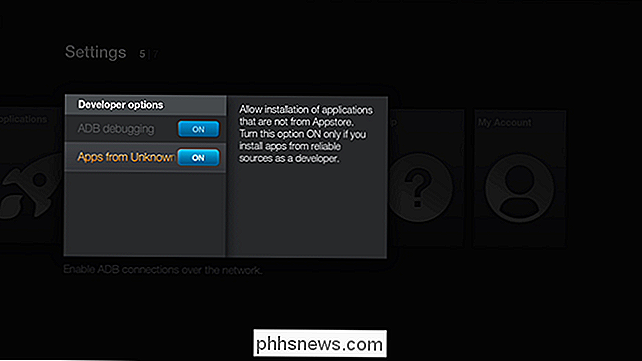
Det första alternativet slår på ADB-länk så att du kan fjärransluta Android-debugging-klienten till din brandenhet. Den andra växeln möjliggör installation av program som inte är Appstore (alla appar som du överför via ADB-länken kommer att behandlas från "Okända källor" oavsett om de är enstaka appar eller skapade dig själv eller godkända appar från vanlig Android applikationsbutiker).
Slutligen måste du kontrollera enhetens IP-adress innan du lämnar din brandenhet. Det enklaste sättet att göra det är att navigera till Inställningar -> System -> Om och välj sedan "Nätverk".
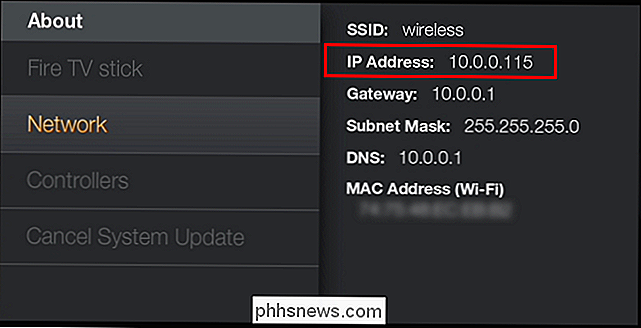
Notera "IP-adress" -posten eftersom det här är adressen du behöver för båda följande tekniker. Observera också att om du startar om din Fire-enhet och du inte har angett en statisk IP-adress för den, kan den här adressen ändras om DHCP-servern tilldelar en ny. När du trycker på nya program över till din Fire-enhet, se till att du kontrollerar det här avsnittet och bekräftar IP-adressen.
När du har ställt in båda ovanstående inställningar och identifierat enhetens IP-adress är det dags att ladda till tillämpningar. Låt oss titta på de två metoderna i detalj.
Sidladdning med ADB
Om din ansökan finns på din dator är det enkelt att sidlösa det med ADB. Låt oss titta på att använda kommandoraden för att starta ADB-servern, ansluta till brandenheten och fjärrleverera APK-nyttolasten. Alla följande steg antar att du redan har ADB installerat (och om du inte gör det, hänvisar du till vår guide här).
Ladda en kommandotolk i katalogen där din APK är lagrad (t.ex. / Dokument / Nedladdningar /) och ange Följande kommandon där XXXX är din Fire-enhetens IP-adress på det lokala nätverket och someapp.apk är det faktiska filnamnet för den APK du vill installera på enheten.
adb kill-server
adb startserver
adb koppla XXXX
adb installera someapp.apk
Obs, om du får felet "Fel: mer än en gång enhet eller emulator", som inträffar om det finns mer än en enhet ansluten till ADB en Android-telefon kopplad till din dator) kan du begränsa kommandot såhär.
adb install -s XXXX: 5555 installera someapp.apk
När du har kommandot, luta dig tillbaka och slappna av. Det kan ta var som helst från några sekunder till 10 minuter eller mer beroende på filens storlek. När processen är klar får du ett echo-back av APK-namnet, den genomsnittliga överföringshastigheten och ett "Succes" -meddelande.
Om du får felmeddelandet INSTALL_FAILED_OLDER_SDK beror det på att APK-filen du försökte installera På Fire-enheten är en högre version av Android än elden körs. I enlighet med denna handledning kör Fire TV och Fire TV Stick fortfarande Fire OS 3.0 (som har appkompatibilitet med Android Jelly Bean 4.2.2).
Innan vi tittar på vad vi ska göra nästa på brandsidan av saker, låt oss titta på hur du gör detsamma genom att överföra en app från din Android-telefon eller surfplatta till din brand.
Sidladdning från din Android-enhet
En av de största klagomålen vi hör är att människor redan har en app på deras telefon eller surfplatta och de vill ha den på sin Fire-enhet. Hela parallell Amazon Appstore / Google Play butiksparadigm är verkligen frustrerande och det här tricket gör att du enkelt kan flytta en app direkt från din telefon till din Brand.
Först hämta och installera Apps2Fire från Google Play Butik här. Starta appen och tryck sedan på menyknappen längst upp till vänster.
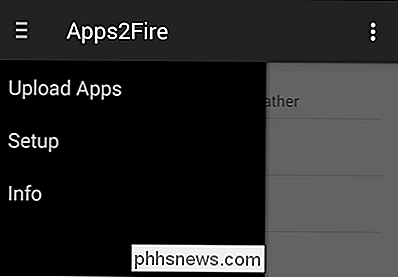
Välj menyn "Inställningar" och på skärmen Följ ange IP-adressen för din Fire-enhet.
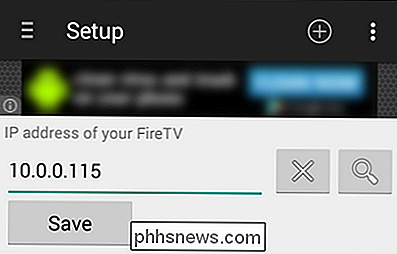
När du klickar på spara sparar du Har två alternativ för överföring av appar. Först kan du klicka på + symbolen längst upp till höger på skärmen och välja vilken APK-fil som helst på din Android-enhet via filbläddraren. Den APK du väljer med den här metoden behöver inte vara en applikation som redan är installerad på din enhet vilket innebär att alla APK-filer du laddat ner och sparat på enheten är rättvist spel.
Den andra metoden innebär att du väljer en app du har faktiskt hämtat och installerat från Google Play Butik. För att göra det, tryck på menyknappen igen och välj "Ladda upp program."
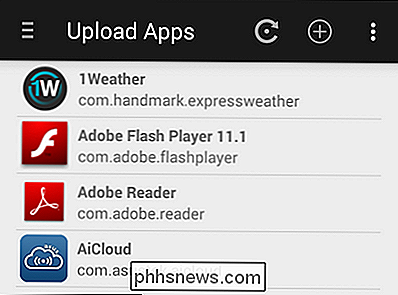
Välj en app genom att trycka på den och den överförs automatiskt.
Till skillnad från kommandot ADB-verktyget har appen Apps2Fire ingen återkopplingsmekanism för versionsfel; Om du laddar upp en ny app som inte är kompatibel med Android 4.2.2 finns det inget felmeddelande och du vet bara att installationen misslyckades eftersom appen aldrig visas på brandenheten.
Det är sålunda ett väldigt enkelt sätt att Överför appar utan kommandoradsarbete som behövs. Låt oss ta en titt på var du ska hitta dina appar när du har överfört dem till brandenheten.
Starta dina appar på brand-TV
När apparen är installerade på Fire TV handlar det bara om att hitta dem . Tyvärr visas de inte i kategorin "Apps" på högsta nivå i huvudmenyn Fire TV. Istället är de i menyn Inställningar -> Program.
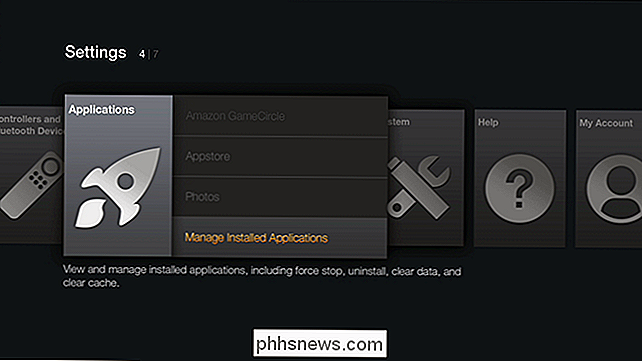
Väl en gång väljer du "Hantera installerade program" för att dra upp en lista över alla installerade appar. Bläddra till det program du tryckte på (antingen via ADB-kommandoraden eller Apps2Fire-appen) och välj det genom att trycka på mittknappen på din Fire TV-fjärrkontroll (eller skriv in på tangentbordet om du använder en).
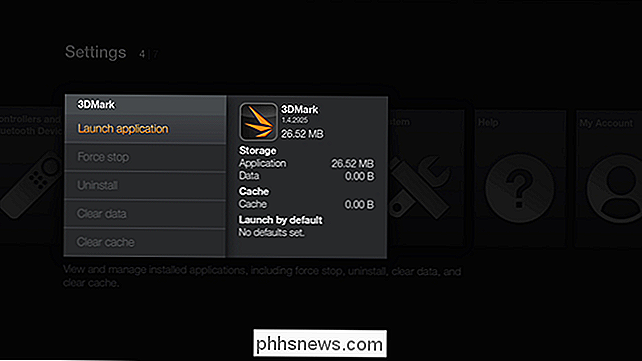
Från programmenyn, välj "Starta programmet." Din applikation startas precis som den skulle på någon annan Android-enhet.
Det är allt som händer! Inte varje applikation gör hoppet smidigt från en pekbaserad enhet som en tablett till det TV-centrerade Fire TV-systemet, men många appar fungerar bra utan någon justering (medan andra kräver användning av en kontroller eller ett tangentbord för full funktionalitet). Det kostar ingenting att prova en app du redan har ut, men om du vill att appen på din TV via elden ger det ett skott.
Har du en pressande fråga om Fire TV, Chromecast eller annan streaming media enhet? Skjut oss ett mail på och vi gör vårt bästa för att hjälpa.

Hur man byter emoji hudtoner på iPhone och OS X
Emoji är bra och alla använder dem nuförtiden och har blivit en integrerad del av hur människor uttrycker sig i textmeddelanden, men man kanske märka att vissa emoji inte representerar hur alla ser ut. RELATERAD: Hur man använder Emoji på din Smartphone eller PC Många emoji representerar människor - ansikten, händer, armar - och det är rättvist att säga att de är i stort sett Simpsons-esque.

Så här inaktiverar du meddelandesvippning i Apple Mail för MacOS
Om du använder Apple Mail kanske du har märkt att du kan svepa meddelanden för att utföra vissa åtgärder. Det är en användbar genväg, men om du upptäcker att du själv åberopar det, så här stänger du av den här funktionen. Vi är inte främlingar att konfigurera Apple Mail för att bättre passa våra syften.



