Hur man kontrollerar om din dator eller telefon är skyddad mot smältning och spektrum.

Varning: Även om du har installerat korrigeringsfiler från Windows Update kanske datorn inte är helt skyddad mot smältning och spektrum CPU brister. Så här kontrollerar du om du är fullständigt skyddad, och vad du ska göra om du inte är.
RELATERAD: Hur kommer smältning och spektralfel påverka min dator?
För att skydda mot smältning och spektrum , måste du installera en UEFI- eller BIOS-uppdatering från din dators tillverkare samt de olika programvarupatcherna. Dessa UEFI-uppdateringar innehåller nya Intel- eller AMD-processormikrokod som lägger till ytterligare skydd mot dessa attacker. Tyvärr distribueras de inte via Windows Update, om du inte använder en Microsoft Surface-enhet, så de måste laddas ner från tillverkarens webbplats och installeras manuellt.
Uppdatering : Den 22 januari meddelade Intel att användarna bör sluta använda de ursprungliga UEFI-firmwareuppdateringarna på grund av "högre än förväntat omstart och annat oförutsägbart systembeteende". Intel sa att du borde vänta på en slutlig UEFI-firmware-patch. Från och med februari 20, har Intel släppt stabila mikrokod uppdateringar för Skylake, Kaby Lake och Coffee Lake-det är sjätte, 7: e och 8: e generationen Intel Core-plattformar. PC-tillverkare bör börja rulla ut nya UEFI-firmwareuppdateringar snart.
Om du installerade en UEFI-firmwareuppdatering från din tillverkare kan du ladda ner en korrigeringsfil från Microsoft för att göra datorn stabil igen. Finns som KB4078130, inaktiverar den här patchen skyddet mot Specter Variant 2 i Windows, vilket förhindrar att buggy UEFI-uppdateringen orsakar systemproblem. Du behöver bara installera den här patchen om du har installerat en buggy UEFI-uppdatering från din tillverkare, och den erbjuds inte automatiskt via Windows Update. Microsoft kommer att aktivera detta skydd i framtiden när Intel släpper ut stabila mikrokodsuppdateringar.
Den enkla metoden (Windows): Ladda ner InSpectre Tool
För att kontrollera om du är helt skyddad, ladda ner Gibson Research Corporation's InSpectre-verktyg och kör det. Det är ett lättanvänt grafiskt verktyg som visar dig den här informationen utan att behöva köra PowerShell-kommandon och avkoda den tekniska utgåvan.
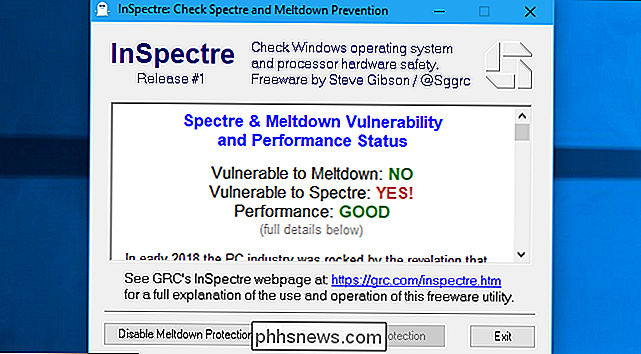
När du har kört det här verktyget ser du några viktiga detaljer:
- Sårbar för smältning : Om det står "YES!" Måste du installera korrigeringsfilen från Windows Update för att skydda din dator mot smält- och spektakonflikter.
- Sårbar för Specter : Om detta säger "YES!" Måste du installera UEFI-firmware eller BIOS-uppdatering från datorns tillverkare för att skydda din dator från vissa Specter-attacker.
- Prestanda : Om det står något annat än "GOOD", har du en äldre dator som inte har maskinvaran som gör att patcharna fungerar bra. Du kommer sannolikt se en märkbar avmattning, enligt Microsoft. Om du använder Windows 7 eller 8 kan du skynda på saker genom att uppgradera till Windows 10, men du behöver ny maskinvara för maximal prestanda.
Du kan se en läsbar förklaring av exakt vad som händer med din dator genom att rulla ner. Till exempel, i skärmdumparna här har vi installerat Windows-operativsystemens korrigeringsfil men inte en UEFI- eller BIOS-firmwareuppdatering på den här datorn. Den är skyddad mot Meltdown, men behöver uppdateringen UEFI eller BIOS (hårdvara) skyddas fullständigt mot Specter.
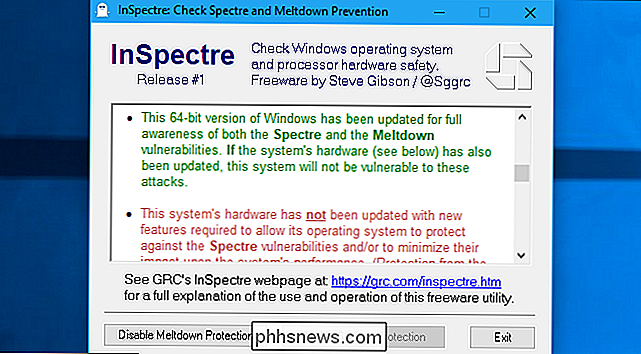
Kommandoradsmetoden (Windows): Kör Microsofts PowerShell Script
Microsoft har gjort tillgängligt ett PowerShell-skript som snabbt berätta om din dator är skyddad eller inte. Att köra det kommer att kräva kommandoraden, men processen är lätt att följa. Lyckligtvis ger Gibson Research Corporation nu det grafiska verktyget Microsoft borde ha, så du behöver inte göra det längre.
Om du använder Windows 7 måste du först ladda ner Windows Management Framework 5.0-programvaran, vilken kommer installera en nyare version av PowerShell på ditt system. Skriptet nedan kommer inte att köras ordentligt utan det. Om du använder Windows 10 har du redan den senaste versionen av PowerShell installerad.
Högerklicka på Start-knappen i Windows 10 och välj "Windows PowerShell (Admin)". I Windows 7 eller 8.1, sök på Start-menyn för "PowerShell", högerklicka på "Windows PowerShell" -genvägen och välj "Kör som administratör".
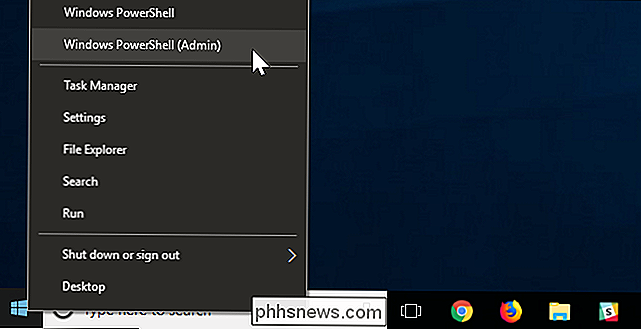
Skriv följande kommando i PowerShell-prompten och tryck på Enter för att installera script på ditt system
Install-modul SpeculationControl
Om du uppmanas att installera NuGet-leverantören skriver du "y" och trycker på Enter. Du kan också behöva skriva "y" igen och trycka på Enter för att lita på programvaruarkivet.
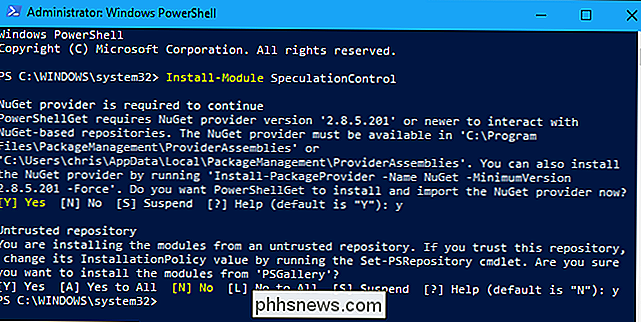
Standardutföringspolicyn tillåter dig inte att köra det här skriptet. Så, för att köra skriptet sparas först de aktuella inställningarna så att du kan återställa dem senare. Då ändrar du körningsprincipen så att skriptet kan köras. Kör följande två kommandon för att göra det här:
$ SaveExecutionPolicy = Get-ExecutionPolicy
Set-ExecutionPolicy RemoteSigned -Scope Currentuser
Skriv "y" och tryck på Enter när du blir ombedd att bekräfta. , för att faktiskt köra skriptet, kör följande kommandon:
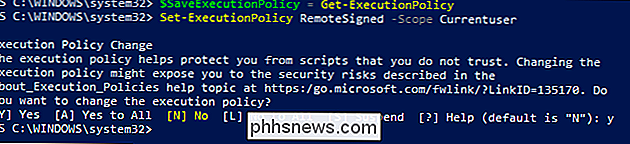
Importmodul SpeculationControl
Get-SpeculationControlSettings
Du får se information om huruvida din dator har lämplig maskinvara. I synnerhet vill du leta efter två saker:
"Windows OS-stöd för begränsning av injektionsbegränsningar" avser mjukvaruuppdatering från Microsoft. Du vill att detta ska vara närvarande för att skydda mot både Meltdown och Specter-attacker.
- Med "hårdvaruunderstöd för begränsning av injektionsbegränsningar" avses den UEFI-firmware / BIOS-uppdatering som du behöver från din PC-tillverkare. Du vill att detta ska vara närvarande för att skydda mot vissa Specter-attacker.
- "Hårdvaran kräver kärnan VA-skuggning" visas som "True" på Intel-hårdvara, som är sårbar för Meltdown och "False" på AMD-hårdvara, vilket inte är sårbart för Meltdown. Även om du har Intel-maskinvara, är du skyddad så länge som operativsystemplåstret är installerat och "Windows OS-stöd för kärnan VA-skugga är aktiverad" läser "True".
- Så i nedanstående skärmdump säger kommandot mig att jag har Windows-korrigeringsfilen, men inte UEFI / BIOS-uppdateringen.
Det här kommandot visar också om din CPU har funktionen "PCID prestandaoptimering" som gör att reparationen fungerar snabbare här. Intel Haswell och senare CPU-enheter har den här funktionen, medan äldre Intel-CPU-enheter inte har detta maskinvaruhjälp och kan se mer av en prestationsfrekvens efter installationen av dessa korrigeringar.
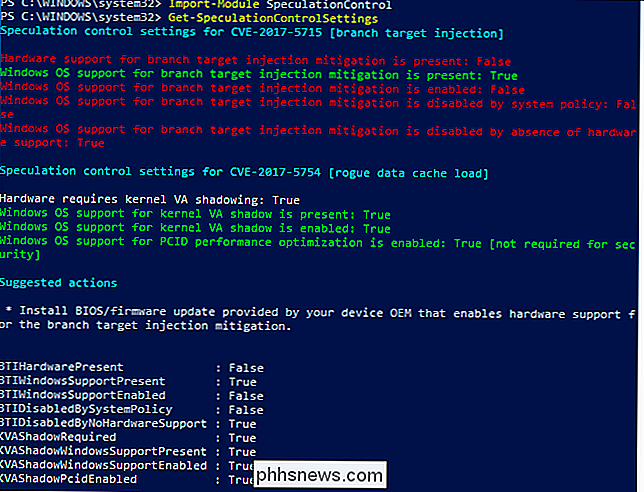
För att återställa exekveringspolitiken till dess ursprungliga inställningar när du är klar , kör följande kommando:
Set-ExecutionPolicy $ SaveExecutionPolicy -Scope Currentuser
Skriv "y" och tryck på Enter när du blir ombedd att bekräfta.
Så här hämtar du Windows Update Patch för din dator
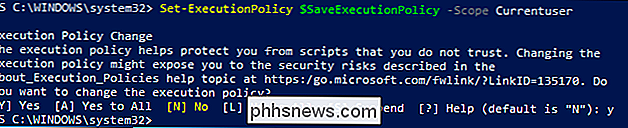
Om " Windows OS-stöd för att begränsa injektionsbegränsning av gren är närvarande "är felaktigt, det betyder att din dator inte har installerat operativsystemuppdateringen som skyddar mot dessa attacker.
För att få korrigeringsfilen i Windows 10, gå till Inställningar> Uppdatera & säkerhet> Windows Update och klicka på "Check for updates" för att installera alla tillgängliga uppdateringar. På Windows 7, gå till Kontrollpanelen> System och säkerhet> Windows Update och klicka på "Sök efter uppdateringar".
Om inga uppdateringar hittas kan ditt antivirusprogram orsaka problemet, eftersom Windows inte kommer att installera det om din antivirusprogrammet är ännu inte kompatibelt. Kontakta din antivirusprogramleverantör och be om mer information om när deras programvara kommer att vara kompatibel med Meltdown and Specter-patchen i Windows. I detta kalkylblad visas vilket antivirusprogram som har uppdaterats för kompatibilitet med korrigeringsfilen.
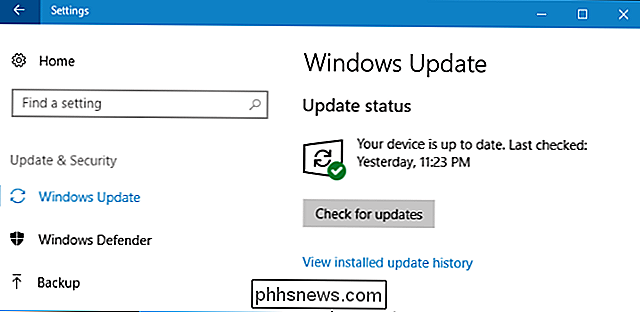
Andra enheter: iOS, Android, Mac och Linux
Patcher finns nu tillgängliga för att skydda mot smältning och spektrum på en mängd olika enheter. Det är oklart om spelkonsoler, strömkartor och andra specialiserade enheter påverkas, men vi vet att Xbox One och Raspberry Pi inte är. Som alltid rekommenderar vi att du håller dig uppdaterad med säkerhetsuppdateringar på alla dina enheter. Så här kontrollerar du om du redan har korrigeringsfilen för andra populära operativsystem:
iPhones och iPads
- : Gå till Inställningar> Allmänt> Programuppdatering för att kontrollera den nuvarande versionen av iOS du har installerat. Om du har minst iOS 11.2 är du skyddad mot smältning och spektrum. Om du inte gör det, installera eventuella tillgängliga uppdateringar som visas på den här skärmen. Android-enheter
- : Gå till Inställningar> Om telefon eller Om Tablet och titta på fältet "Android-säkerhetspatchnivå". Om du har åtminstone säkerhetsfilen den 5 januari 2018 är du skyddad. Om du inte gör det, tryck på alternativet "Systemuppdateringar" på den här skärmen för att kontrollera och installera alla tillgängliga uppdateringar. Alla enheter kommer inte att uppdateras, så kontakta din tillverkare eller kolla deras supportdokument för mer information om när och om patchar ska vara tillgängliga för din enhet. Macs
- : Klicka på Apple-menyn högst upp på skärmen och välj "Om den här datorn" för att se vilken operativsystemversion du har installerat. Om du har minst macOS 10.13.2 är du skyddad. Om du inte gör det, starta App Store och installera eventuella tillgängliga uppdateringar. Chromebooks
- : Detta Google-supportdokument visar vilka Chromebooks som är sårbara för Meltdown, och om de har blivit patched. Din Chrome OS-enhet letar alltid efter uppdateringar, men du kan manuellt initiera en uppdatering genom att gå till Inställningar> Om Chrome OS> Kontrollera och tillämpa uppdateringar. Linux-system
- : Du kan köra det här skriptet för att kontrollera om du är skyddad mot smältning och spektrum. Kör följande kommandon i en Linux-terminal för att hämta och köra skriptet: wget //raw.githubusercontent.com/speed47/spectre-meltdown-checker/master/spectre-meltdown-checker.sh
sudo sh spectre-meltdown-checker.sh
Linuxkärnans utvecklare arbetar fortfarande med patchar som helt skyddar mot Specter. Konsultera din Linux-distribution för mer information om tillgänglighet för patchar.
Windows och Linux-användare måste dock ta ytterligare ett steg för att säkra deras enheter.
Windows och Linux: Hur får du UEFI / BIOS Update för din PC
Om "hårdvaruunderstöd för avgränsning av greninjektion" är felaktigt måste du få UEFI-firmware eller BIOS-uppdatering från din PC-tillverkare. Så om du har en Dell PC, till exempel, gå till Dells support sida för din modell. Om du har en Lenovo-dator, gå till Lenovos webbplats och leta efter din modell. Om du har byggt din egen dator, kolla din moderkortstillverkares webbplats för en uppdatering.
När du har hittat support sidan för din dator, gå till avsnittet Driver Downloads och leta efter nya versioner av UEFI-firmware eller BIOS. Om din maskin har en Intel-processor i den behöver du en firmwareuppdatering som innehåller "December / January 2018-mikrokoden" från Intel. Men även system med en AMD-processor behöver en uppdatering. Om du inte ser en, kolla tillbaka i framtiden för datorns uppdatering om den inte är tillgänglig. Tillverkare måste utfärda en separat uppdatering för varje datormodell de har släppt, så dessa uppdateringar kan ta lite tid.
RELATED:
Så här kontrollerar du din BIOS-version och uppdaterar den När du har laddat ner uppdatera, följ instruktionerna i readme för att installera den. Vanligtvis innebär det att du lägger uppdateringsfilen på en flash-enhet och sedan startar uppdateringsprocessen från ditt UEFI- eller BIOS-gränssnitt, men processen kommer att variera från dator till dator.
Intel säger att det kommer att släppa uppdateringar för 90% av de utgivna processorerna under de senaste fem åren senast den 12 januari 2018. AMD släpper redan uppdateringar. Men efter att Intel och AMD har släppt de här uppdateringarna av mikrokodsprocessorer, måste tillverkarna fortfarande packa upp dem och distribuera dem till dig. Det är oklart vad som händer med äldre CPU: er.
När du har installerat uppdateringen kan du dubbelklicka och se om korrigeringen är aktiverad genom att köra det installerade skriptet igen. Det ska visa "Hårdvaruhjälp för begränsning av greninjektion" som "sant".
Du behöver också ladda din webbläsare (och kanske andra applikationer)
Windows uppdateringen och BIOS-uppdateringen är inte de enda två uppdateringarna du behöver. Du måste också lägga till din webbläsare, till exempel. Om du använder Microsoft Edge eller Internet Explorer, ingår korrigeringsfilen i Windows Update. För Google Chrome och Mozilla Firefox måste du se till att du har den senaste versionen. Dessa webbläsare uppdaterar automatiskt sig om du inte har gått iväg för att ändra det, så de flesta användare behöver inte göra mycket. Initiala korrigeringar finns i Firefox 57.0.4, som redan har släppts. Google Chrome kommer att få korrigeringar som börjar med Chrome 64, som är planerat att släppas den 23 januari 2018.
RELATERAT:
Så här håller du din Windows-dator och program uppdaterade Webbläsare är inte det enda program som behöver uppdateras. Vissa hårddiskdrivrutiner kan vara sårbara för Specter-attacker och behöver även uppdateringar. Varje applikation som tolkar otillförlitlig kod-som hur webbläsare tolkar JavaScript-kod på webbsidor-behöver en uppdatering för att skydda mot Specter-attacker. Detta är bara en annan bra anledning att hålla hela din programvara uppdaterad hela tiden.
Bildkrediter: Virgiliu Obada / Shutterstock.com och cheyennezj / Shutterstock.com

De bästa sätten att dölja eller lösenord Skydda en mapp i Windows
Har du några filer du inte vill att andra ska se? Eller kanske klämmer de bara upp din dokumentmapp och vill du gömma dem? Här är några olika sätt att dölja dina filer, och när du kanske vill använda vardera. Redaktörens anmärkning : Den här artikeln, som ursprungligen publicerades i 2014, brukade innehålla instruktioner som hävdade att lösenordsskydda mappar utan extra programvara .

Så här uppdaterar du ditt Google Play-musikbibliotek och hittar dina saknade spår
En av Google Play Musics styrkor, förutom det muntliga träningspasset du får från det långa namnet, är att du kan ladda upp din egen musik, följ podcaster och synkronisera alla dina låtar och spår över alla enheter. Ibland tar Play Music ett tag för att räkna ut att du har laddat upp nya låtar eller att det finns nya episoder av dina favorit podcasts.



