12 Tricks för att skriva snabbare på din iPhone eller iPads tangentbord

Din iPhones tangentbord erbjuder några dolda trick som kan hjälpa dig att skriva snabbare. iPads erbjuder några dolda knep också - visste du att du kan dela din iPads tangentbord och flytta den runt skärmen?
Några av dessa knep är väl gömda. Du kan aldrig upptäcka dem förrän någon berättar för dig - eller läser du om dem i en artikel som den här.
Dubbel Tryck på mellanslagstangenten för att skriva en period
RELATED: 5 sätt att skriva snabbare på din smartphone Tryck på tangentbordet
När du slår ut en mening trycker du på den stora mellanslagstangenten mellan varje ord. När du når slutet på en mening behöver du inte nå den knappen för liten period. Bara dubbelklicka på mellanslagstangenten för att infoga en period och ett mellanslag så att du kan börja skriva din nästa mening.
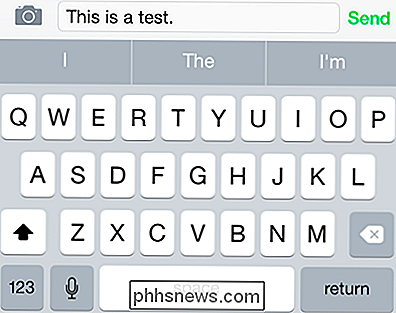
Snabbt Skriv .com,. NET, .org och Mer
Snabba upp typwebbadresser med långvarig tryck på periodknappen. Du kan snabbt infoga vanliga suffixer som .com, .net, .org och .edu. Flytta fingret till suffixet du vill skriva och lyft för att skriva in det.
Det här kanske inte fungerar i alla applikationer, men det fungerar säkert i Safari webbläsare.
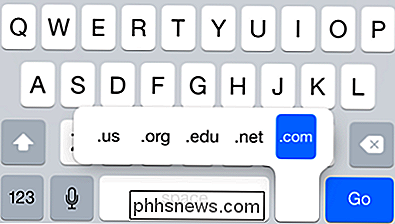
Skriv ett tal, symbol eller huvudbok med en enda knapptryckning
De flesta skriver förmodligen ett nummer eller en symbol genom att trycka på 123-knappen, knacka på det nummer eller den symbol du vill skriva och tryck sedan på 123 igen för att gå tillbaka till tangentbordstangentbordet. Men det finns ett mycket snabbare sätt. I stället trycker du på 123-tangenten och håller fingret nedåt på skärmen. Utan att lyfta fingret flyttar du det till den symbol eller det nummer du vill skriva och lyfter det sedan från skärmen.
Detta trick fungerar också för Shift-tangenten - rör ditt finger på Shift-tangenten, flytta det till ett brev,
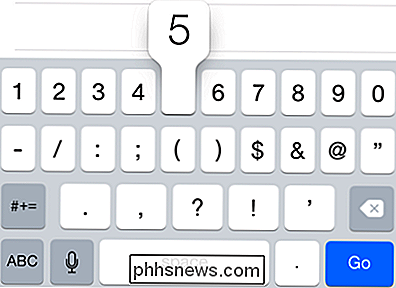
899 Navigeringstryck Varje iPad-användare behöver veta
om du lättare vill skriva med dina tummar på din iPad kan du placera två fingrar på din iPads tangentbord och sprida dem. Halvparten av tangentbordet kommer att visas på vänster sida av skärmen och hälften till höger - perfekt för att gripa din iPad i två händer och med tumme-typing. Placera ett finger på varje sida av tangentbordet och rör dem tillsammans för att växla tillbaka till det större tangentbordet med full bredd. Det finns lite utrymme vid sidorna av varje tangentbord för att hjälpa dig att skriva snabbare. Tryck till exempel på tomt utrymme till höger om T och du får en Y. Eller tryck på det tomma utrymmet till vänster om Y och du får en T.
Med tangentbordet delas du kan flytta den upp eller ner för att placera den på skärmen och se appen bakom den.
Flytta din iPads tangentbord runt
Du kan flytta iPadens tangentbord upp eller ner på skärmen för att se vad som ligger bakom det. Tryck bara på knappen längst ned till höger på tangentbordet som normalt gömmer tangentbordet och rör fingret upp eller ner för att flytta det runt. Du kan också länge trycka på den här symbolen för att få alternativ för att docka, undocka, slå samman och dela upp tangentbordet.
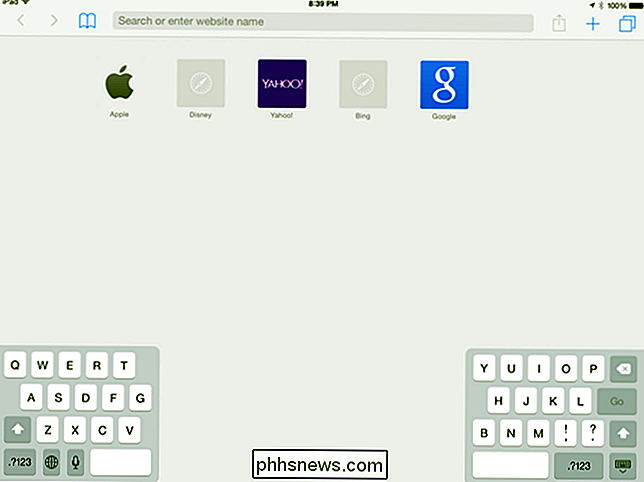
Detta fungerar om du använder tangentbordet med fullbredd eller det split-tummeoptimerade tangentbordet.
Infoga andra symboler
Tangentbordet innehåller många symboler som inte visas om du inte vet att de letar efter dem. Till exempel, låt oss säga att du ville skriva ett cent tecken - det är en ¢ - istället för ett dollar tecken. Långt tryck på $ -knappen på tangentbordet och du får se andra relaterade symboler du kan skriva genom att flytta fingret till dem och sedan lyfta upp det.
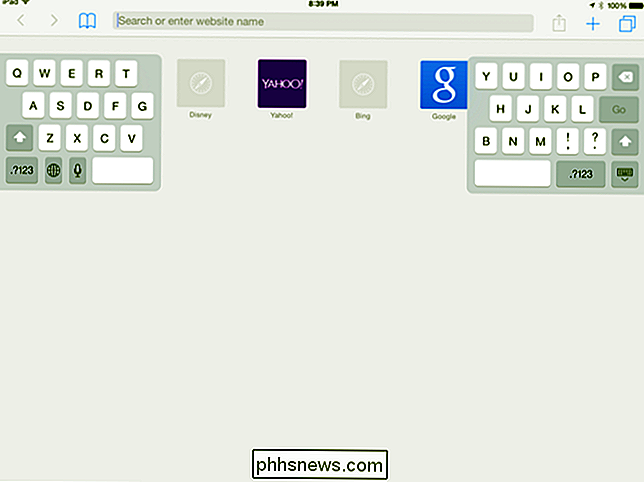
Många av symbolknapparna har relaterade symboler du kan skriva på så sätt .
Skriv accenterade brev
Du kan skriva accenterade bokstäver på samma sätt som du skulle skriva in de dolda symbolerna. Tryck bara på ett brev och välj den accenterade bokstaven du vill ha. Om du till exempel vill skriva "touché" korrekt kan du skriva "touch" och sedan trycka länge på "e" -tangenten och välj é.
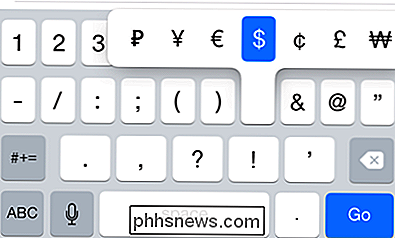
Toggle Caps Lock
Caps Lock är generellt en hemsk funktion de flesta människor inte behöver. Men om du vill skriva alla kepsar - kanske du vill skrika på någon på Internet eller bara skriva en förkortning - kan du trycka på Shift-tangenten två gånger. Det fortsätter tills du knackar på det igen.
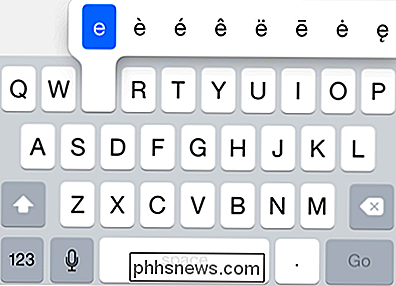
Skaka för att ångra
Oavsett om du har skrivit lite text, raderat lite text, klistrad lite text eller klippt text, kan du skaka din iPhone eller iPad för att få ett "Ångra" -alternativ. Det här alternativet visas inte på tangentbordet, så du måste skaka din iPhone med frustration för att snubbla på den.
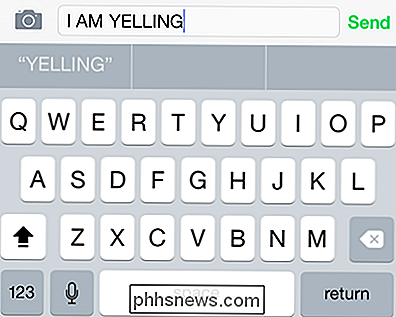
Använd (eller dölj) QuickType
Apples iOS 8 tog "QuickType" -tangentbordet, vilket försöker för att automatiskt förutse det ord du ska skriva nästa. Det förutspår ordet du skriver när du skriver det - så om du skriver "ambas", kommer det att föreslå "ambassadör". Det förutspår också nästa ord du skriver av de ord du tidigare skrivit, så om du skriver "HI, hur är det," det kommer att föreslå "dig".
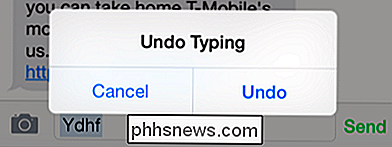
Klicka bara på ett ord i fältet ovanför tangentbordet för att använda QuickType. Om du inte finner det användbart - eller det tar bara onödigt mycket skärmutrymme - kan du peka på QuickType-fältet och dra det med fingret för att dölja det. Tryck på den lilla fältet ovanför tangentbordet och skjut det upp igen för att avslöja det.
Skapa textexpansionsgenvägar
RELATED:
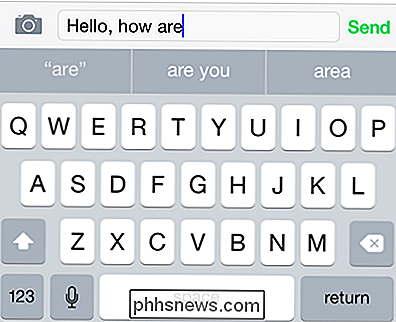
Skriv Snabbare på en Smartphone, Tablet eller Laptop med Text Expansion Shortcuts
Använd funktionen "Genvägar" i tangentbordets Inställningar för att skapa genvägar som automatiskt utvidgar små bitar av text till längre bitar av text. Dessa kan göra det enklare att skriva in din e-postadress, till exempel - skapa en genväg som automatiskt expanderar @@ till din fullständiga e-postadress till [email protected]. Du kan göra mycket med dessa genvägar, och de kan spara dig en enorm tid om du ofta hittar dig själv att skriva samma sak om och om igen. Om du till exempel ofta skickar ett formulärsvar till e-postmeddelanden kan du ställa in en genväg som utökar några tecken till hela stycken. Sedan kan du snabbt skicka svar från din telefon eller surfplatta utan att skriva alla.
Installera tangentbord från tredje part
RELATERAD:
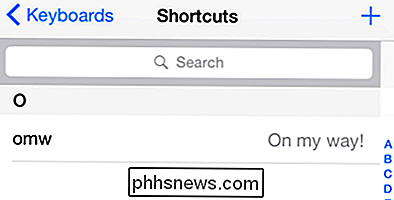
Använda tangentbord från tredje part på en iPhone eller iPad Med IOS 8
Apple har inte försökt att ta alla funktioner från tangentbord från tredje part, särskilt "swipe-to-type" -funktionen som är så populär bland Android-användare. För att få dessa funktioner kan du nu installera tredje part tangentbord som SwiftKey och Swipe på iOS 8 och högre. Du hittar dessa tangentbord i appbutiken. Aktivera dem i appen Inställningar. Med flera tangentbord aktiverade kan du byta mellan dem genom att trycka på en knapp på själva tangentbordet.
Gör det enkelt att anpassa inställningarna för tangentbordet genom att öppna Inställningar-appen, trycka på Allmänt och trycka på Tangentbord. Om du vill stoppa det irriterande tangentbordet klickar du på ljud som spelas medan du skriver, måste du klicka på kategorin Ljud på skärmen Inställningar, bläddra ner och inaktivera alternativet Tangentbordsklick längst ner.
Och om ingen av dessa tips kan hjälpa dig att skriva ganska snabbt nog, du kan alltid ansluta ett Bluetooth-tangentbord till din iPhone eller iPad och skriva det gammaldags sättet.
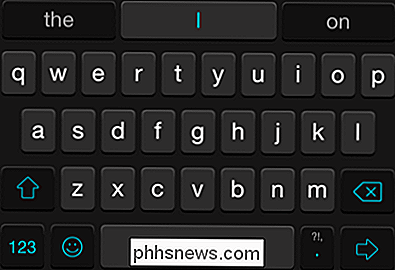
Bildkrediter: Tommy Lu på Flickr
Skapa en genväg eller snabbtangent för att aktivera eller stänga skrivbordsikonen
Om du har massor av ikoner som klotter upp skrivbordet, kanske du vill ha en snabb väg att stänga av utan att använda snabbmenyn; här är ett snabbt och enkelt sätt att göra en genvägsknapp för att slå dem på eller av. Obs! Den här artikeln skrevs ursprungligen för några år sedan, men vi testade det på Windows 8, 8.

Användning av nästtermostat för att kyla huset baserat på luftfuktighet
När klimatanläggningen går under sommaren kan det inte nödvändigtvis fungera på ett sätt som optimerar ditt hem fuktighetsnivå . Med Nest Thermostat kan du berätta för din luftkonditionering att kyla ditt hus baserat på fuktighetsnivån, så ditt hus känns inte som en Florida-träsk. De flesta termostaterna kommer inte med en fuktighetsgivare.



