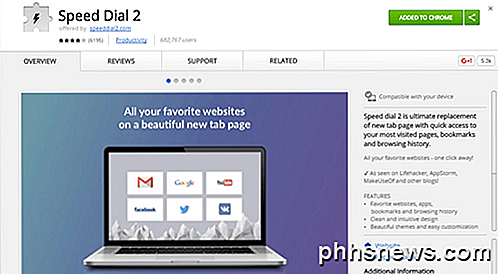Så här sorterar du iOS-notifieringar via app Istället för tiden

Som standard visar iOS meddelanden i den ordning du fått dem. Det kan naturligtvis vara bra, men om du får många meddelanden kan det vara lättare att gruppera meddelanden av appen de kommer ifrån. Du kan också sortera meddelanden manuellt så att de program du bryr dig om alltid visa sina meddelanden först på din lista. Så här gör du det i iOS.
RELATED: Hantera meddelanden på iPhone och iPad
iOS låter dig hantera meddelanden ganska bra. Du kan slå dem på eller av helt och hållet. Du kan styra vilka appar som gör och inte skicka meddelanden. Och för varje app som du tillåter att skicka meddelanden kan du kontrollera om meddelandena visas på låsskärmen och i anmälningscentralen, oavsett om de spelar ett ljud när en meddelande visas och även om de visar ett märke på appens ikon som visar hur många olästa meddelanden det finns. Sammanfattningsvis ger dessa alternativ dig en anständig kontroll.
Som standard visas meddelanden i kronologisk ordning.
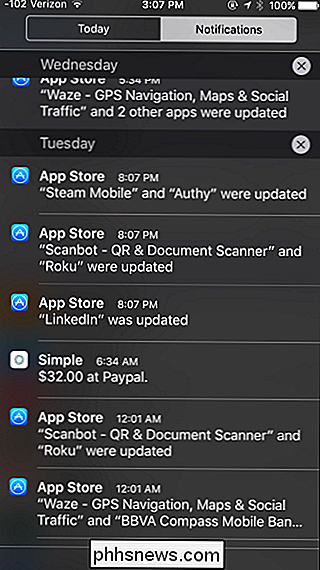
Om du får många meddelanden från vissa appar och du vill fortsätta att se dessa notifieringar , det kan hända att det är mer användbart att gruppera meddelanden per app istället för när du mottog dem. På din iOS-enhet, skjut upp din inställningsapp. På sidan Inställningar trycker du på Meddelanden.
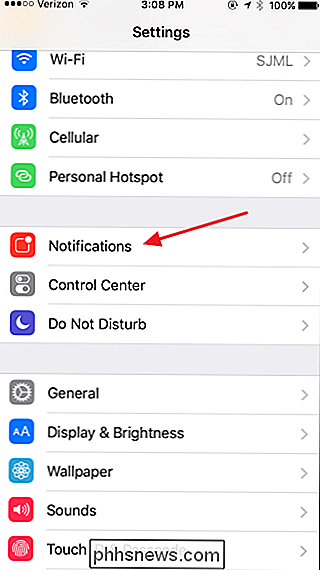
På sidan Meddelanden växlar du "Grupp efter program" till påslagen.
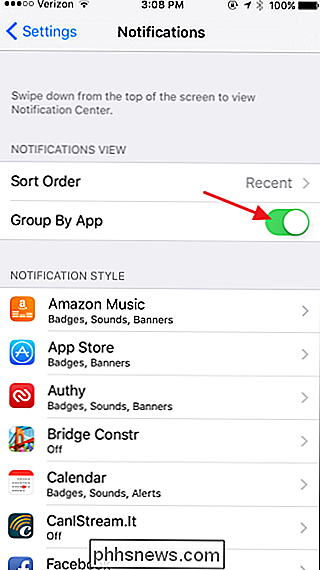
Nu när du visar meddelanden är de snyggt ordnade av appen som gör anmälan .
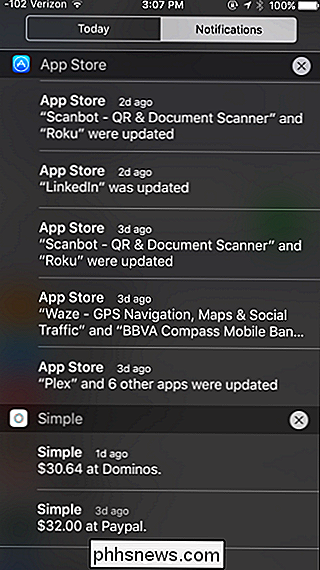
En av de stora fördelarna med detta är att du nu enkelt kan skanna och rensa alla meddelanden från en viss app. Klicka bara på X till höger om appens namn.
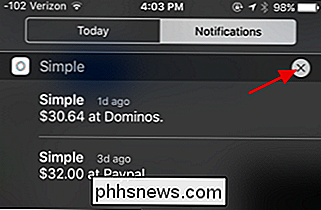
Och tryck sedan på Rensa-knappen för att göra alla meddelanden från den appen borta.
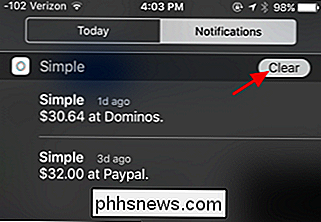
Om du verkligen får många meddelanden kan du ändra den andra inställningen kan göra det enklare för dig är sorteringsordningen i vilken meddelanden visas. Tillbaka på sidan Meddelanden, tryck på alternativet "Sortera ordning".
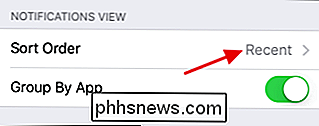
På sidan Sortera beställning knackar du på Manuell.
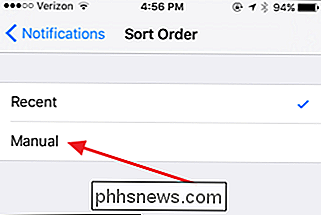
Använd handtagen till höger om en app för att dra den högre eller lägre på listan. Du får se meddelanden från de appar som du prioriterade tidigare i listan så att du först får viktiga saker först utan att bli störd av alla dina andra meddelanden. Du kan använda den här funktionen tillsammans med gruppen av programfunktioner eller på egen hand.
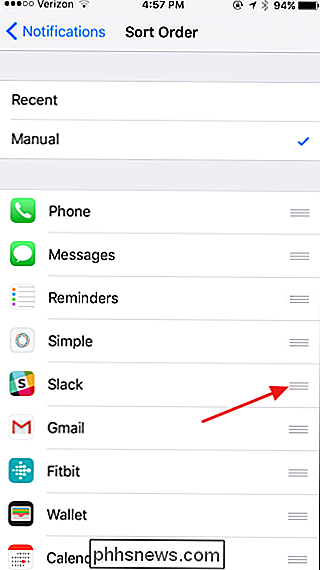
Och det är allt som finns till det. Det är super enkelt att ändra om meddelanden visas kronologiskt eller grupperat per app, så spela med inställningen och se vad du föredrar. Eller byt bara fram och tillbaka mellan visningarna när du behöver. För ännu bättre kontroll kan du manuellt sortera den ordning i vilken appmeddelanden visas.

Så här synkroniserar du Android-meddelanden med Windows 10-årsjubileumsuppdatering
Med Windows 10 årsjubileum uppdaterade Microsoft ett enkelt sätt att se dina Android-telefoners meddelanden på din dator. Det är inte lika robust som några av alternativen från tredje part där ute, men det är extremt enkelt att installera och ännu enklare att använda. RELATED: Så skickar du textmeddelanden från din dator med din Android-telefon Det bästa med allt detta är att det finns bokstavligen ingen inställning på PC-sidan.

Vad är Open Source-programvara och varför är det?
Geeks beskriver ofta program som "öppen källkod" eller "fri programvara". Om du undrar exakt vad dessa termer betyder och varför de spelar roll, läs vidare. (Nej, "fri programvara" betyder inte bara att du kan ladda ner det gratis.) Om ett program är öppen källkod eller inte, spelar det inte bara roll för utvecklare, det spelar i sista hand också för användarna.