Hur man stoppar animerade GIF-filer från att spela i din webbläsare

Animerade GIF-filer kan vara ett roligt sätt att krydda reaktioner på sociala medier eller få en punkt i en artikel-men de kan också vara irriterande och ta evigt att ladda om du har en långsam anslutning. Om du hellre inte skulle se dem, här är hur du stoppar dem från att automatiskt animera.
Animerade GIF-filer är tekniskt bilder istället för videoklipp, så klick-till-spel-plugins och videoblockeringsförlängningar som FlashBlock hindrar dem inte från spelas automatiskt. Detta brukade vara enklare: Du kan bara trycka på "Esc" -knappen för att pausa animerade GIF-filer på den aktuella sidan. Men Chrome stödde aldrig den här genvägen, och Mozilla tog bort den från moderna versioner av Firefox. Det fungerar fortfarande i Internet Explorer, men det fungerar inte i Microsoft Edge.
Så för att blockera dessa GIF-filer från att spela, behöver du göra lite extra arbete.
Google Chrome
RELATERADE : Så här aktiverar du Plugins-pluggar i varje webbläsare
Eftersom Chrome inte har någon inbyggd inställning för att kontrollera om animerade GIF-filer spelas måste du installera en webbläsareutvidgning för att kontrollera detta.
Tack och lov ger Google sin egen officiella webbplatstillägg. Den här namngivna animeringspolitiken ger dig en verktygsfält i webbläsaren som låter dig kontrollera om animerade GIF-spel spelas. Du kan helt avaktivera animationer eller tvinga animerade GIF-filer att bara spela en enda gång innan du stoppar. Du måste uppdatera den aktuella webbsidan efter att ha ändrat den här inställningen.
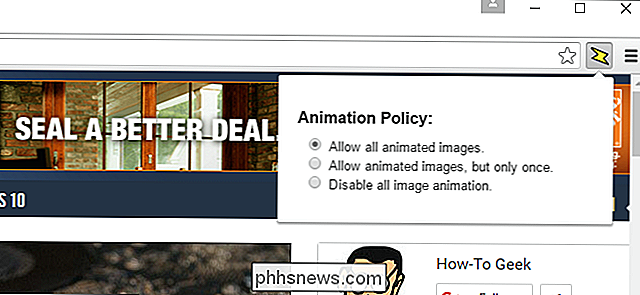
Vissa rapporterar att den officiella Google-tillägget kanske inte fungerar på vissa webbsidor. Om det inte fungerar tillförlitligt för dig kanske du vill prova förlängningen Gif Jam (Animation Stopper) istället. Det ger en verktygsfältsknapp som växlar upp och ner animeringar också. Du måste uppdatera den aktuella sidan för att ändra inställningsändringen. Det blockerar dock animeringar på ett annat sätt, så det kan fungera där Googles tillägg inte kommer.
Mozilla Firefox
Firefox erbjuder ett inbyggt sätt att stoppa animerade GIF-filer från att spela, eller för att tvinga dem att bara spela en gång.
Om du vill ändra den här inställningen skriver duom: configi Firefox adressfält och trycker på Enter. Du får se en varning som säger att du ska vara försiktig här, eftersom du kan ändra inställningar som du inte borde göra. Var försiktig på den här skärmen och ändra inga inställningar om du inte vet vad du gör. Klicka på "Jag kommer att vara försiktig, jag lovar!" Att hålla med om att du har förstått varningen.
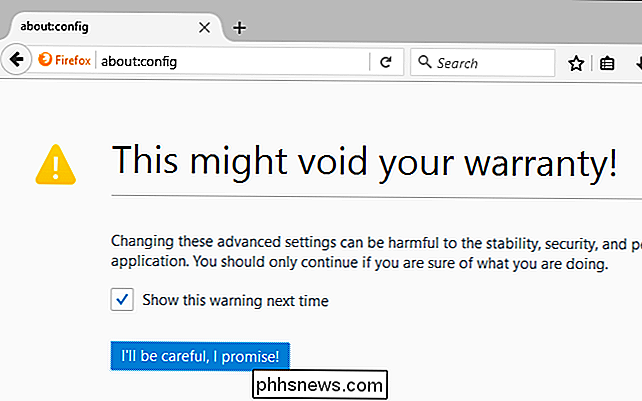
Skrivimage.animationi sökrutan på om: config-sidan. Du får se en inställning med namnetimage.animation_modesom standard ärnormal. Det normala beteendet är att spela varje animerad bild på repetition om och om igen.
Dubbelklicka på inställningen och ställ den tillingenför att stoppa animerade GIF-filer från att spela. Du kan också ställa in den tillen gångom du vill att varje animerad GIF bara ska spela en gång i stället för att repetera om och om igen. Du behöver inte starta om Firefox efter att du har gjort den här ändringen.
Om du vill ångra det senare öppnar du om: config-skärmen och ställer in det här alternativet tillnormal.
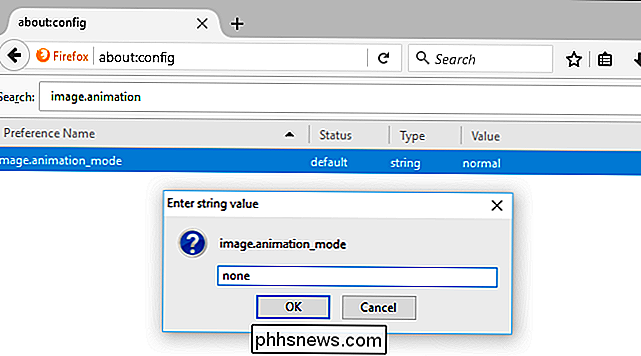
Funktionen ovan fungerar , men det ger dig inte mycket kontroll. Om du vill ha möjlighet att enkelt aktivera animerade GIF-filer på och av, behöver du en webbläsareutvidgning istället.
Om du ibland vill spela animerade GIF-filer och ibland hindrar dem från att spela, installerar du Goggles animerade GIF-filer -på. Det kommer att låta dig avaktivera animerade GIF-filer med en snabbtangent, eller inaktivera animerade GIF-filer som standard och välj om du vill spela upp dem. Det är en bättre lösning om du kanske vill se animationerna.
Efter installationen av tillägget, gå till menyn> Tillägg> Tillägg och klicka på knappen "Alternativ" bredvid Växla animerade GIF-filer. Konfigurera tillägget för att använda dina önskade alternativ. Du kan till exempel ställa in animerade GIF-filer som standard och aktivera dem automatiskt när du håller muspekaren över dem.
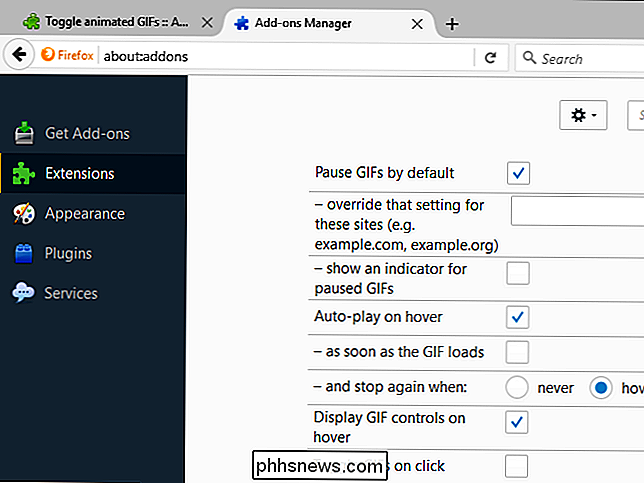
Internet Explorer
Du kan fortfarande trycka på "Esc" -knappen för att stoppa animerade GIF-spel från att spela in Internet Explorer. Tryck på den efter att en webbsida laddas och de animerade GIF-filerna på den pausar.
Internet Explorer innehåller också ett alternativ för att kontrollera om animerade GIF-filer kan spela. Om du vill inaktivera GIF-animationer fullständigt öppnar du Internet Explorer, klickar på ikonen för inställningsmenyn och väljer "Internet-alternativ".
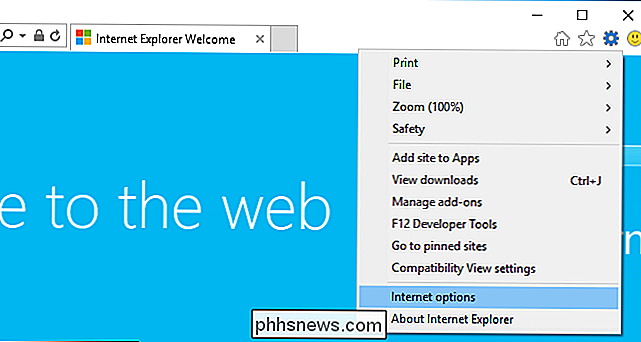
Klicka på "Avancerat" fliken, bläddra ner till "Multimedia" och avmarkera "Play Animations i webbsidor "alternativ. Du måste starta om datorn för att den här inställningen ska träda i kraft, märkligt nog.
När du gör det kommer Internet Explorer inte längre att spela animerade GIF-filer om du inte aktiverar den här inställningen igen. Det går inte att snabbt avaktivera inställningen och spela en GIF.
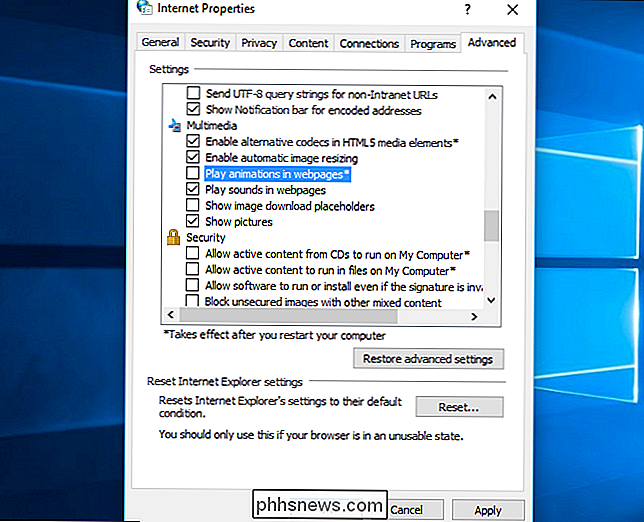
Microsoft Edge erbjuder ännu inte ett sätt att stoppa animerade GIF-spel från att spela, eftersom det inte stöder webbläsaretillägg. Stöd för webbläsarutökningar kommer med Windows 10 årsjubileumsuppdatering, så du borde en dag kunna hitta en Edge-förlängning för detta i Windows Store.

Hur man använder Emoji på din smartphone eller dator
Emoji har varit stor i Japan i många år (den härstammar där), det har bara varit något nyligen att det har gjort sin väg till norr Amerika, fånga många på överraskning och lämna dem att fråga, "Vad är det, är emoji?" För att vara tydlig är emoji inte detsamma som uttryckssymboler. Emoticons (emotion + icon) är användardefinierade symboler som alla kan skriva ut.

Felsökning av Windows 10 går inte till viloläge
Jag har redan skrivit om hur man åtgärdar problem med Windows 7, inte kommer att sova och Windows 8 kommer inte att sova, men jag har inte pratat om sömnproblem i Windows 10. På grund av det stora antalet maskiner och ett stort antal hårdvaror att Windows kan fortsätta, kommer varje enskild version av Windows att få problem att sova i vissa situationer.Ibland



