Så här stoppar du Gmail från att lägga till händelser i Google Kalender

Om kvittot för ett flyg eller hotell skickas till ditt Gmail-konto, läggs ett möte automatiskt till Google Kalender. Vissa tycker att detta är användbart. vissa människor tycker det är irriterande vissa människor tycker att det är ganska snyggt. Om du är mer i det andra eller tredje läget än den första, goda nyheter: Du kan helt och hållet inaktivera den här funktionen.
Men låt inte Gmail söka efter den här inställningen: du hittar den inte. I stället måste du öppna Google Kalender. Vi förklarar också hur du delar de automatiskt tillagda objekten med dina vänner om du har delat din kalender. Som standard är sådana objekt helt privata.
Inaktivera Gmail-händelser på din bärbara dator eller skrivbord
Öppna Google Kalender i din webbläsare och klicka sedan på kugghjulsikonen längst upp till höger. Klicka sedan på alternativet "Inställningar".
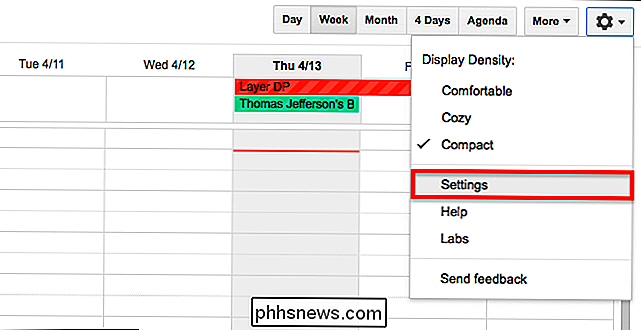
Detta leder dig till inställningarna för ditt Google-kalenderkonto. På fliken "Allmänt" letar du efter avsnittet "Händelser från Gmail".
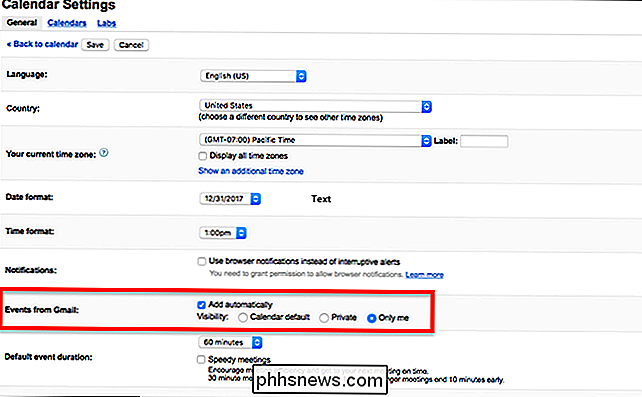
Om du inte vill lägga till objekten alls stänger du av alternativet "Lägg till automatiskt".

Precis som det, är dina Gmail-föremål kommer sluta läggas till i din Google Kalender.
Inaktivera Gmail-händelser på mobilenheter
Du kan också växla den här inställningen från din mobila enhet. Följande anvisningar gäller för Android, men metoden ska vara densamma för iPhone och iPad.
Öppna appen Google Kalender, öppna sidfältet och tryck på alternativet "Inställningar".
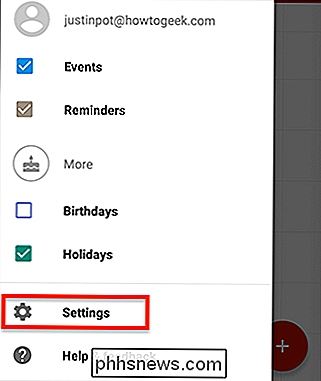
På sidan Inställningar knackar du på knappen "Events from Gmail".
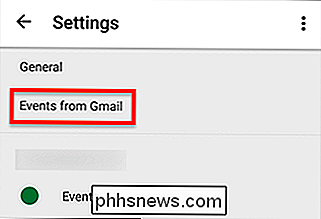
På sidan "Events from Gmail" stänger du bara av alternativet Lägg till händelser från Gmail.
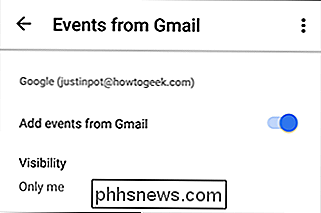
Var uppmärksam om du har flera Gmail-konton: det finns en separat sektion för varje konto här. Inaktivera vad du vill, och Google Kalender kommer sluta skrapa Gmail för att händelser ska läggas till i din kalender.
Konfigurera vem som kan se dina Gmail-händelser
Om du är som jag har du delat din kalender med familjen, så de kan se vad som händer i ditt liv. Du kan antar att de kan se dina Gmail-tillagda objekt, men de kan inte. Som standard kan du bara se dessa objekt. Om du vill ändra det här, gå till samma inställningspanel som ovan, den här gången uppmärksamma alternativen "Synlighet".

Välj "Kalenderinställningar" för att dina Gmail-händelser ska följa integritetsinställningarna för din kalender. Välj "Privat" och bara personer som du specifikt har delat kalendern med kommer att kunna se dessa händelser. Observera att om du inte delar din kalender med allmänheten är dessa två inställningar effektivt desamma. Om du delar din kalender med allmänheten, så kommer alternativet Kalender för att låta allmänheten se händelser från Gmail.

Förstå Android Oreos nya sidladdningspolicy
I versioner av Android så långt tillbaka som sinnet kan komma ihåg, kan appar som inte hittades i Play Butik universellt "sidlastas" genom att markera en ruta i enhetens säkerhetsmeny. Med Oreo ändras det. Hur Sidladdning har fungerat före I tidigare versioner av Android, om du vill installera ett program som inte finns i Play Butik - en handling som heter "sidlastning" -du måste hoppa in i Inställningarna > Säkerhetsmeny och aktivera en funktion som heter "Okända källor".

Hur man gör Cortana-sökning med Google och Chrome I stället för Bing och Edge
Cortana i Windows 10 ger dig en användbar sökruta som alltid ligger till hands. Tyvärr tvingar det dig att använda Microsoft Edge och Bing. Så här gör du Cortana-sökning med Google och din favorit webbläsare. Så här gör du Starts menysökning Använd Chrome istället för kant Som standard startar Cortana alltid sökningar i Edge-webbläsaren.



