Fix för kan inte ta bort eller ta bort nätverksskrivare i Windows
Om du arbetar på ett kontor har du förmodligen flera skrivare till datorn som är nätverksskrivare, dvs inte ansluten direkt till din dator. Men när du flyttar i företaget eller skrivarna dör, måste listan städas upp varje gång i taget.
Ibland när du försöker radera en nätverksskrivare kan du få ett meddelande från Windows som säger " Kan inte radera nätverksskrivare " och det är det! Bra, så nu har du värdelösa skrivare täppa till din skrivarlista. Lyckligtvis finns det ett sätt att ta bort vilken nätverksskrivare som helst från din dator via registret. Observera att du måste vara en administratör för att kunna göra detta.
Innan du gör några ändringar, se till att läsa mitt inlägg om säkerhetskopiering av Windows-registret. Om du föredrar att inte röra med registret finns det en annan möjlig lösning som jag listar nedan som också kan lösa problemet, så var noga med att rulla ner.
Ta bort nätverksskrivare från Windows via registret
Steg 1: Klicka på Start, Kör och skriv sedan in regedit och tryck på Enter. Detta öppnar registerredigeraren.

Steg 2: Navigera till följande nyckel i registret:
HKEY_CURRENT_USER - Skrivare - Anslutningar
Här ska du nu se en lista över alla nätverksskrivare med servernamnet först, sedan ett kommatecken och sedan namnet på den aktuella skrivaren.
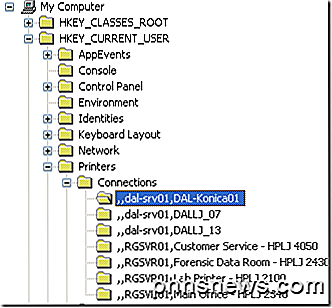
Fortsätt och klicka på skrivaren i vänstra menyn och tryck på Delete- knappen eller högerklicka och välj Ta bort. Tyvärr är det inte allt! Du måste också ta bort skrivaren från en annan plats i registret:
HKEY_LOCAL_MACHINE - SYSTEM - CurrentControlSet - Control - Print - Providers - LanMan Print Services - Servrar - Skrivare
Nu under servrarnyckeln bör du kunna expandera det och se namnet på skrivarservern som verkligen är värd för skrivaren du vill radera. Fortsätt utöka skrivarserverns nyckel och radera skrivaren från listan.
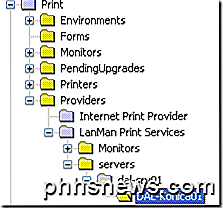
Stäng nu registerredigeraren och starta om datorn. Den skrivbara nätverksskrivaren borde nu vara borta! Observera att metoden ovan är bara för nätverksskrivare. Om du har en lokal skrivare och vill ta bort den på samma sätt via registret, måste du gå till följande registernycklar nedan:
HKEY_LOCAL_MACHINE \ SYSTEM \ CurrentControlSet \ Control \ Print \ Miljöer \ Windows NT x86 \ Drivers \ Version-3 \
HKEY_LOCAL_MACHINE \ SYSTEM \ CurrentControlSet \ Control \ Print \ Skrivare \
Rensa skrivarkö
Det är också ett känt problem att du inte kommer att kunna ta bort en skrivare om det finns ett utskriftsjobb i skrivarkön. Du kan se om ett utskriftsjobb är fast genom att gå till mappen C: \ Windows \ System32 \ spool \ PRINTERS \ och se till att det är tomt.
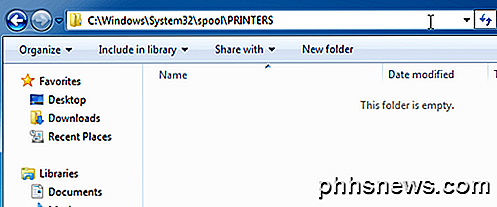
Om inte, kan du följa min tidigare artikel om att tvinga skrivarkön i Windows. När du har tagit bort skrivarkön, borde du kunna ta bort skrivaren från ditt system.
Om du behöver installera skrivaren tillbaka på din dator, kolla in mitt inlägg om hur du installerar en nätverksskrivare i ditt hem- eller kontorsnätverk. Njut av!

Netflix, Hulu och More via en VPN utan att vara blockerad
Netflix meddelade nyligen att det planerar att spricka ner på VPN, proxy och avblockera DNS-användare som försöker få åtkomst till innehåll i andra länder. De goda nyheterna: att titta på strömmande webbplatser via ett VPN kan bli lite svårare, men det kommer alltid att vara möjligt. Netflix är inte den enda, antingen: Hulu har skadat på VPN-webbplatser ganska länge än Netflix.

Njut av säkrare webbsökning med WOT
Behöver du ett snabbt och enkelt sätt att berätta om en webbplats är dåliga nyheter för dig att besöka? Med en snabb installation, tillhandahåller WOT (Web of Trust) säkerhet och sinnesro medan du surfar på Internet. Uppdatering : Web of Trust har funnits att spåra och sälja användares surfhistorik till tredje part.



