Hur man hanterar Crouton Linux-systemet på din Chromebook

Crouton - skapad av en anställd i Google - är den perfekta lösningen för att köra Linux på din Chromebook. Om du är en Crouton-användare finns det några extra kommandon som du vill veta.
Vi har tidigare visat hur du installerar Linux på en Chromebook med Crouton och hur du kör det Linux-skrivbordet i ett Chrome-webbläsarfönster.
Crouton lagrar de Linux-system du installerar i "chroots". Du kan ha flera chroots. Kommandona nedan hjälper dig att arbeta med och hantera dessa chroots.
Välj ett mål
RELATERAT: Så här installerar du Ubuntu Linux på din Chromebook med Crouton
När du installerar Crouton måste du ange ett mål . Till exempel, "sudo sh ~ / Downloads / crouton -t xfce, xiwi" installerar Xfce-skrivbordet med den programvara som möjliggör Chrome OS-förlängningen. Du hittar även andra mål här - Ubuntu Unity-skrivbordet, KDE, GNOME, LXDE, Enlightenment och even-kommandoraden riktar sig bara till "core" och "cli-extra" om du inte behöver ett fint skrivbord.
När du har laddat ner Crouton-skriptet till mappen Downloads, kan du köra följande kommando för att se en lista över mål:
sh ~ / Nedladdningar / crouton -t hjälp
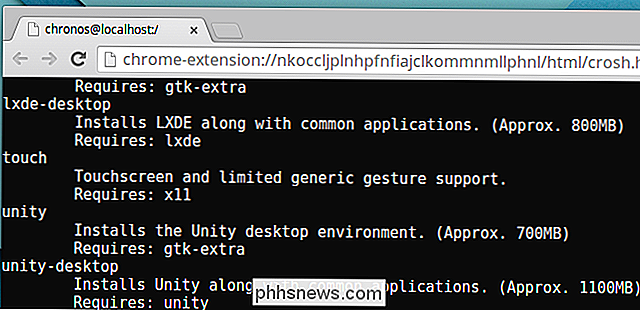
Välj en Linux Distro och släpp
RELATERAT: Så här kör du ett fullständigt Linux-skrivbord i en webbläsarflik på din Chromebook
Crouton använder fortfarande Ubuntu 12.04 som standard Linux-distribution, men du kan installera andra utgåvor av Ubuntu, Debian eller Kali Linux. Ange en release med -r-namn medan du kör Crouton-kommandot. Till exempel, "sudo sh ~ / Downloads / crouton -r trusty -the-unit, xiwi" installerar en chroot med Ubuntu Trusty, Unity-skrivbordet och den programvara som låter Chrome OS-tillägget visa den i en webbläsarflik.
Kör följande kommando för att se en lista över Linux-distributioner och deras utgåvor:
sh ~ / Nedladdningar / crouton -r lista
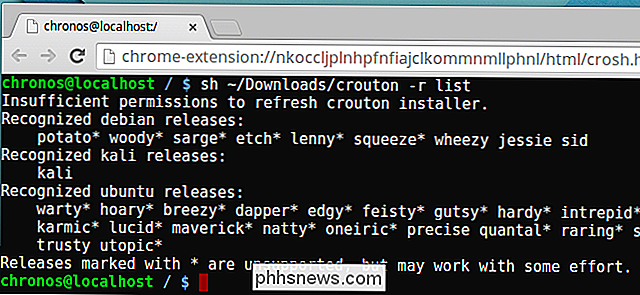
Uppdatera en Crouton Chroot
När en ny version av Crouton kommer ut, Din chroot blir föråldrad. Det uppdateras inte automatiskt, men du kan uppdatera det ganska snabbt.
Först skriver du in din chroot och kör följande kommando. Det betyder att det här kommandot måste köras från det Crouton Linux-systemet:
croutonversion -u -d -c
Därefter avslutar du chrooten och kör följande kommando från Chrome OS-skalet, ersätter "namn" med namnet på din chroot. Om du inte angav ett namn är det förmodligen namnet på den version du installerade - till exempel "pålitlig" eller "exakt".
sudo sh ~ / Nedladdningar / crouton -u -n name
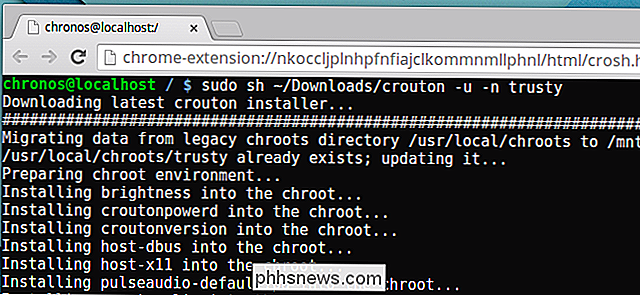
Kryptera en Chroot
När du installerar en Crouton chroot med installationsprogrammet, lägg till -e till kommandot för att kryptera din chroot. Du kan också köra Crouton installationsprogrammet igen med -e-omkopplaren för att kryptera en befintlig chroot. Om du till exempel uppdaterar en befintlig chroot och lägger till kryptering, använder du samma kommando som ovan, men lägger till en -e:
sudo sh ~ / Nedladdningar / crouton -u -e-ett namn
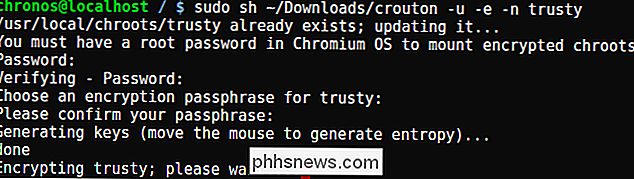
Skapa flera Chroots
Crouton låter dig skapa flera chroots, så du kan experimentera med olika Linux-stationära datorer och distribueringar. För att skapa en ny chroot efter att du redan har skapat en med Crouton, kör Crouton installer scriptet igen och lägg till -n till kommandot. Till exempel skulle följande kommando skapa en ny chroot som heter testkroot med LXDE-skrivbordet:
sudo sh ~ / Nedladdningar / crouton -r trusty -t lxde, xiwi -n testchroot
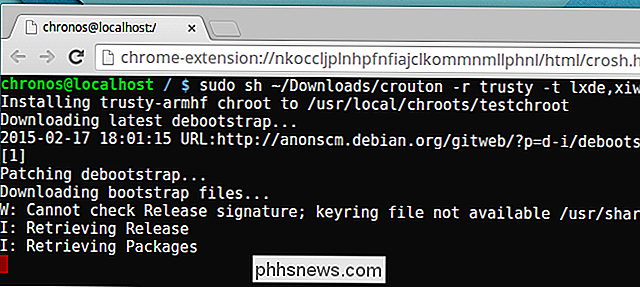
Tillbaka upp en Chroot
Run följande kommando för att säkerhetskopiera en Crouton chroot, ersätta "namn" med namnet på chrooten. Detta skapar ett arkiv i den aktuella katalogen med dina chroots filer i den.
sudo edit-chroot -b namn
Du kan återställa säkerhetskopian senare med följande kommando:
sudo redigera-chroot -r namn
Eller när du ställer in Crouton från början - kanske du har powerwashed din Chromebook och vill få din anpassade Linux-miljö tillbaka på den - kan du köra följande kommando när du installerar Crouton. Skriptet Crouton installatör kommer att återställa din chroot från den säkerhetskopia fil du tillhandahåller, så ersätt "backupfile.tar.gz" med namnet på den säkerhetskopior fil du vill återställa.
sudo sh ~ / Nedladdningar / crouton -f backupfile.tar.gz
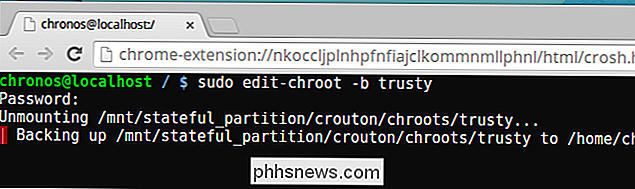
Radera en Chroot
Inaktivera utvecklarläget på din Chromebook och det kommer automatiskt att strömma upp sig själv, återställa Chromebook till fabriksstatus. Detta kommer också att torka Crouton och alla dina Linux-chroots. Men om du bara vill bli av med en av dina Linux-chroots kan du köra följande kommando i Chrome OS-skalet och ersätta namn med namnet på chrooten.
sudo delete-chroot name
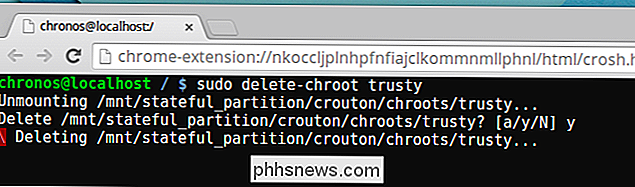
Denna information kommer från den officiella Crouton-dokumentationen på Crouton Github-sidan. För att hjälpa våra läsare har vi försökt göra det lite lättare att smälta. Om ett kommando här inte fungerar kan det hända att något har ändrats - gå över till den officiella Crouton-webbplatsen för den senaste uppdaterade dokumentationen.
Bildkredit: TechnologyGuide TestLab på Flickr

Så här ställer du in Oculus Rift och börjar spela spel
Oculus Rift erbjuder en polerad virtuell verklighetserfarenhet, även om den inte har rumskalans virtuella verklighet eller touch-kontroller som HTC Vive-än. Så här ställer du in din Oculus Rift, och vad du behöver veta innan tiden. Hela installationsprocessen ska ta dig mellan 30 minuter och en timme.

12 Av de största PC-myterna som bara inte kommer att dö
Datorer är som allt annat. Myter och urbane legender har byggt upp över tiden, gått från person till person. Några myter har en gång haft ett sanningskorn, men är inte längre sanna tack vare tekniska framsteg. Några myter är enkla missförstånd, medan andra finns för att hjälpa människor att tjäna pengar från dig.



