Så här slutar du Windows från automatiskt anslutning till ett Wi-Fi-nätverk

Windows kopplar automatiskt till Wi-Fi-nätverk som du tidigare har anslutit till. I Windows 10 kan du berätta för Windows att inte automatiskt ansluta till vissa nätverk. Windows kommer ihåg lösenordsfrasen och andra anslutningsdetaljer, men kommer bara att anslutas när du manuellt initierar en anslutning.
Detta är användbart för offentliga Wi-Fi-nätverk som du inte alltid vill ansluta till automatiskt - särskilt om de behöver en logga in eller ha ett långsamt internet.
I Windows 10
RELATED: Så här tar du bort ett sparat Wi-Fi-nätverk i Windows 10
För att stoppa Windows automatiskt, ansluts till ett Wi-Fi-nätverk i Framtiden kan du helt enkelt välja det här alternativet när du ansluter till ett nätverk.
När du väljer ett nätverk i popupmenyn Wi-Fi, avmarkerar du kryssrutan "Anslut automatiskt" innan du klickar på "Anslut" -knappen.
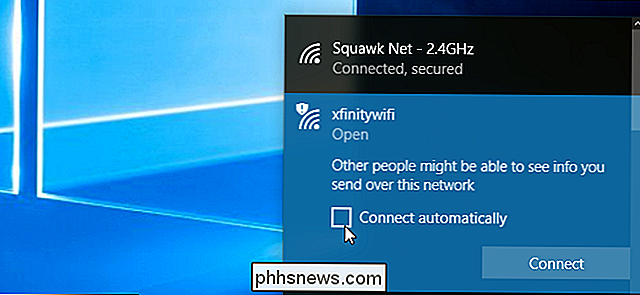
Om du inte befinner dig nära nätverket för tillfället ser du inte nätverket på Wi-Fi-panelen. Du kan dock ändå redigera den sparade Wi-Fi-nätverksprofilen på ditt system för att ändra den här inställningen.
Gå till Inställningar> Nätverk och Internet> Wi-Fi. Klicka på länken "Hantera kända nätverk".
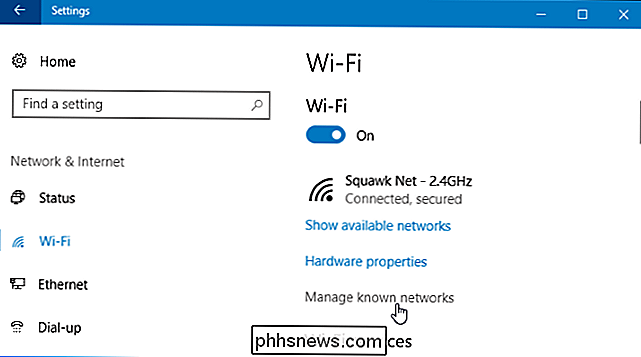
Välj det nätverk du vill redigera i listan och klicka på "Egenskaper". Du kan använda sökrutan eller filtrera alternativ för att hitta det exakta nätverket du letar efter här.
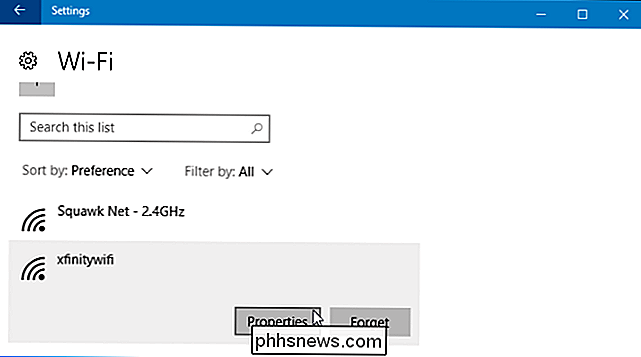
Ställ in alternativet "Anslut automatiskt när det gäller intervall" här till "Av". Windows kopplar inte automatiskt till nätverket, men du kan manuellt ansluta till nätverket utan att skriva in lösenordet och andra inställningar.
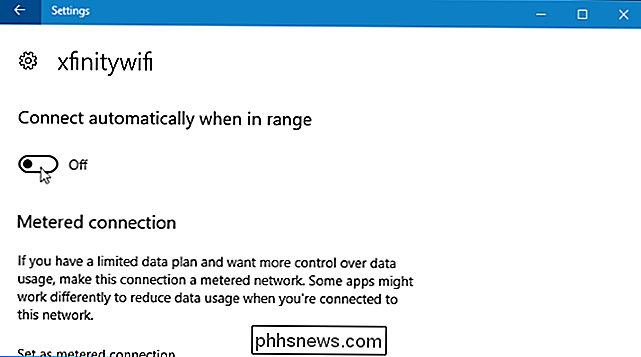
I Windows 7 och 8
Det här alternativet är inte tillgängligt på Windows 7 och 8 Om du har ett Wi-Fi-nätverkets behörighetsuppgifter sparat på ditt system, ansluts Windows automatiskt till det. Det enda sättet att stoppa Windows från att automatiskt ansluta till ett lagrat Wi-Fi-nätverk, beror på att Windows "glömmer" det sparade Wi-Fi-nätverket helt. Det betyder att du måste skriva in Wi-Fi-nätverkets lösenordsfras och andra uppgifter om du någonsin vill använda den i framtiden.
RELATED: Så här aktiverar du användarspecifika trådlösa nätverk i Windows 7
För att glömma ett nätverk i Windows 7, gå till Kontrollpanelen> Visa nätverksstatus och uppgifter> Hantera trådlösa nätverk. Välj det Wi-Fi-nätverk du vill glömma och klicka på "Ta bort".
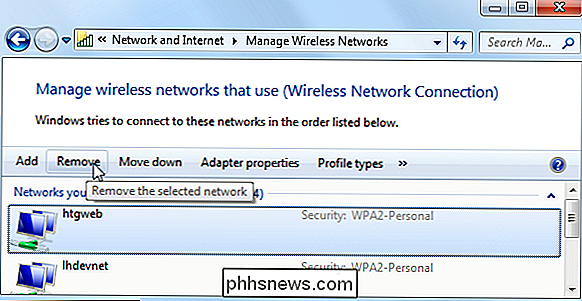
RELATED: Hur man "Glömmer" ett trådlöst nätverk (eller trådlöst) i Windows 8.1
I Windows 8 måste du använda netsh-kommandot från kommandotolken för att radera ett sparat Wi-Fi-nätverk.
Starta ett kommandotolfönster och kör följande kommando och byt ut "WiFiName" med namnet på det sparade Wi-Fi-nätverket.
netsh wlan radera profilnamn = "WiFiName"

Efter att ha kört det här kommandot kommer datorn att glömma nätverket.

RIP AIM, meddelandet App AOL Never Wanted
En annan del av retro-Internet är död. AOLs kostnadsfria snabbmeddelandestjänst, AIM, stänger sina servrar den 15 december 2017, 20 år efter det att den lanserades ... och ungefär tio år efter att den var sist relevant. Om du växte upp i USA är AIM ett nostalgiskt varumärke för dig. Du kanske vill logga in en sista gång, men det blir inte lätt: AOL har tydligen skrubbat alla nedladdningslänkar för programmet från Internet.

Så här öppnar du Nova Launcher's "Labs" -inställning för experimentell funktionalitet
Dolda funktioner är coola. Om du gillar att moda, tweak eller på annat sätt anpassa din enhet är dolda menyer och inställningar som en lekplats. Alla slags snygga saker kan hittas bakom en dörr som du inte ens inser är där! Android: s fantastiska Nova Launcher har en av de här dörrarna. Så, varför hänger apputvecklare saker i menyer som inte är tillgängliga?



