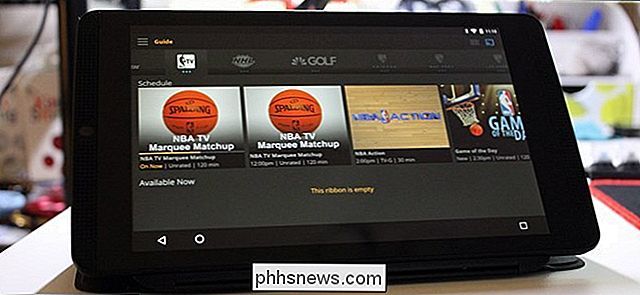Windows 10: s "Extrafunktioner" Gör och sätt på dem

Windows 10 levereras med ett antal "valfria" funktioner som du kan slå på eller av via Windows Funktionsdialogrutan. Många av dessa funktioner är avsedda för företagsnätverk och servrar, medan vissa är användbara för alla. Här är en förklaring av vad varje funktion är för och hur du sätter på eller av dem.
Alla dessa Windows 10-funktioner tar upp plats på hårddisken om du har dem aktiverade eller inte. Men du bör inte bara aktivera alla funktioner - det kan leda till säkerhetsproblem och långsammare systemprestanda. Aktivera bara de funktioner du behöver och kommer egentligen att använda.
Så här ser du Windows-funktioner och slår dem på och av
RELATERAT: Hur man skapar och kör virtuella maskiner med Hyper-V
Windows 10 erbjuder inte ett sätt att hantera dessa funktioner från det nya inställningsprogrammet. Du måste använda den gamla Windows-dialogrutan, som finns tillgänglig i kontrollpanelen, för att hantera funktioner.
I dialogrutan Windows Funktioner kan du aktivera funktioner som Microsofts Hyper-V virtualiseringsverktyg, Internet Information Services (IIS) webbserver och andra servrar, och Windows s-delsystemet för Linux. Du kan också ta bort åtkomst till vissa standardfunktioner, till exempel kan du inaktivera Internet Explorer för att dölja den gamla webbläsaren från Windows 10. De exakta funktionerna som finns tillgängliga här beror på vilken version av Windows 10 du använder.
För att starta kontrollpanelen högerklickar du på Start-knappen eller trycker på Windows + X på tangentbordet och väljer sedan "Kontrollpanel" från menyn som dyker upp.
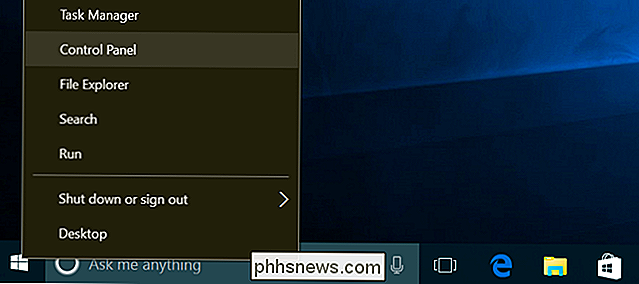
Klicka på "Program" i listan och välj sedan "Turn Windows funktioner på eller av "under Program och funktioner.
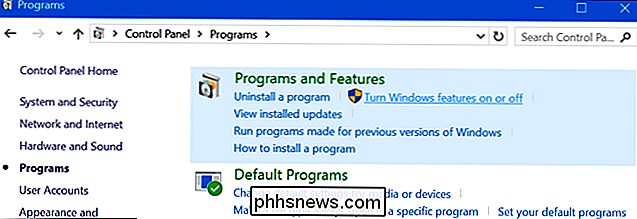
Du kan också snabbt starta det här fönstret med ett enda kommando. För att göra det, öppna Start-menyn, skriv "optionalfeatures" och tryck på Enter. Du kan också trycka på Windows Key + R för att öppna dialogrutan Kör, skriv "optionalfeatures" och tryck på Enter.
Listan med tillgängliga Windows-funktioner visas. Om en funktion har en kryssmarkering bredvid den är den aktiverad. Om en funktion inte har någon markering är den inaktiverad.
Om du ser en kvadrat i en ruta innehåller funktionen flera delfunktioner och endast vissa av dem är aktiverade. Du kan expandera funktionen för att se vilken av dess underrubriker som är och inte är aktiverade.
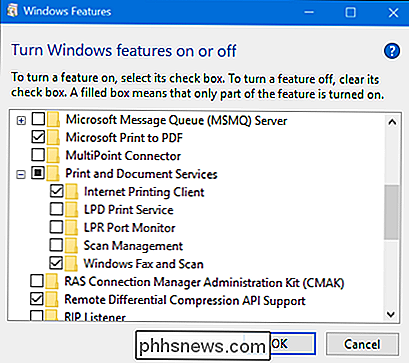
Klicka på "OK" och Windows kommer att tillämpa vilka ändringar du gjort. Beroende på vilka funktioner du aktiverat eller inaktiverat kan Windows kräva att du startar om datorn för att ändringarna ska träda i kraft.
Du kan göra det helt offline och utan internetanslutning. Funktionerna är lagrade på din dator och laddas inte ner när du aktiverar dem.
Vad är alla alternativ i Windows 10?
RELATED: Ska du uppgradera till Professional Edition av Windows 10?
Så vad ska du slå på eller av? Vi sammanställer en lista över några funktioner som finns tillgängliga på Windows 10 Professional, eftersom många av de mest intressanta funktionerna, som Hyper-V-virtualiseringsservern, kräver Windows 10 Professional. Om du använder Windows 10 Home har du bara några av dessa funktioner. Om du använder Windows 10 Enterprise eller Education har du ännu fler funktioner tillgängliga. Det här är bara de vanligaste som du kan stöta på.
- . NET Framework 3.5 (innehåller .NET 2.0 och 3.0) : Du behöver det här installerat för att köra program som är skrivna för dessa versioner av .NET. Windows installerar dem automatiskt om en applikation kräver dem.
- .NET Framework 4.6 Advanced Services : Dessa funktioner installeras automatiskt om det behövs. De är bara nödvändiga för att köra program som kräver dem.
- Active Directory Lightweight Directory Services : Detta tillhandahåller en LDAP-server (Lightweight Directory Access Protocol). Den körs som en Windows-tjänst och tillhandahåller en katalog för autentisering av användare i ett nätverk. Det är ett lättalternativ till en fullständig Active Directory-server och kommer bara att vara användbar på vissa företagsnätverk.
- Embedded Shell Launcher : Den här funktionen krävs om du vill ersätta Windows Explorer Explorer.exe-skalet med ett anpassat skal. Microsofts dokumentation rekommenderar att du använder den här funktionen för att konfigurera ett traditionellt Windows-skrivbordsapplikation i kioskläge.
RELATED: Skapa och köra virtuella maskiner med Hyper-V
- Hyper-V : Detta är Microsofts virtualiseringsverktyg. Den innehåller den underliggande plattformen och tjänsterna och ett grafiskt Hyper-V Manager-verktyg för att skapa, hantera och använda virtuella maskiner.
- Internet Explorer 11 : Om du inte behöver Microsofts äldre webbläsare kan du inaktivera åtkomst
- Internet Information Services : Detta ger Microsofts IIS-webb- och FTP-servrar tillsammans med verktyg för att hantera servrarna.
- Internet Information Services Hostable Web Core : Detta låter applikationer vara värd för en webbserver med hjälp av IIS inom sin egen process. Du behöver bara detta installerat om du behöver köra ett program som kräver det.
- Isolerat användarläge : En ny funktion i Windows 10, så att program kan köras i ett säkert, isolerat utrymme om de är programmerade till göra det. Du behöver bara ett program som du behöver använda förfrågningar eller kräver det. Här är en video med mer tekniska detaljer.
- Legacy Components (DIrectPlay) : DirectPlay var en del av DirectX, och användes för nätverk och multiplayer-spel av vissa spel. Windows 9 ska automatiskt installera det när du installerar ett gammalt spel som kräver DIrectPlay.
- Mediefunktioner (Windows Media Player) : Du kan inaktivera åtkomst till Windows Media Player härifrån, om du inte använder den.
- Microsoft Message Queue (MSMO) Server : Den här gamla tjänsten förbättrar kommunikation på otillförlitliga nätverk genom att köra meddelanden istället för att skicka dem direkt. Detta är bara användbart om du har en företagsapplikation som specifikt kräver och använder den här funktionen.
- Microsoft Skriv ut till PDF : Windows 10: s medföljande PDF-skrivare kan avaktiveras härifrån, om du vill (men det är så användbart vi vet inte varför du skulle).
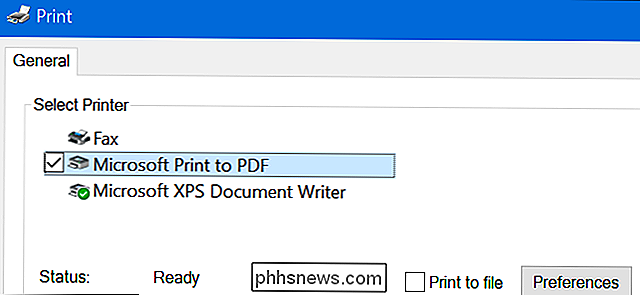
- MultiPoint Connector : Detta gör att datorn kan övervakas och hanteras av MultiPoint Manager och Dashboard-applikationer. Det är bara användbart på företagsnätverk, och endast om dessa nätverk använder dessa hanteringsverktyg.
- Skriv ut och dokumenttjänster : Funktionerna för Internet Printing Client och Windows Fax och Scan är som standard aktiverade. Dessa möjliggör utskrift över nätverket, faxning och skanning. Du kan också lägga till stöd för LPD- och LPR-nätverksutskriftsprotokoll, även om dessa är äldre och inte lika vanliga. Du behöver bara dem om du måste ansluta till en nätverksskrivare som kräver dem. Scan Management-funktionen här är för hantering och övervakning av skannrar anslutna till ett nätverk.
- RAS Connection Manager Administration Kit (CMAK) : Med det här verktyget kan du skapa anpassade fjärråtkomstprofiler för VPN. Om du inte vet att du behöver detta för att administrera ett nätverk behöver du inte det.
- Fjärrkontroll för differentialkomprimering API : Detta ger en snabb algoritm för att jämföra synkroniserade filer. Liksom många andra funktioner är det bara användbart om en applikation specifikt kräver det
- RIP Listener : Den här tjänsten lyssnar på Routing Information Protocol-meddelanden som skickas av routrar. Det är bara användbart om du har en router som stöder RIPv1-protokollet. Detta kan vara användbart på ett företagsnätverk, men det kommer inte att vara användbart hemma.
- Enkelt nätverkshanteringsprotokoll (SNMP) : Detta är ett gammalt protokoll för hantering av routrar, switchar och andra nätverksenheter. Det är bara användbart om du arbetar i en miljö som använder det här gamla protokollet.
- Enkla TCPIP-tjänster (dvs. eko, dagtid etc) : Detta inkluderar några valfria nätverkstjänster. Tjänsten "echo" kan eventuellt vara användbar för felsökning av nätverk på vissa företagsnätverk, men annars kommer det inte att vara användbart.
- SMB 1.0 / CIFS Fildelningsstöd : Detta gör det möjligt att dela filer och skrivare med äldre versioner av Windows, allt från Windows NT 4.0 till Windows XP och Windows Server 2003 R2. Linux och Mac-operativsystem kan också använda det äldre SMB-protokollet för fil- och skrivardelning.
- Telnet-klient : Detta ger ett telnet-kommando som låter dig fjärransluta till kommandoradsgränssnittet på datorer och enheter som kör en telnet-server. Telnet är gammal och inte säker. Du bör verkligen inte använda telnet över nätverket idag, men det kan vara användbart när du ansluter till en gammal enhet.
- TFTP-klient : Detta ger ett tftp-kommando som låter dig överföra filer till datorer och enheter med hjälp av protokollet Trivial File Transfer. TFTP är också gammal och inte säker, så du borde inte heller använda den heller. Men du kan behöva använda den med några gamla enheter.
- Windows Identity Foundation 3.5 : Äldre .NET-applikationer kan fortfarande kräva detta, men .NET 4 innehåller en ny identitetsram. Du behöver bara installera det här om du behöver köra en äldre .NET-applikation som behöver den.
- Windows PowerShell 2.0 : PowerShell är en mer avancerad skript- och kommandoram miljö än den gamla kommandotolken. Den är aktiverad som standard, men du kan inaktivera PowerShell, om du vill.
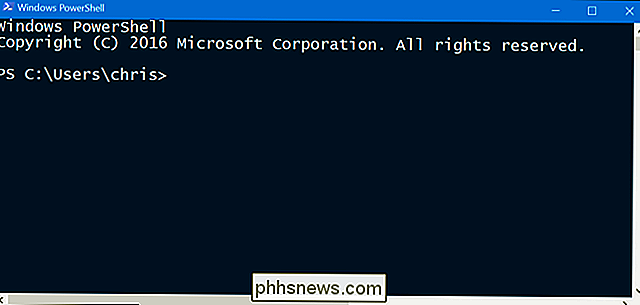
- Windows Process Activation Service : Det här är relaterat till Internet Information Services webbserver. Du behöver bara det om du kör ett serverns program som kräver det.
RELATERAT: Så här installerar du och använder Linux Bash Shell på Windows 10
- Windows-delsystem för Linux : I Windows 10: s Årsdaguppdatering kan du använda Ubuntu Bash-skalet och köra Linux-applikationer i Windows 10.
- Windows TIFF iFilter : Den här funktionen gör det möjligt för Windows indexeringstjänsten att analysera. TIFF-filer och utföra optisk teckenigenkänning (OCR ). Det är inaktiverat som standard eftersom det här är en CPU-intensiv process. Men om du använder många TIFF-filer, till exempel om du regelbundet skannar pappersdokument till TIFF, kan det här vara en användbar funktion som gör att du lättare kan söka igenom de skannade dokumenten.
- Klient för arbetsmappar : Detta verktyg låter dig synkronisera mappar från ett företagsnätverk till din dator.
- XPS Services : Detta gör det möjligt att skriva ut till XPS-dokument. Microsoft skapade det här dokumentformatet med Windows Vista och det tog aldrig av, så det går bättre att skriva ut till PDF istället. Stäng av den här funktionen och XPS-skrivaren kommer att försvinna från listan över installerade skrivare (även om du kan högerklicka på XPS-skrivaren i fönstret Enheter och skrivare och välj "Ta bort enhet").
- XPS Viewer : Den här applikationen kan du visa XPS-dokument.
De flesta Windows-användare behöver aldrig besöka det här fönstret och hantera dessa funktioner aktivt. Windows 10 installerar automatiskt funktioner som kräver program, vid behov, men för vissa funktioner är det praktiskt att veta var du kan slå på eller av. Om du någonsin inte har en funktion du tror du borde, är det ett bra ställe att kolla.

Så här säkerhetskopierar du Minecraft Worlds, Mods och More
Minecraft är ett spel som lämpar sig för hundratals timmar av utforskning och byggnad. Låt inte dina skapelser gå upp i ett slag av döende hårddisk; Läs vidare när vi visar dig hur du hittar och (automatiskt) säkerhetskopierar dina kritiska Minecraft-filer. Varför säkerhetskopiera ditt Minecraft Universe Som du kan föreställa dig ordet runt grannskapet är det de How-To Geek-killarna vet datorer och älskar Minecraft, så vi har fått mer än ett fåtal panikade telefonsamtal och knackar på dörren från grannföräldrar vars barns utarbetade Minecraft-skapelser saknas.

Så här ändrar du Standard Finder-mappen i OS X
När du öppnar ett nytt Finder-fönster i OS X öppnas det som standard "All My Files". Du kan dock föredra att den är öppen för din Dokument eller Dropbox-mapp istället. Det finns ett enkelt sätt att ändra standard Finder-mappen. Den "Alla mina filer" -mappen är inte så användbar. När allt är alla är dina filer förmodligen mycket mer än vad du förhandlat om.