Så här uppdaterar du Firefox från 32-bitars till 64-bitars i Windows utan att installera om

De flesta webbläsare installeras som standard i Windows som 64-bitars versioner, eftersom Firefox är undantaget. Om du installerade standardladdningen av Firefox har du 32-bitarsversionen, inte 64-bitarsversionen, även om du kör en 64-bitarsversion av Windows.
Säg att du nyligen fick en ny Windows-dator. Efter installationen av 32-bitarsversionen av Firefox från huvudsidan installerade du dina favorittillägg, återställde dina säkerhetskopierade bokmärken och skapar till och med flera profiler för personliga och arbetsmässiga ändamål. Men nu vill du uppgradera till 64-bitarsversionen av Firefox för bättre prestanda. Du kan avinstallera 32-bitarsversionen och sedan installera 64-bitarsversionen, men så tar du bort dina användaruppgifter från Firefox, till exempel sparade lösenord, bokmärken, inställningar, tillägg och teman.
Du kan säkerhetskopiera din profil mappar från 32-bitarsversionen av Firefox och sedan återställa dem efter avinstallation av Firefox och installera 64-bitarsversionen. Men det är lite besvär, och det finns ett enklare sätt.
RELATED: Så här kontrollerar du om du kör en 32-bitars eller 64-bitars version av Firefox
OBS: Firefox 64-bitars kan bara installeras på 64-bitars Windows. Om du inte är säker på vilken version av Windows du kör kan du enkelt kolla. Om du kör 32-bitars Windows kan du inte uppgradera Firefox till 64-bitars.
Om du inte är säker på om du kör 32-bitars eller 64-bitars Firefox, följ våra procedurer för att ta reda på.
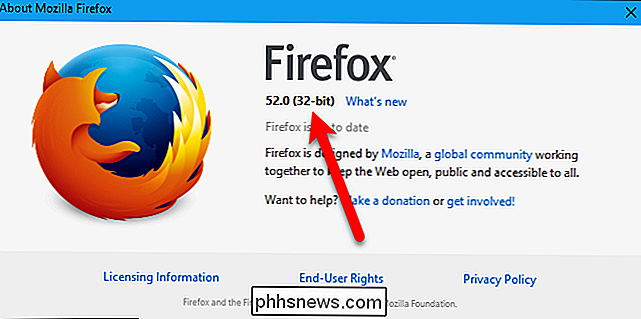
Om du kör 32-bitarsversionen av Firefox (och du kör 64-bitars Windows), besök den här sidan på Mozillas webbplats. Sök efter ditt språk och klicka på länken Windows 64-bitars "Download".
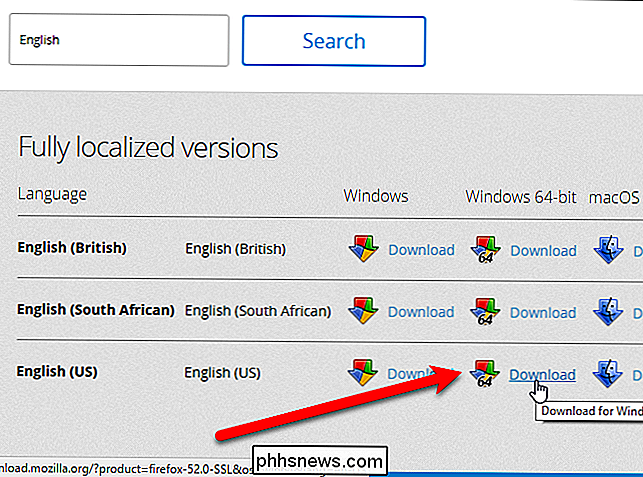
Stäng Firefox (alla fönster) om det körs. Kör sedan 64-bitars Firefox-installationsprogrammet du hämtade och följ instruktionerna på skärmen för att installera det. 32-bitarsversionen av Firefox på din dator kommer inte att avinstalleras.
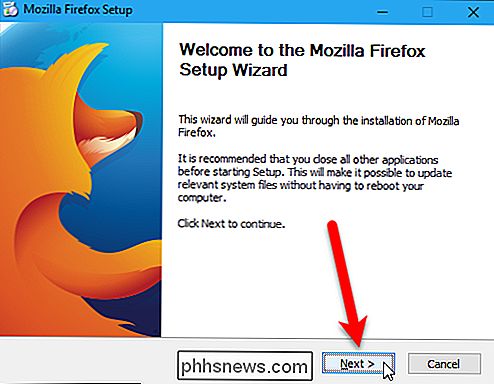
Starta Firefox med hjälp av skrivbordsgenväggen eller genväg på Aktivitetsfältet, om du fastnade Firefox i Aktivitetsfältet.
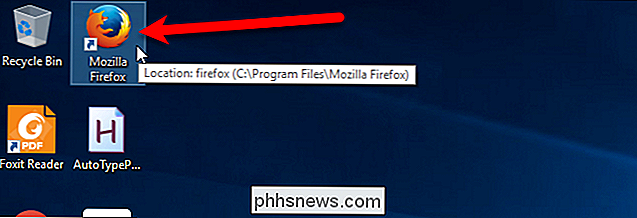
Återigen använder du våra rutiner för att ta reda på vilken version av Firefox du kör, upptäcker du att du nu kör 64-bitarsversionen. Och alla dina inställningar, bokmärken, tillägg, teman etc. har bevarats.
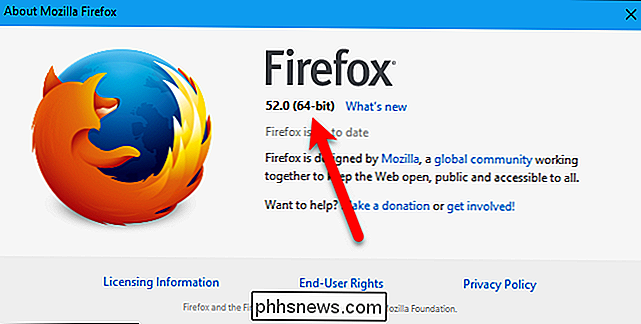
Som vi sa är 32-bitarsversionen av Firefox fortfarande installerad på din dator. När du uppgraderade Firefox till 64-bitar, ersätts Firefox-posterna i listan Startmeny och genvägarna på skrivbordet och Aktivitetsfältet med samtal till 64-bitarsversionen av Firefox. Du behöver inte göra någonting längre, men om du vill avinstallera 32-bitarsversionen av Firefox kan du.
För att göra det, öppna Kontrollpanelen och klicka på "Avinstallera ett program" under Programkategori. Hitta sedan Mozilla Firefox-posten i listan med "(x86 en-US)" i slutet. Var noga med att du inte väljer Mozilla Firefox-posten med "(x64 en-US)" i slutet, vilket är 64-bitarsversionen du just installerat.
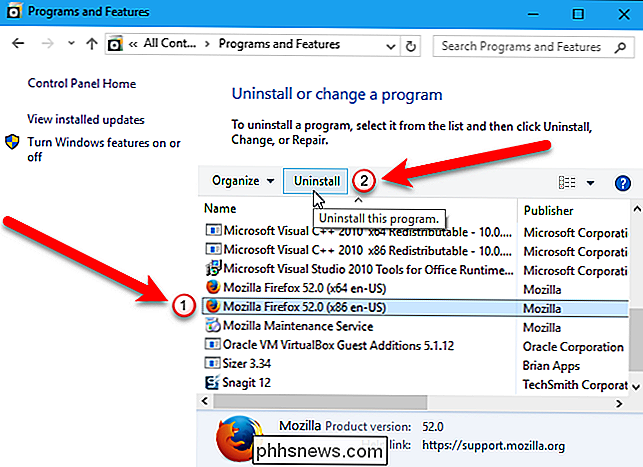
Om du väljer att du vill behålla 32-bitarsversionen av Firefox så att du kan köra den ibland kan du hitta den exekverbara filen (.exe) i katalogen C: Program Files (x86) Mozilla Firefox.
Om du vill köra 32-bitarsversionen av Firefox av standard igen, ladda ner bara 32-bitarsversionen av Firefox, kör den och följ instruktionerna på skärmen för att installera den. Du kan använda Start-menyn och genvägarna på skrivbordet och Aktivitetsfältet för Firefox för att köra 32-bitarsversionen igen.

Uppgradera dina Smarthome-anslutningar i Googles startsida
Google uppdaterar ständigt sin startsida för Google Hem och smarthome. Tack vare en ny uppdatering måste du koppla bort och relinkera några av dina smarthome-tjänster för att fortsätta använda dem och dra nytta av nya funktioner. Så här gör du det. Om du äger ett Google-hem och använder smarthome-tjänster har du kanske fått ett mail som den här.

Hur man aktiverar det experimentella gränssnittet "Ribbon" i LibreOffice
Om du älskar Microsofts gränssnitt, men föredrar den gratis och öppna källan LibreOffice, kan du få det bästa av båda världarna ... om du är villig att lägga upp en experimentell funktion. Medan inte officiellt ett alternativ till bandet, har LibreOffices "Notebookbar" en otrolig likhet, och det är en stor förbättring på LibreOffices gammaldags verktygsfält.



