Så här stannar du musen från att du vaknar din Windows-dator

Om en liten bump till ditt skrivbord räcker för att vakna din sovande dator, är det troligt att musen gör vaken. Så här förhindrar du att det händer.
RELATERAT: Hur man hindrar datorn från att vakna oavsiktligt.
Som standard är det att du flyttar musen till en av anledningarna till att din dator vaknar i viloläge. Problemet är att du knappt behöver röra musen för att få den att registreras. Att kasta in i ditt skrivbord eller till och med gå tungt i samma rum är ofta tillräckligt för att väcka väckarklockan. Lyckligtvis är det enkelt att inaktivera detta beteende och bara få datorn att vakna när du trycker på en tangent på tangentbordet istället.
Hit Start, skriv "mus" och klicka sedan på valet för att öppna appens Muspanel.
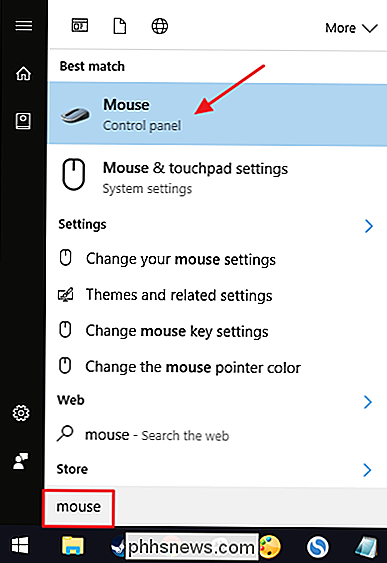
I fönstret "Musegenskaper" växlar du till fliken "Hårdvara".
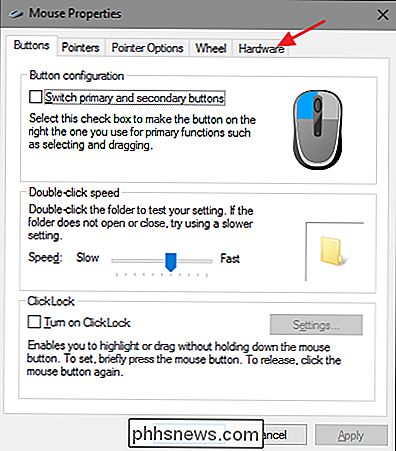
Välj musen du vill styra från listan och klicka sedan på "Egenskaper" -knappen. Du får se mer än en mus som anges på vissa system, t.ex. en bärbar dator som har en pekplatta och en extern mus, så se till att du väljer den du vill avaktivera.
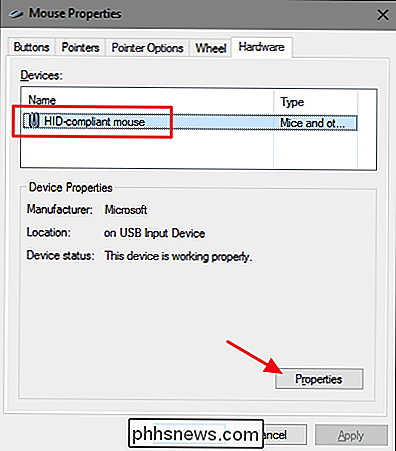
I musens egenskaper, Klicka på knappen "Ändra inställningar".
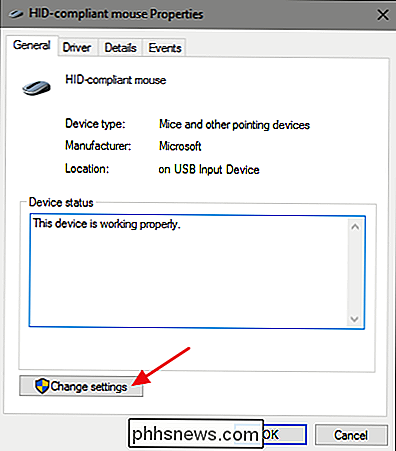
Växla till fliken Strömhantering och stäng av alternativet "Låt den här enheten väcka datorn".
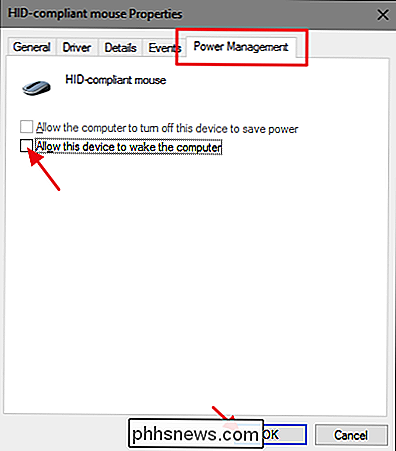
RELATED: Stäng av nätverksaktivitet från att vakna din Windows-dator
Att stänga av musens förmåga att väcka din dator är ganska enkel, även om alternativet är lite begravt i Mus-kontrollpanelens app. Den goda nyheten är att andra enheter som får väcka din dator är kontrollerbara på ett liknande sätt. För vissa enheter hittar du alternativet via Kontrollpanelen. För andra, som din nätverksansvarig, får du tillgång till den via Enhetshanteraren. Men nu när du vet vad du ska leta efter, borde det inte vara svårt att hitta.

Skriv snabbt nummer och symboler på iPhone med den här genvägen
Normalt presenterar standard-iOS-tangentbordet dig med alfabetet. När du vill komma åt numren trycker du bara på "123" -knappen, och numren och symbolerna visas då. För att återgå till bokstäverna måste du trycka på "ABC" -knappen. Det finns ett snabbare sätt att skriva siffror. Den som är bekant med Android-enheter vet att du kan trycka och hålla tangentbordets bokstäver för att komma åt siffror och symboler.

Använda din Mac: s anmälningscenter för widgets, skript och meddelanden
Mac OS X 10.10 Yosemite introducerade ett nytt meddelandecenter. Det liknar anmälningscentret som finns i iOS, som samlar widgets och meddelanden till en plats. Meddelandecentret erbjuder normalt widgets och en lista över tidigare meddelanden. Du kan också utöka det med kraftfulla skript tack vare en tredje parts applikation.



