Hur man fixar sprickande eller poppande ljud på en Windows-dator

Sprickning, popping och andra ljudproblem kan uppstå av olika orsaker. Det kan hända att du kan åtgärda problemet genom att justera inställningarna för ljudenheten, uppdatera din ljuddrivrutin eller fastställa en annan maskinvaruenhet som stör. Här är några saker att försöka.
Innan du börjar röra med inställningar är det värt att kontrollera din maskinvara själv. Om en kabelanslutning är lös kan detta orsaka vissa ljudproblem. Se till att alla ljudkablar är ordentligt anslutna. Om problemet kvarstår, här är några möjliga lösningar.
Ändra ditt ljudformat
Ändra ljudkvaliteten på din utmatningsenhet kan lösa några problem. För att kontrollera ljudkvaliteten högerklickar du på högtalarikonen i meddelandefältet bredvid klockan och väljer "Uppspelningsenheter".

Dubbelklicka på standarduppspelningsenheten, som har ett grönt kryssrutan på dess ikon.
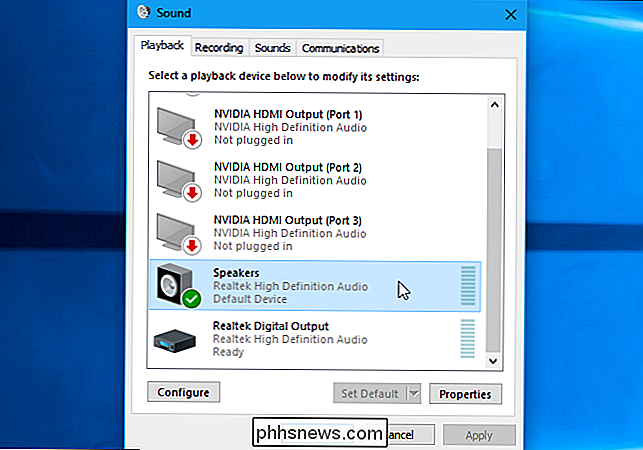
Klicka på fliken Avancerat och använd rutan Standardformat för att välja din ljudkvalitetsnivå. Försök att ställa in ljudkvaliteten till "16 bit, 44100 Hz (CD-kvalitet)". Klicka på "OK" efteråt och se om de sprickande eller andra ljudproblemen fortsätter.
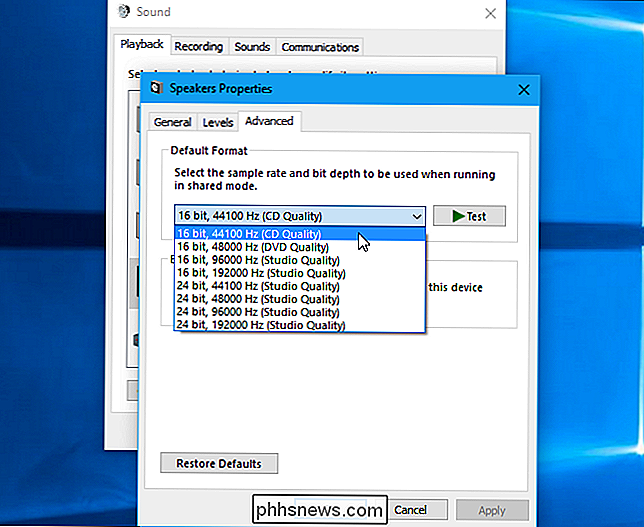
Om det är inställt på CD-kvalitet och du upplever problem, försök att byta till en annan ljudformatnivå och se vad som händer.
Inaktivera ljudförbättringar
Några ljuddrivrutiner använder programvaruförbättringar "I ett försök att förbättra din ljudkvalitet. Om dessa inte fungerar korrekt - eller om din CPU belastas för hårt - kan det leda till ljudproblem.
För att inaktivera ljudförbättringar, använd samma fönstret Egenskaper. Klicka på fliken "Förbättringar" här - om du ser en och markera kryssrutan "Inaktivera alla förbättringar". Klicka på "OK" för att spara dina ändringar och test sedan för att se om problemen fortsätter.
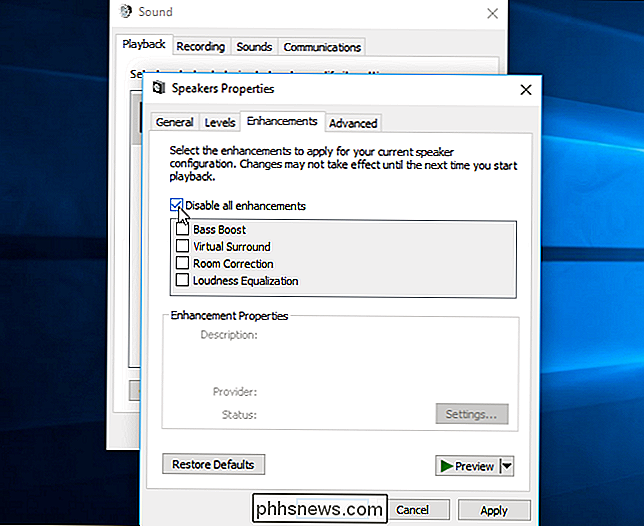
Inte alla programdrivrutiner utför den här funktionen, så du får inte alltid se fliken "Förbättringar" på alla system. Det kan finnas en liknande flik här som en namngiven "Sound Blaster" -var hittar du liknande effekter för att inaktivera. Det kan inte vara något alternativ att inaktivera förbättringar alls. Det beror på din ljudhårdvara och drivrutiner.
Inaktivera exklusivt läge
Vissa ljuddrivrutiner verkar ha problem med alternativet "Exklusivt läge" som gör det möjligt för program att ta exklusiv kontroll över ditt ljudkort. Detta borde normalt inte vara ett problem: Skyll dåliga ljuddrivrutiner om det orsakar problem på ditt system.
Du hittar denna inställning i samma fönster där alternativet "Standardformat" är. Inaktivera alternativet "Tillåt applikationer att ta exklusiv kontroll av denna enhet" under "Exklusivt läge". Klicka på "OK" och se om det här löste problemet.
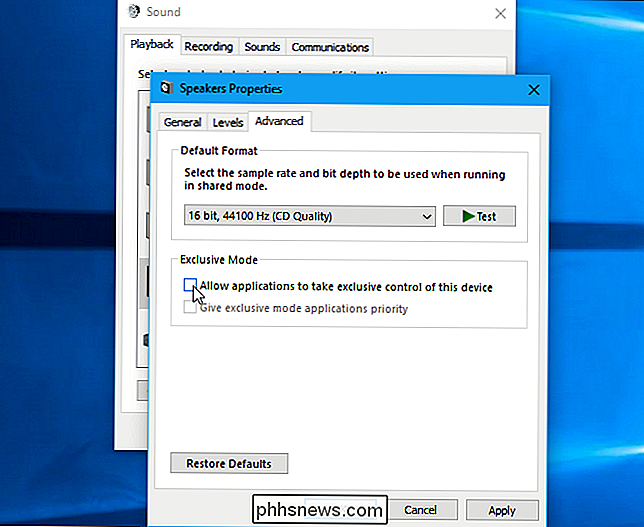
Det här alternativet är normalt inte ett problem, så du bör noga aktivera om den inte löser problemet.
Uppdatera dina ljuddrivrutiner
Vissa problem kan lösas i nyare ljuddrivrutiner. Om du använder äldre ljuddrivrutiner kan du behöva uppdatera dem för att åtgärda olika fel. Windows 10 försöker automatiskt hålla drivrutinerna uppdaterade, men även då kan det inte alltid erbjuda de senaste ljuddrivrutinerna.
För att få nya ljuddrivrutiner, besök din tillverkares webbplats, hitta drivrutinsladdningssidan för din PC-modell. , och ladda ner de senaste ljuddrivrutinerna som finns tillgängliga. Om du har byggt din egen dator, kontrollera drivrutinshämtningssidan för din moderkortstillverkare eller din ljudkortsproducent om du använder ett separat ljudkort istället för moderkortets inbyggda ljud.
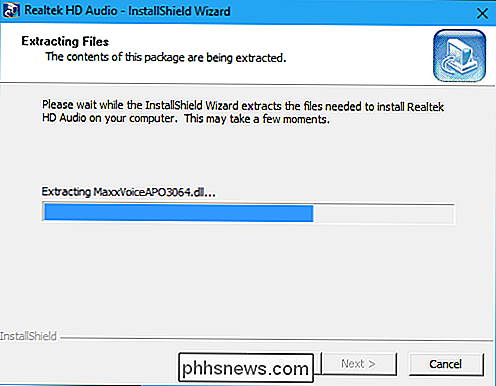
Kontrollera din DPC-latitud
Detta problem kan orsakas också av DPC-latens. DPC står för "Uppskjuten proceduranrop". Det här är den del av Windows som hanterar hårddiskdrivrutiner. Om en förare tar för lång tid att göra något, kan det förhindra andra drivrutiner - som din ljuddrivrutin - från att göra det arbete de behöver göra i rätt tid. Detta kan leda till ljudproblem som klick, pops, dropouts och andra problem.
För att kontrollera din DPC-latens, ladda ner och kör LatencyMon. Klicka på "Start" -knappen och låt den köra i bakgrunden ett tag. Det kommer att övervaka systemets hårddiskdrivrutiner och ge rekommendationer, informera dig vilken hårdvarudrivrutin som verkar vara problemet. Om en viss hårddiskdrivrutin orsakar problem kan du försöka uppdatera enhetens drivrutin, inaktivera enheten, ta bort den från ditt system eller byta ut den.
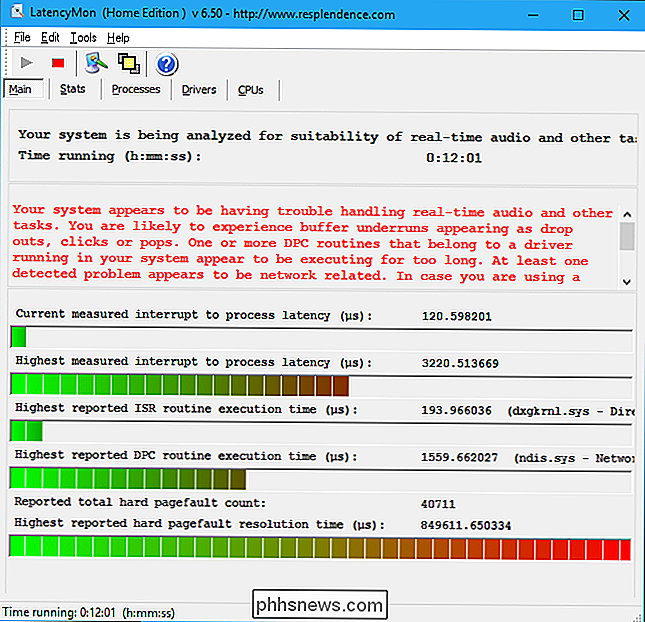
Även om du ser några latenta problem här, är de inte nödvändigtvis ett problem på en vanlig dator där du bara behöver lyssna på musik, titta på videor och spela videospel. Om verktyget varnar dig om ett problem men du inte kan höra en, behöver du inte inaktivera någon maskinvara. Detta är viktigare för professionella användningsfall där du verkligen behöver realtidsljud. Men om du hör ett problem kan verktyget indikera en hårddiskdrivrutin vid fel.

Så här stoppar du Windows 10 från automatiskt uppdatering av hårddiskdrivrutiner
Windows 10 installerar automatiskt uppdateringar, inklusive nya versioner av hårdvarudrivrutiner. Men du kan blockera Windows Update från att installera drivrutinsuppdateringar, om du vill. Tidiga versioner av Creators Update inkluderade ett enkelt grafiskt alternativ för att ändra den här inställningen på Windows 10 Professional, men Microsoft bestämde sig för att ta bort den.

Hur man stoppar iCloud Photo Library från att använda din mobildata
ICloud Photo Library är en av de funktioner som bara fungerar: Ta ett foto eller en video på din iPhone och om några minuter är det tillgängligt på alla dina Apple-enheter. Det är dock inte bra om du har en låg datakap. I IOS 10 och tidigare skulle iCloud Photo Library bara ladda upp via Wi-Fi. Men i IOS 11 kunde Apple ladda upp över mobila data.



