Hur man enkelt överför foton från din dator till din iPhone, iPad eller iPod

För att se dina foton på din iPhone eller iPad kan du använda en molntjänst för att lagra dem och sedan komma åt dem på din enhet. Men, om du vill att dina foton är tillgängliga offline? Om du överför dina foton till din iPhone eller iPad är det enkelt att använda iTunes.
Du kan automatiskt skapa fotoalbum på enheten genom att organisera dina foton i undermappar i huvudfotomappen på din dator innan du synkroniserar dem med din enhet. Undermappen blir album.
Anslut din iPhone eller iPad till din dator med en USB-kabel. Öppna iTunes och klicka på ikonen för enheten i det övre vänstra hörnet av iTunes-fönstret.
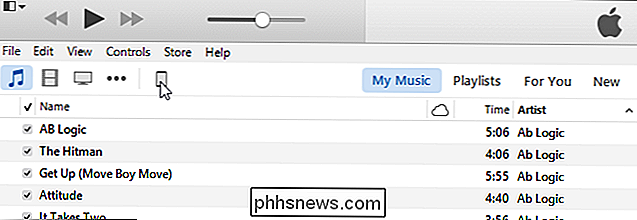
Under "Inställningar" i den vänstra rutan klickar du på "Foton".
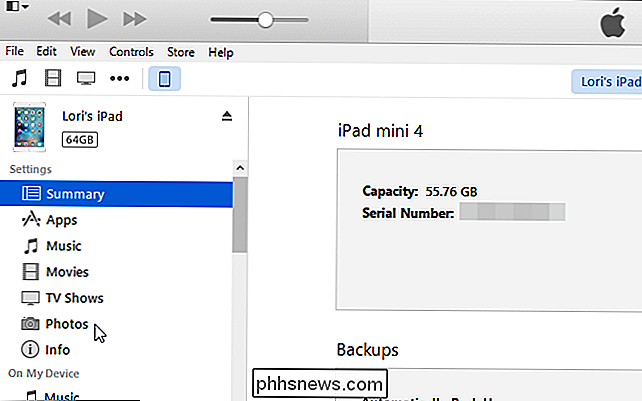
I den vänstra rutan klickar du på "Synkronisera foton "Kryssrutan så det finns en kryssmarkering i rutan.
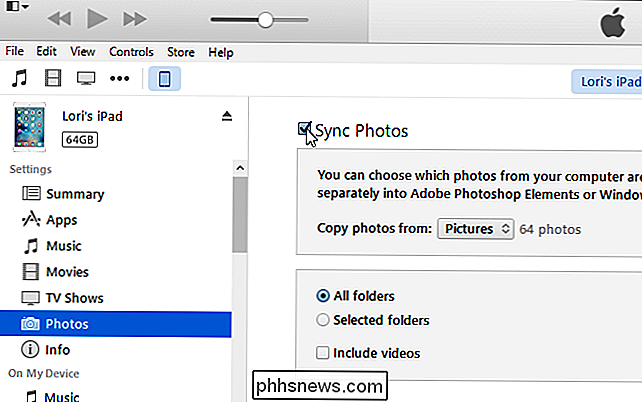
För att synkronisera huvudmappen som innehåller dina foton, välj" Välj mapp "på rullgardinsmenyn" Kopiera foton från ".
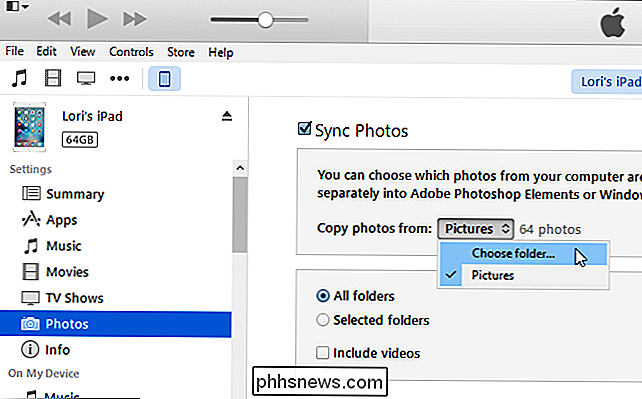
På" Ändra foton Folder Location "dialogrutan, navigera till din huvudfotomapp, öppna den och klicka på" Välj mapp ".
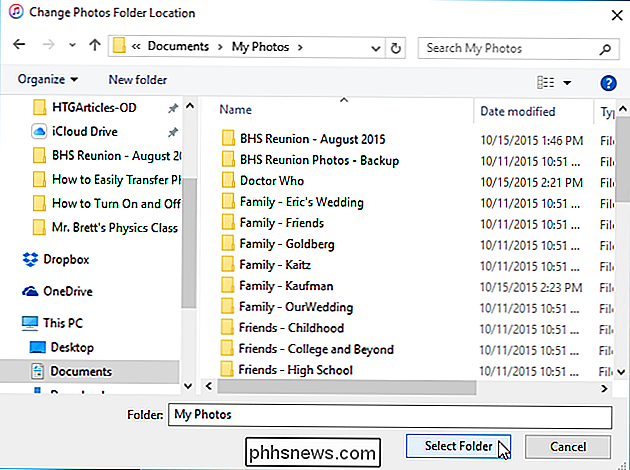
För att synkronisera alla undermappar i den valda mappen, acceptera standardvalet av" Alla mappar ". För att bara synkronisera vissa undermappar i huvudmappen, klicka på alternativet "Valde mappar". Annars väljer du standardalternativet "Alla mappar" för att synkronisera alla undermappar.
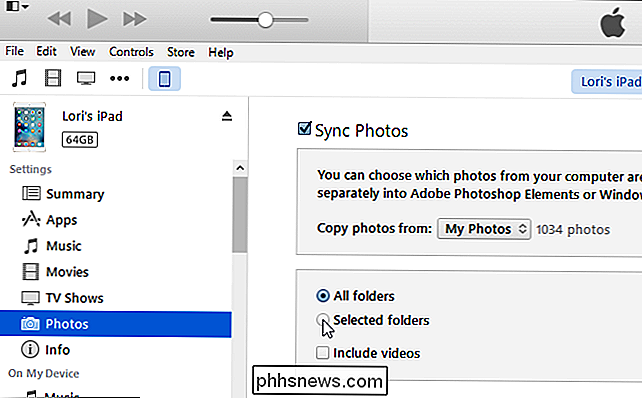
Välj de undermappar du vill synkronisera genom att markera kryssrutorna för de önskade undermapparna i mappen "Mappar".
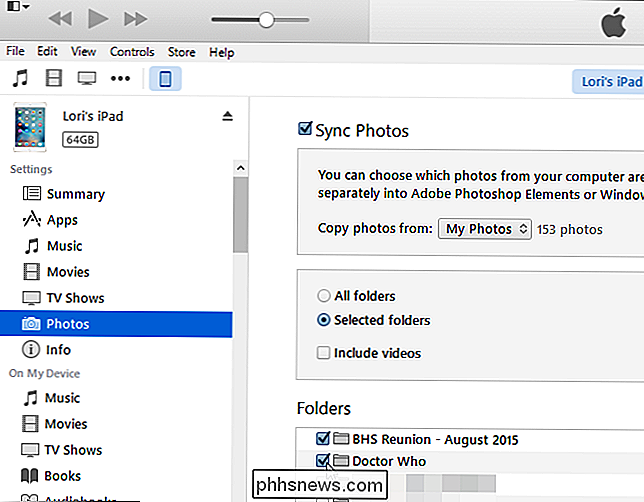
För att starta synkroniseringen bilderna på din enhet klickar du på "Ansök" i det nedre högra hörnet av iTunes-fönstret.
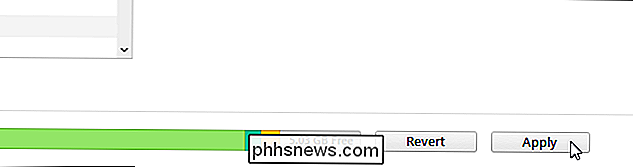
Synkroniseringsframstegen visas överst i iTunes-fönstret.
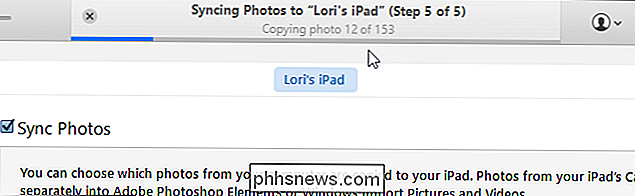
De undermappar du synkroniserade visar som album på albumen "Skärmen i appen Foton
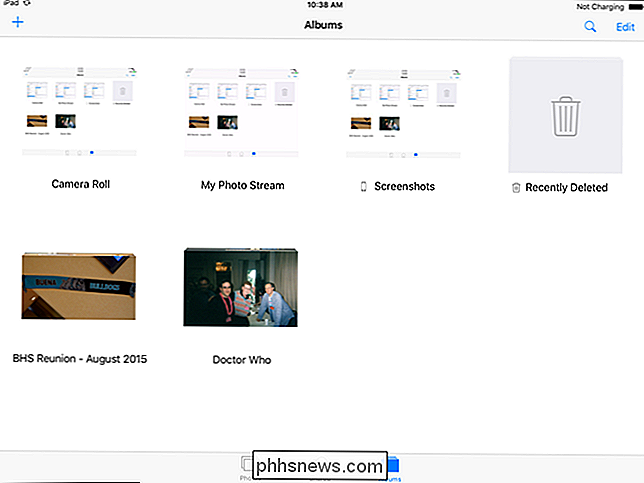
Du kan också dölja, återställa och permanent radera objekt i Apple Photos.

Hur man frigör utrymme som används av din iPhone eller iPad: s postapp
Apples Mail app ger inte mycket kontroll över hur mycket lagring det använder. det vill ladda ner och lagra många e-postmeddelanden så att de kan indexeras och sökas med Spotlight. Men Mail-appen kan ibland använda en stor mängd utrymme, vilket är särskilt besvärligt för lagringsbegränsade 16 GB iPhones.

Varför iPhone är säkrare än Android-telefoner
Här är en smutsig hemlighet: De flesta Android-enheter får aldrig säkerhetsuppdateringar. Ninviofem procent av Android-enheter kan nu äventyras via ett MMS-meddelande, och det är bara den mest högprofilerade buggen. Google har ingen möjlighet att tillämpa säkerhetsuppdateringar på dessa enheter, och tillverkare och operatörer bryr sig inte bara.



