Extern hårddisk visas inte i Windows eller OS X?
Mac eller Windows-dator känner inte igen din externa hårddisk eller flash-enhet? Detta är ett vanligt problem, särskilt när du ansluter hårddiskar mellan Mac OS X, Windows och Linux. Det kan också hända på ett enda system där det fungerade bra under en längre tid och slutar plötsligt att känna igen sig av operativsystemet.
Ibland är fixen lätt och ibland är det lite mer komplicerat. I den här artikeln försöker jag gå igenom de olika lösningarna på Mac och Windows för att lösa problemet. Hur enheten är formaterad och vilket filsystem som används är den vanligaste anledningen till att enheten inte känns igen.

Tilldela skrivbrev
Den andra huvudorsaken är att enheten bara inte känns igen av Windows eller Mac och därför kommer inte ens att dyka upp på ditt system alls. Det här är oftast ett problem med drivrutiner eller hårdvara. För att ta reda på om ditt problem är relaterat till formatering eller att inte erkännas, gå till Diskhantering i Windows eller Diskverktyg på OS X och se om enheten visas uppe.
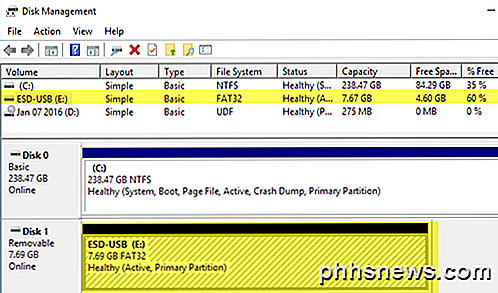
Om enheten visas här, men inte i Utforskaren i Windows, kanske du måste tilldela en drivbrev till disken. Vanligtvis gör Windows det här automatiskt, men ibland på grund av andra anslutna enheter, kommer din externa hårddisk att identifieras, men har inte någon drivbrev tilldelad den. I Diskhantering högerklickar du bara på disken och väljer Ändra köra brev och sökvägar .
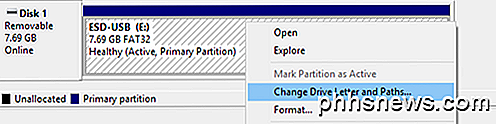
Välj ett brev för din enhet och du borde vara bra att gå. Om enheten visas, men du får meddelanden om enheten måste formateras etc., läs sedan nästa avsnitt nedan.
På Mac-enheter ska enheten automatiskt visas på skrivbordet. Om inte, gå till Diskverktyg och kontrollera om det visas under rubriken Extern .
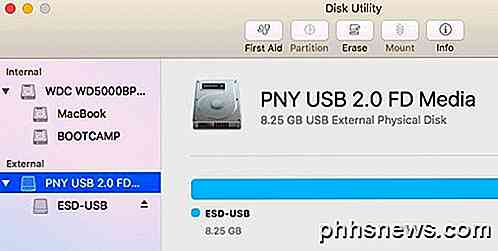
Om enheten visas här, men inte på OS X-skrivbordet, klicka sedan på första hjälpen för att försöka reparera enheten. Om enheten har ett filsystem som inte känns igen av OS X måste du radera det och formatet det använder FAT eller HFS +.
Om enheten inte visas i Diskhantering eller Diskverktyg alls har du någon annan typ av problem. Bläddra ner till avsnittet Visa inte upp nedan.
Format Drive
När det gäller filformat finns det några stora format som används ungefär 99% av tiden: FAT32 och NTFS för Windows och HFS + (Mac OS Extended) för Mac. Nu kan OS X läsa och skriva till FAT32 formaterade enheter, men kan bara läsa NTFS-volymer.
Windows är sämre i den meningen att det inte ens kan läsa eller skriva till HFS + formaterade volymer som standard. Du kan få Windows att göra det, men du måste köpa program från tredje part. Det enda andra alternativet är att formatera hårddisken och använda FAT32-formatet för bästa kompatibilitet.
När du ansluter en HFS + formaterad enhet till Windows får du ett meddelande som anger att enheten måste formateras för att kunna användas.
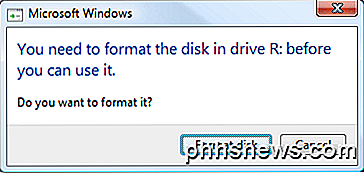
Om du ser detta meddelande betyder det bara att Windows inte känner igen filsystemet på enheten. Se till att du ansluter enheten till rätt operativsystem och säkerhetskopierar eventuella data som du kan behöva innan du utför ett format.
Så vad är det bästa formatet att använda så att du kan se hårddisken på flera operativsystem? Det äldre formatet som är mest kompatibelt är FAT32, men det begränsar dig till endast 4 GB för max filstorlek. Du kan läsa mitt tidigare inlägg om hur du formaterar en extern hårddisk med FAT32.
Om du behöver support för större filer, ska du använda exFAT- formatet. Det är nyare och stöder mycket större filer, men fungerar bara med nyare versioner av OS X och Windows. Du måste köra OS X Snow Leopard (10.6) eller högre eller Windows XP eller högre.
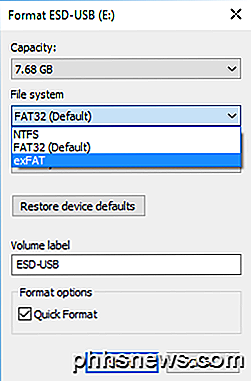
I Windows kan du välja exFAT som filsystemformatet utöver NTFS och FAT32. När du formaterar en enhet i OS X med hjälp av Disk Utility, kan du också välja exFAT-format om du vill.
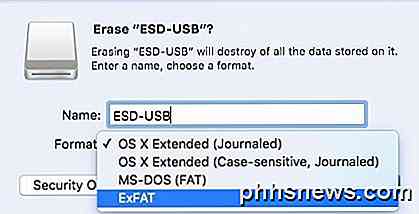
Enheten visar inte upp
Om du ansluter enheten till datorn och inget händer kan en av flera saker hända: din hårddisk kan ha problem, rätt programvara eller drivrutiner är inte installerade på ditt system, eller det fungerar något som inte fungerar korrekt operativ system. Låt oss börja med några vanliga problem och deras lösningar.
Windows - Enhetshanteraren
Ibland kan gamla drivrutiner orsaka att en enhet störs när den är ansluten till Windows. Du kan försöka fixa detta genom att först gå till kommandotolken (Start och skriv in CMD) och köra följande kommando:
sätt devmgr_show_nonpresent_devices = 1
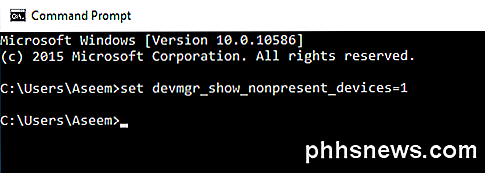
När du har gjort det, öppna Enhetshanteraren (Starta och skriv in enhetshanteraren) och klicka sedan på Visa - Visa dolda enheter .
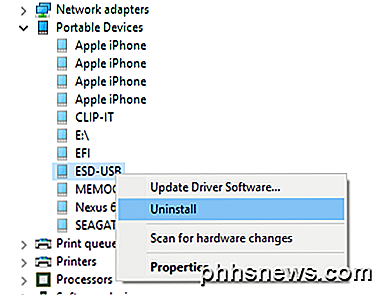
Expandera bärbara enheter, högerklicka på några objekt som är gråtonade och välj Avinstallera . Starta om datorn och försök att ansluta hårddisken igen.
Förutom bärbara enheter kan du expandera ut hårddiskar och försöka avinstallera enheten därifrån om den inte visas korrekt i Utforskaren.
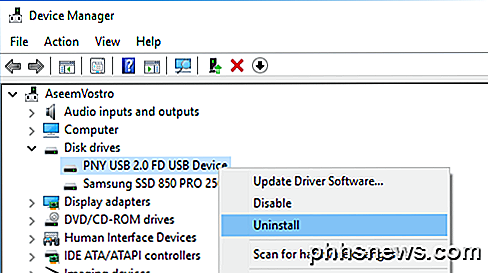
Windows - USB-enhet
Om du ansluter din USB-enhet till Windows och får ett USB-enhet inte igenkänt fel, se till att kolla länken om hur du åtgärdar det aktuella problemet. Windows försöker skylla på enheten för funktionsfel, men det är normalt ett problem med Windows.
USB-portar / sekundär dator
Du kan också försöka ansluta enheten till en annan USB-port på datorn för att se till att det inte är något problem med den specifika porten. Om du ansluter till en USB-hubb, koppla loss den och försök att ansluta enheten direkt till datorn.
Det enda sättet du verkligen kan berätta om problemet är med datorn eller hårddisken på den här tiden är att ansluta enheten till en annan dator. Om enheten inte fungerar på en annan dator är det högst sannolikt att något är fel med själva enheten.
Drivverktyg
Om det visar sig att det finns ett problem med själva enheten, kan du försöka ladda ner diagnostikverktygen från hårddisken. Nästan alla stora märken som Seagate, Western Digital, Toshiba, etc. har dessa diagnostiska verktyg.
http://www.seagate.com/support/downloads/seatools/
Western Digital DataLifeguard Diagnostic
Fujitsu (Toshiba) Diagnostic Utility
Du kan också läsa mitt tidigare inlägg om att kontrollera hårddisken för fel för mer information och mer verktyg för att testa hårddiskar. Om enheten har skadats eller har dåliga sektorer, kan verktygen fixa den.
USB 3.0-enheter
Om du har en extern USB-hårddisk på USB 3.0 finns det några extra överväganden som du måste ta hänsyn till. Först och främst, se till att du använder en lämplig kabel. Jag har stött på flera klienter som hade detta problem och fixade det genom att helt enkelt använda en annan USB-kabel. Så prova flera kablar innan du ger upp.
För det andra kanske du behöver uppdatera drivrutinen i Windows. Återgå till Enhetshanteraren, expandera Universal Serial Bus-kontroller, högerklicka på den som har USB 3.0 i texten och välj Update Driver .
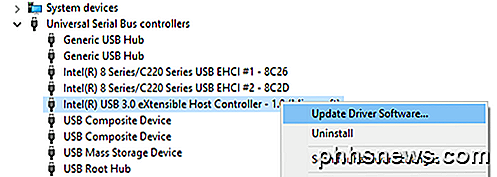
Power-problem
De enda andra möjligheterna med denna typ av problem är brist på ström eller komplett hårddiskfel. Kontrollera att hårddisken har rätt extern nätadapter och att lampan på enhetens framsida slås på och inte är orange eller röd. Försök också använda olika kablar eftersom vissa kan bära mer ström än andra.
Förhoppningsvis kommer den här artikeln att hjälpa dig att få din externa hårddisk igenkänd av Windows eller Mac. Om inte, lägg en kommentar och jag försöker hjälpa. Njut av!

Så här lägger du till och övervakar ett barns konto i Windows 10
Barnen är de viktigaste människorna i världen för dig, och Internet är en läskig plats som kräver konstant vaksamhet. Lyckligtvis kan du skapa ett barns konto i Windows 10 för att göra ditt jobb som förälder som mycket lättare. Vi har tidigare pratat om barns konton i Windows. Microsoft introducerade konceptet i Windows 8, som tar ett vanligt användarkonto, skyddar det med Microsoft Family Safety och integrerar det i operativsystemet.

Hur sänder du dina spel online med ånga
Twitch.tv blir snabbt en av de bästa destinationerna för spelströmmar på webben, med videofilmer som YouTube följer noga bakom. Men du har förmodligen redan ett bra streamingprogram på din dator: Steam. Valande har gett möjligheten att sätta upp sin egen community av streamers, och har möjlighet att enkelt sända dina spel till vänner eller alla som vill titta på med hjälp av Steam-klient som egen strömmande klient.



