Så här synkroniserar du Mac-datorns skrivbord och dokument till andra enheter med iCloud

Med tiden har din Mac oundvikligen samlat många filer i mapparna Skrivbord och dokument. Om du har mer än en Mac kan du nu dela dem enkelt över iCloud, och du kan även komma åt dessa filer var som helst, på vilken enhet som helst.
Funktionen iCloud Desktop and Documents är ny för MacOS Sierra, och det är en som lovar för att göra många människors liv enklare, förutsatt att dina Apple-enheter är alla anslutna till samma iCloud-konto.
Nu, istället för att flytta dina dokument till en annan molnbaserad mapp eller tjänst, kommer macOS helt enkelt att göra det för dig. Bättre kan du också ha ett universellt skrivbord, så oavsett vilken Mac du använder, har du samma filer på skrivbordet.
Det första du behöver göra är att se till att iCloud Desktop och Document syncing är påslagen för din Mac. Öppna först Systeminställningarna och klicka på "iCloud".
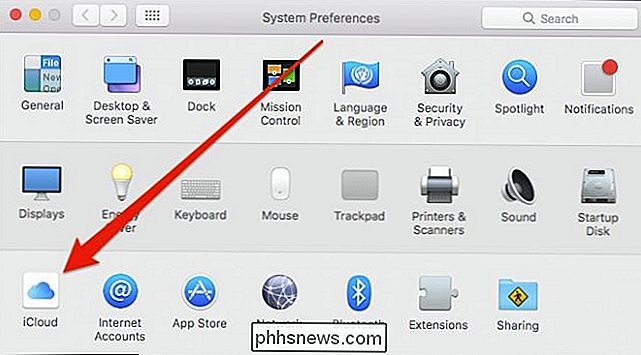
Klicka på "Alternativ" bredvid iCloud Drive.
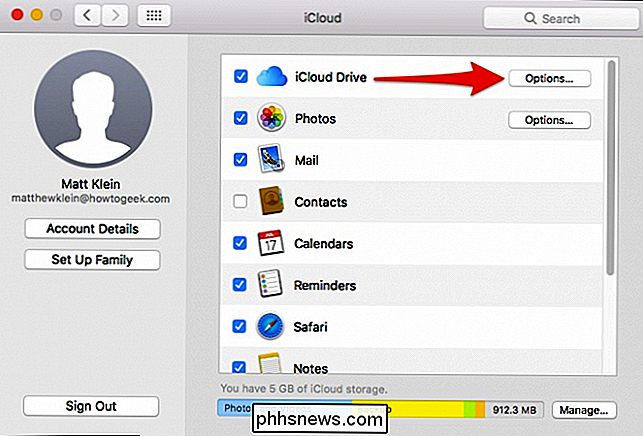
Aktivera skrivbord och dokumentmappar under fliken Dokument.
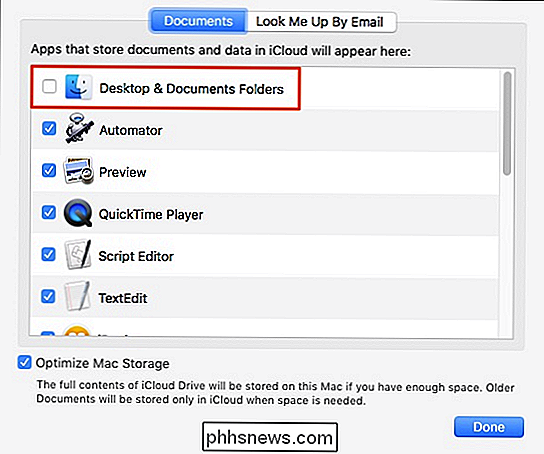
Om du kör lågt iCloud-lagring, du kan bli uppmanad att uppgradera. Den mängd lagring du behöver beror på vad du håller i dina dokument- och skrivbordsmappar. Om du vill undvika att uppgradera bortom den lägsta lagringsgraden (50 GB), kanske du vill gå igenom och flytta eller radera några av dina större filer och mappar.
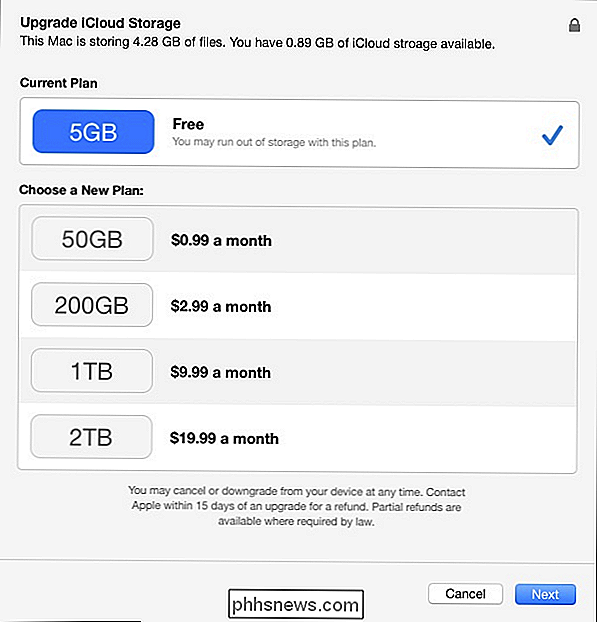
När du har aktiverat iCloud-dokumentlagring kommer din Mac att börja ladda upp dina filer. Det kan ta var som helst från några minuter till några timmar beroende på antalet filer du har och hastigheten på din anslutning.
En snabb anteckning: Om du upptäcker att synkronisering inte fungerar eller att alternativet vann " t stanna aktiv i iCloud-inställningarna, då kan problemet vara att din dokumentmapp inte finns i din användarkatalog. Det händer vanligtvis om du flyttat dokumentmappen till en annan plats, till exempel en annan molnbaserad mapp. För att iCloud Documents and Desktop ska kunna fungera korrekt måste dessa mappar ligga i sina standardplatser, vilket är grunden till din användarkatalog.
Om du är bra att gå kan du öppna din iCloud Drive-mapp på din andra Mac och se resultaten.
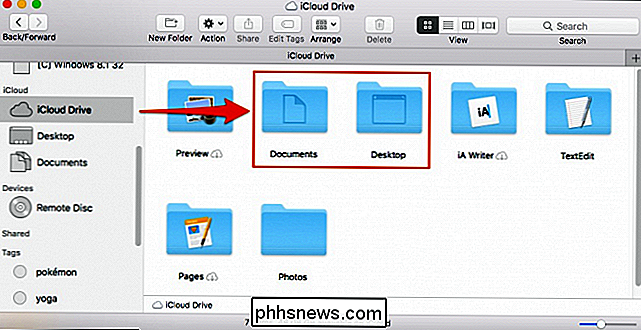
När allt har laddats upp och din iCloud Drive synkroniseras kan du även komma åt dina filer från vilken enhet som helst, oavsett om det använder Windows, Android, iOS eller något annat operativsystem.
Åtkomst till skrivbordet och dokument från iOS
Åtkomst till skrivbordet och dokumentfilerna från någon iOS-enhet är så enkelt som att knacka på iCloud Drive-appen.
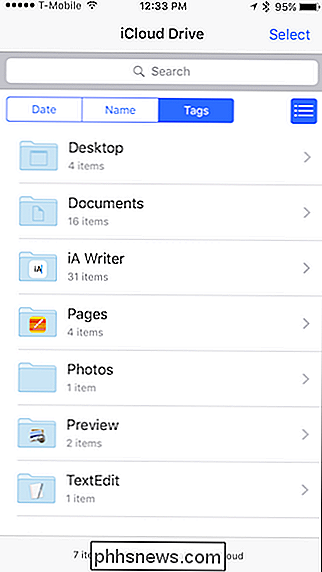
Kontrollera bara att din iOS-enhet är inloggad i samma iCloud-konto som din Mac.
Åtkomst till skrivbordet och dokumenten från vilken webbläsare som helst
Du kan också komma åt ditt iCloud-skrivbord och dokument från vilken webbläsare som helst. Gå bara till icloud.com och logga in på ditt iCloud-konto.
När du är inloggad klickar du på "iCloud Drive".
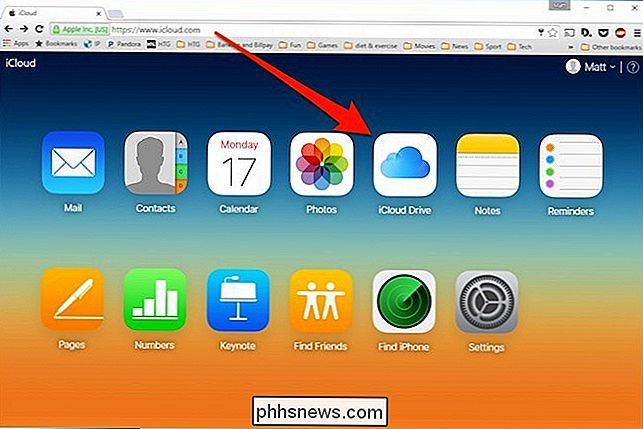
I din iCloud Drive kan du nu få tillgång till allt som lagras i iCloud, inklusive skrivbordet och Dokumentmappar.
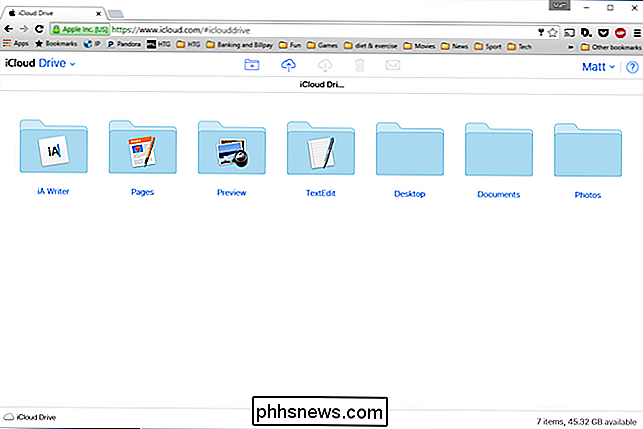
Kom ihåg att detta kommer att fungera oberoende av enhet och operativsystem, förutsatt att du kan logga in på ditt iCloud-konto från webbläsaren.
Åtkomst till skrivbordet och dokumenten från Windows
För de här människorna som arbetar på både Windows och Mac, och som enkelt delar Desktop och Documents-filer mellan de två systemen, kan du använda iCloud-programmet på Windows. När du installerat kan du klicka på ikonen iCloud på aktivitetsfältet och sedan öppna "Open iCloud Drive".
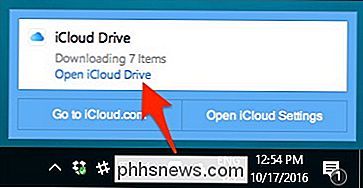
Filutforskaren öppnas sedan iClick-mappen. Du kan också komma åt den från snabbmenyn.
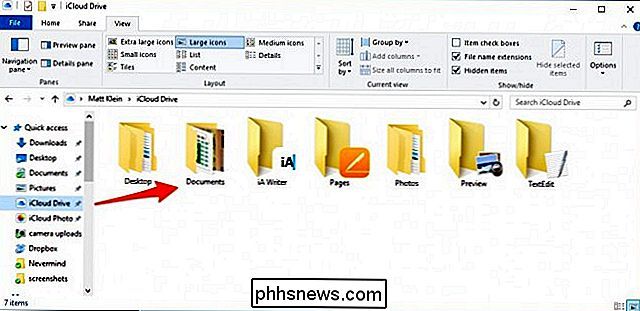
Oavsett, både skrivbord och dokument visas när allt är synkroniserat och du bör kunna interagera med filerna som finns där som alla andra.
Det nya iCloud-skrivbordet och dokumenten delningsfunktionen ger tydligt mycket bekvämlighet för Mac-användarnas liv, särskilt om de använder regelbundna olika olika enheter. Det är trevligt att nu veta att om du arbetar hemma på din Mac och lämnar en viktig fil på skrivbordet, kan du fortfarande komma till det på jobbet eller från din telefon.

Hur du placerar dina högtalare för att maximera din hemmabioupplevelse
Oavsett om du ställer in högtalarna på datorn eller ett komplext hemmabiosystem, förstå konsten och vetenskapen om högtalarkanaler och placering är mest kritiska steg för att njuta av ditt nya ljudsystem. Läs vidare när vi guidar dig genom en kraschbana i surroundljudinstallation. Varför ska jag bry dig?

Hur stannar du Microsoft Word från att automatiskt välja mer text än önskat?
Microsoft Word fungerar oftast perfekt och gör vårt arbete mycket enklare att göra, men det finns tillfällen då en särskild inbyggd "funktion" tjänar som en konstant källa till frustration snarare än att vara till hjälp. Dagens SuperUser Q & A-inlägg har en snabb och enkel lösning för att hjälpa en läsare att inaktivera en problematisk funktion.



