Så här använder du AutoRecover för att automatiskt spara dina Word-dokument och återställa förlorade ändringar

Word kan automatiskt skapa en säkerhetskopia av ditt dokument varje gång du sparar det. Du kan emellertid också ha Word automatiskt spara ditt dokument för dig med jämna mellanrum med AutoRecover-funktionen och använd den här funktionen för att återställa eventuella ändringar som förlorats i dina dokument.
Slå på AutoRecover-funktionen
För att aktivera AutoRecover-funktionen Klicka på fliken "File".
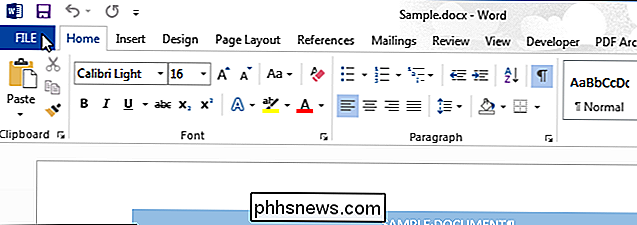
På skärmen bakomliggande steg klickar du på "Alternativ" i listan över objekt till vänster.
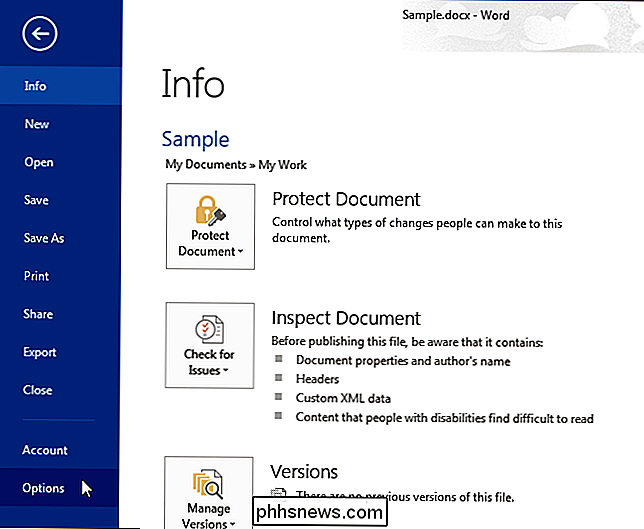
I dialogrutan "Word Options" klickar du på "Spara" i listan med objekt till vänster.
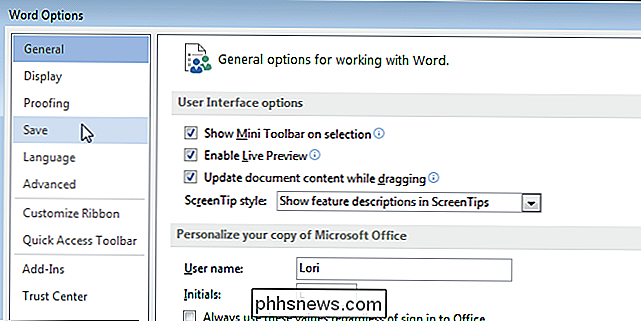
Markera kryssrutan "Spara AutoRecover Information every" så det finns en kryssmarkering i rutan. Spinnredigeringsrutan innan "minuter" aktiveras. Ange det antal minuter då du vill att Word automatiskt ska spara ditt dokument.
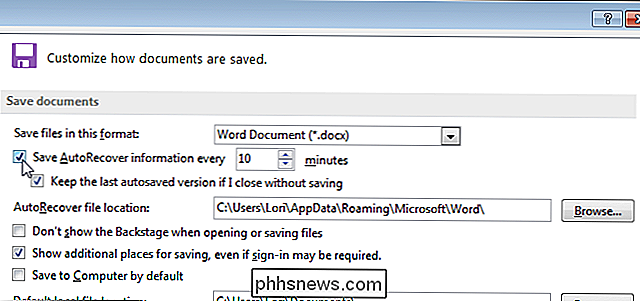
Om du vill ändra standardplatsen för AutoRecover-filer klickar du på "Bläddra" till höger om redigeringsrutan "AutoRecover file location".
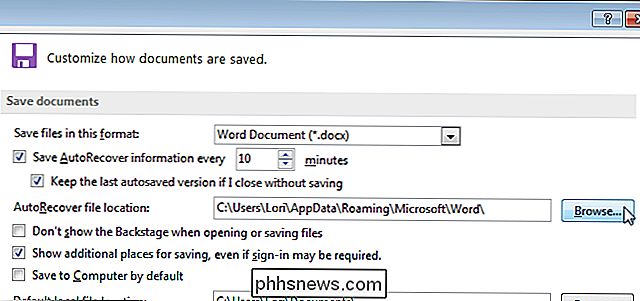
På "Ändra plats" -dialogrutan, navigera till den plats där du vill spara AutoRecover-filer och klicka på "OK".
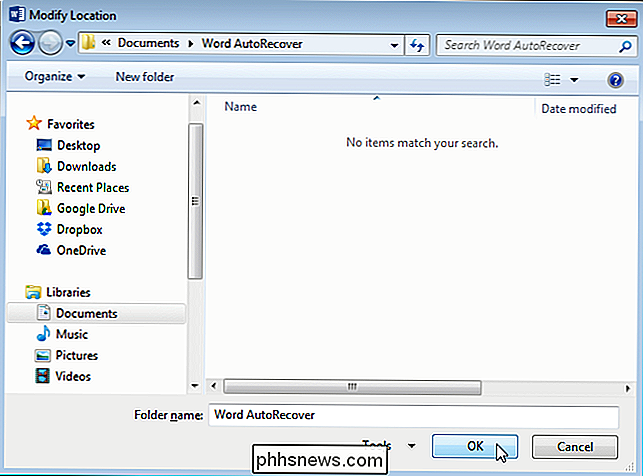
Om du vill stänga dialogrutan "Word Options" klickar du på "OK".

När Word automatiskt har sparat din dokumentet på "Info" -skärmen under "Versioner" visas en lista med "autosave" -versioner av ditt dokument som har sparats automatiskt under det tidsintervall du angav.
OBS: Den tidigare "autosave" filer är fortfarande tillgängliga även efter att du har sparat ditt dokument manuellt inom samma Word-session. När du stänger dokumentet och öppnar det, finns det dock inga "autosave" -filer som är associerade med dokumentet.
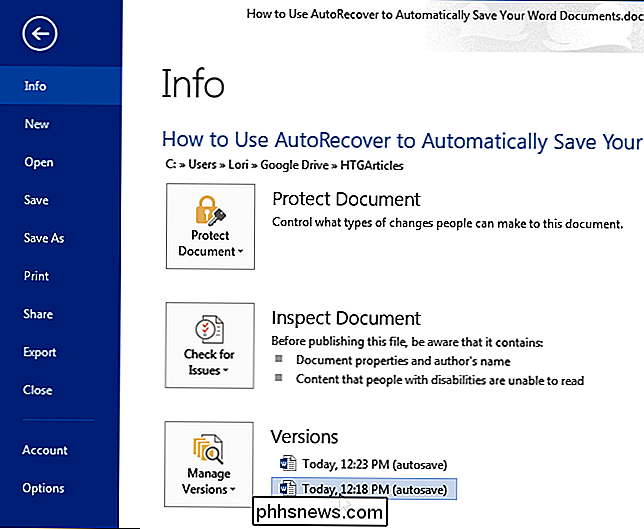
Återställ ändringar gjorda i ett befintligt dokument
För att återställa de senaste ändringarna som du glömde att spara i ett dokument som har tidigare sparats, öppna filen i fråga och klicka på fliken "Arkiv". På "Info" -skärmen innehåller avsnittet "Versioner" en lista över filer som antingen stängdes utan att spara eller sparas automatiskt med AutoRecover-funktionen.
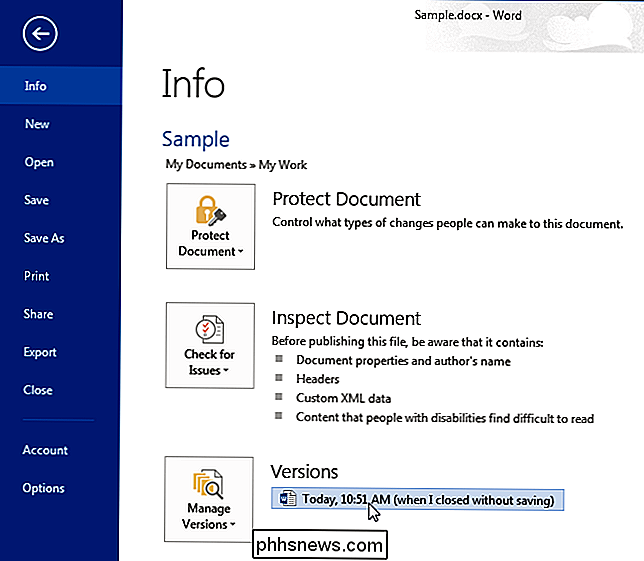
Den oslagna versionen av filen öppnas i läsläge med ett meddelande i En gul stapel längst upp i fönstret säger att det här är en tillfällig, återställd fil. För att helt återställa den här versionen av filen klickar du på "Återställ" på den gula fältet.
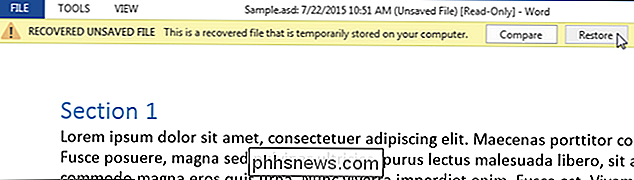
En varning visar att du ska skriva över den senast sparade versionen av filen med den valda versionen. Om du är säker på att du vill att den återställda versionen av filen ska ersätta den senaste sparade versionen, klicka på "OK".
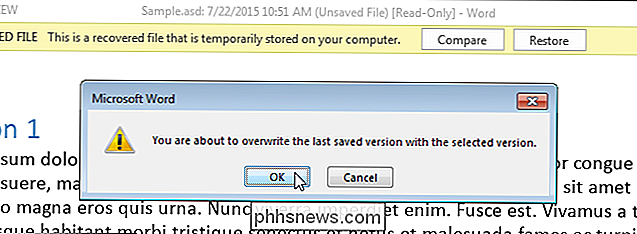
Efter att ha återställt den valda versionen av dokumentet finns Word kvar i läsläge. För att återgå till det normala redigeringsläget, välj "Redigera dokument" från menyn "Visa".
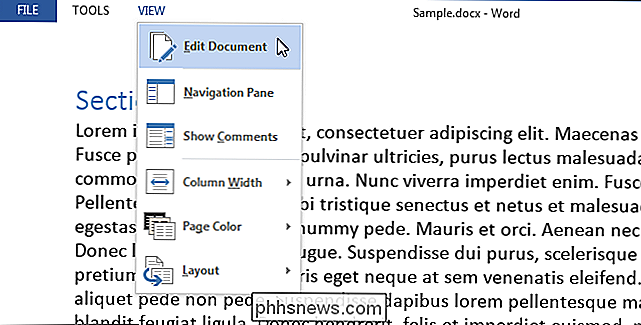
Återställa ett nytt dokument som du inte har sparat än
Det är en sak att kunna återställa några ändringar som gjorts i ett befintligt dokument som du förlorade. Vad händer om du skapade ett nytt dokument, lagt till mycket innehåll och Word kraschade eller du förlorade ström innan du kom ihåg att spara dokumentet? Det finns ett sätt att återställa oskyddade dokument.
Om du vill återställa ett osparat dokument klickar du på fliken "Arkiv" från ett annat befintligt dokument eller ett tomt dokument och klickar sedan på "Öppna" i listan med objekt på vänster sida av
OBS! Om du har öppnat Word utan att öppna ett dokument eller skapa ett nytt dokument, tryck på "Ctrl + O" (det är en bokstav "O", inte en noll) från den ursprungliga skärmen med den "Senaste" listan med dokument och mallarna. Vi fann att det inte tar dig direkt till skärmen "Öppna" när du är på startskärmen, men du kan klicka på "Öppna" från skärmen "Info" för att komma dit.
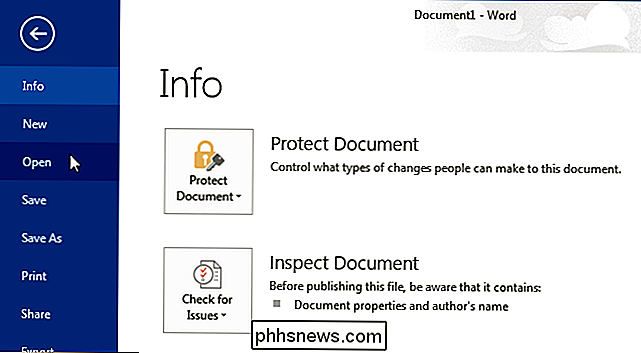
Nerst på sidan "Senaste dokument" -listan till höger om skärmen "Öppna", klicka på "Återskapa obehandlade dokument".
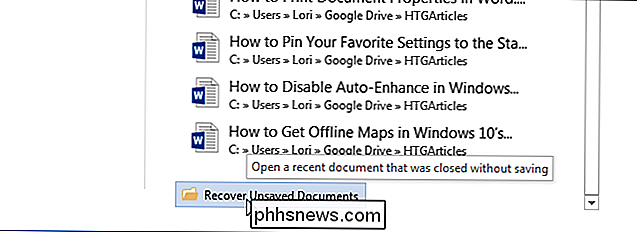
OBS! Du kan också klicka på "Hantera versioner" på skärmen "Info" och välj "Återskapa obehandlade dokument" från rullgardinsmenyn.
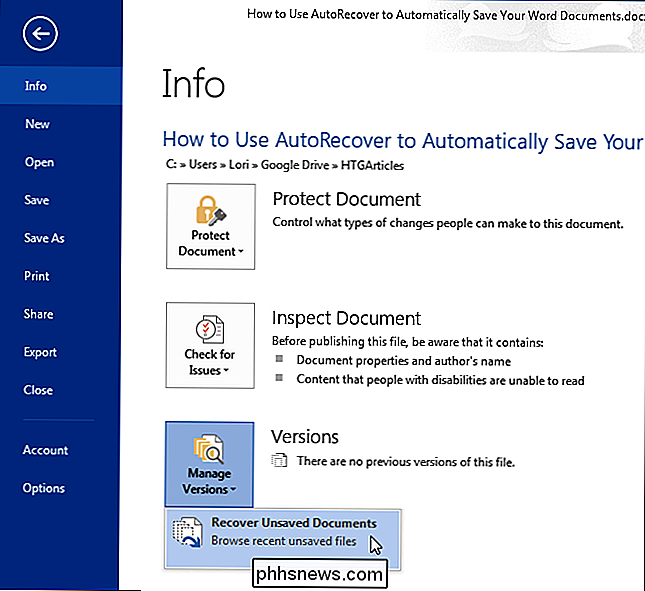
Dialogrutan "Öppna" öppnas i mappen "UnsavedFiles", där du listar alla osparade dokument som finns att återställa. Välj en fil och klicka på "Öppna".
OBS! Dessa återställningsfiler heter med en rad tal, så det kan vara svårt att ta reda på vilken är dokumentet du vill återställa. Om du tittar på datum och tid på varje fil kan du hjälpa dig att bestämma vilken fil du vill ha.
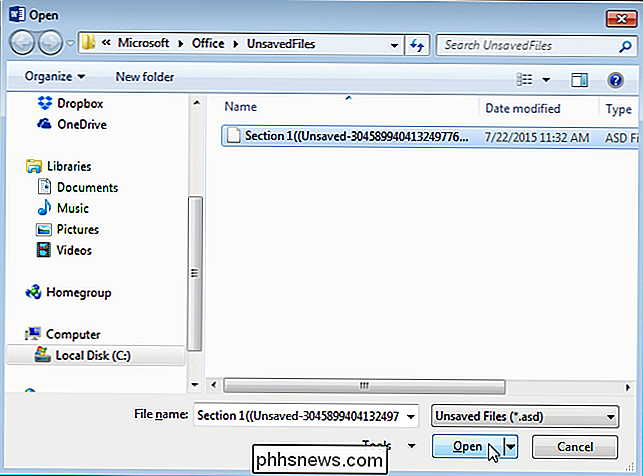
Den valda filen öppnas i läsläge och ett meddelande visas i en gul stapel överst i fönstret och säger att detta är en tillfällig , återställd fil. För att spara filen, klicka på "Spara som" i den gula fältet.
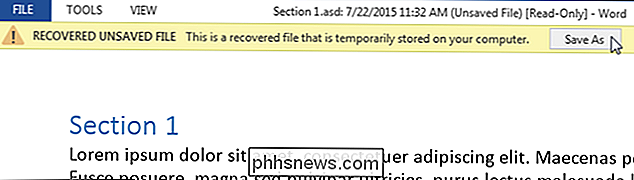
I dialogrutan "Spara som", navigera till den plats där du vill spara det återställda dokumentet och ange ett namn för dokumentet i "File namn "redigera rutan. Klicka på "Spara".
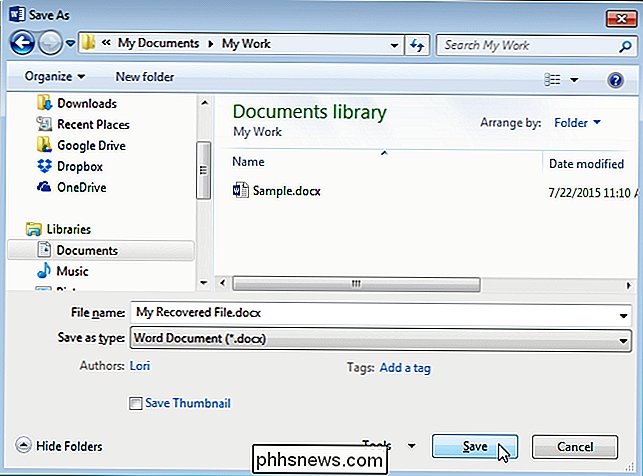
Återigen, när det återställda dokumentet är sparat kvarstår Word i läsläge. För att återgå till det normala redigeringsläget, välj "Redigera dokument" från menyn "Visa".
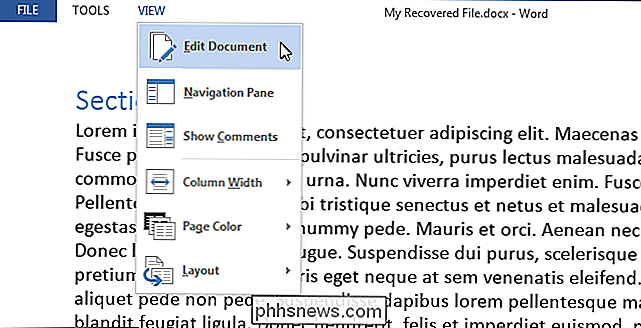
Om du manuellt sparar dina dokument regelbundet kanske du inte behöver aktivera funktionen AutoRecover. Men om du tenderar att glömma att spara ditt jobb kan AutoRecover-funktionen vara en livsuppehållare.

Så här använder du FC (File Compare) från Windows Command Prompt
Det finns ett bra kommandoradsverktyg som kan användas för att jämföra filer för att se om det finns några innehålls- eller binära kodskillnader som du kan komma åt om du använder en dator. File Compare eller FC, som vi kommer att referera till är härifrån, är ett enkelt program som ska jämföra innehållet i text eller binära filer och kan jämföra både ASCII och Unicode-text.

Både Steam Home Streaming och NVIDIA GameStream fungerar på samma sätt. De låter dig "strömma" spel från en fast Windows-spel-PC till en annan enhet via nätverket. Du kan till exempel ha en solid spel-PC på ditt kontor, men vill spela ett spel på TV: n i ditt vardagsrum . Snarare än att koppla bort din dator och hämta den till ett annat rum - eller köpa en annan kraftfull, dyr PC precis för ditt vardagsrum - du kan bara koppla in en billig dator till TV: n i ditt vardagsrum och strömma spelet.



