Så här taggar du och delar skärmdumpar på PlayStation 4 eller Pro

Ibland behöver du bara stanna och ta några skärmdumpar medan du spelar, eftersom moderna spel är överväldigande vackra. Och när du får det perfekta skottet vill du visa folk. Eller kanske är dessa människor i det! Så här märker du personer på skärmdumpar när du delar dem direkt från din PlayStation 4.
RELATERAD: Så här tar du skärmdumpar och spelar in videoklipp på en PlayStation 4
Först och främst, om du inte är säker på hur du ta en skärmdump, vi har täckt dig. Och om du slutar ta många skärmdumpar, föreslår jag starkt att du byter funktionsknappen för att ta snabbare skärmdumpar.
Nu när du har skärmdumpar i handen, så här delar du dem.
Först, skjut upp Capture Galleri.
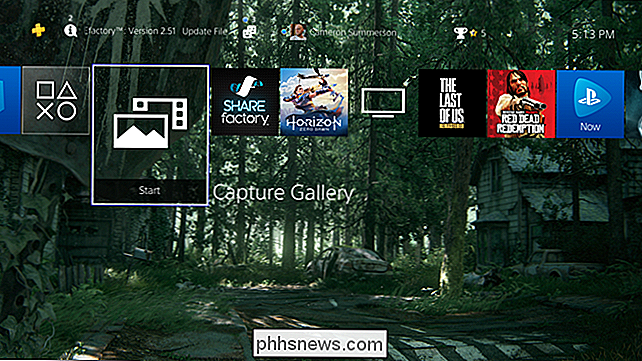
Härifrån hittar du skärmdumpen du vill dela. Med det markerade trycker du på Share-knappen på kontrollenheten (eller länge trycker på den om du har enkla skärmdumpar aktiverade).
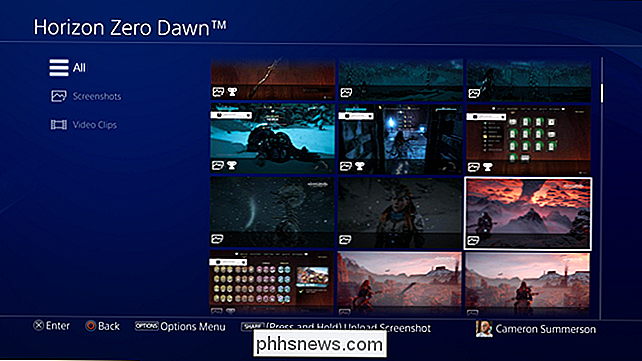
Detta öppnar omedelbart dialogrutan Dela med olika alternativ, inklusive alternativ för delning till Facebook, Twitter, dina aktiviteter matar, ett meddelande och även i ett samhälle. Eftersom de två första alternativen är externa nätverk tar vi en titt på dem först.
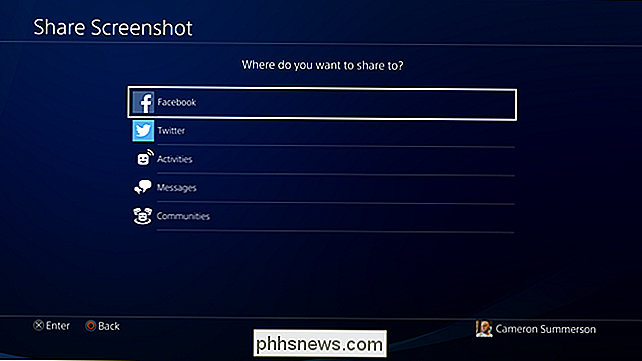
Dela PlayStation 4 Skärmdumpar till Facebook och Twitter
Även om de är två olika nätverk, fungerar delningen till Facebook och Twitter effektivt samma sätt - slutresultatet skickas bara till en annan liten del av internet.
När du väl har valt ditt nätverk laddas delningsskärmen.
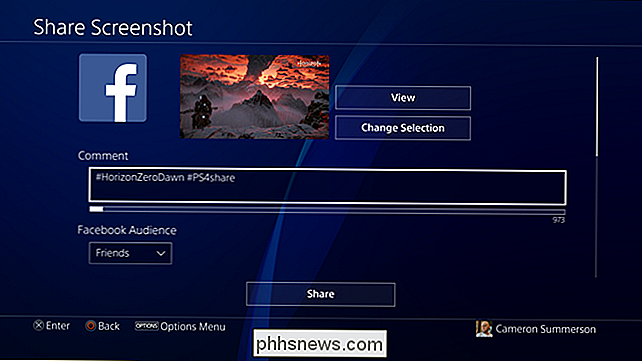
Härifrån kan du redigera kommentaren som ska delas med skärmdump-det är bara två hashtags (spelnamnet och # PS4share). Du kan också välja hur bred en publik som du vill dela med om du delar på Facebook.
Om du vill tagga en annan spelare i skärmdumpen, använd rutan "Välj spelare". Det här öppnar din vänlista där du kan välja vilken spelare du vill tagga.
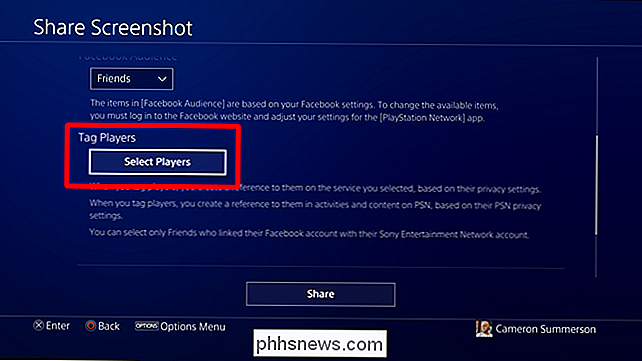
Obs! Spelarna måste ha sina Facebook / Twitter-konton anslutna innan taggning kommer att tillåtas för det aktuella nätverket.
En gång välj, flytta över till "Bekräfta" rutan och klicka på den. Det här väljer spelaren och taggar honom eller henne.
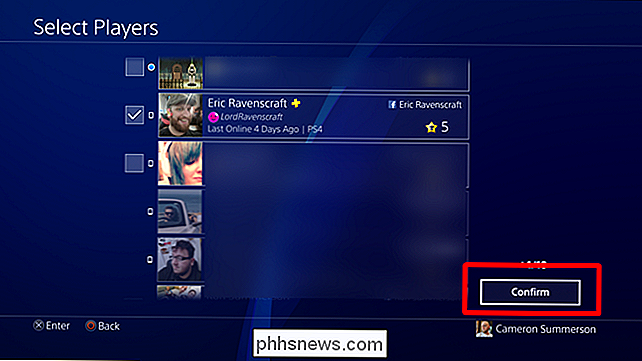
Tillbaka på skärmbilden Dela, kan du välja sekretess för PSN.
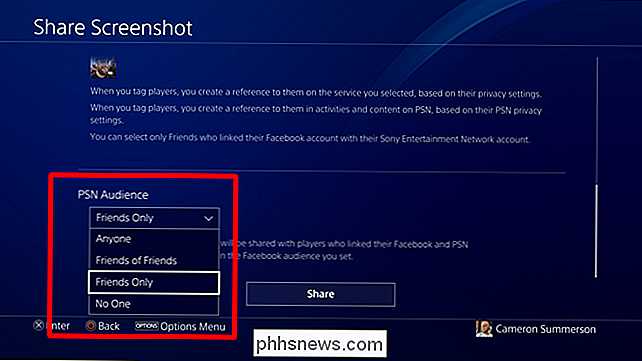
Därifrån klickar du enkelt på Dela-knappen för att magiskt peka skärmdumpen till det angivna nätverket. Bam!
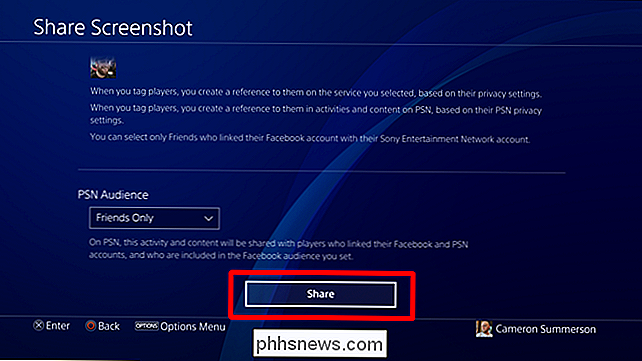
Dela PlayStation 4 Skärmdumpar till ditt aktivitetsflöde
Om du delar en skärmdump till Facebook eller Twitter, delas den också automatiskt till din aktivitetsmatning, så det behöver inte göras två gånger.
Om du bara vill dela till aktiviteter kan du också göra det. På delningssidan väljer du "Aktiviteter".
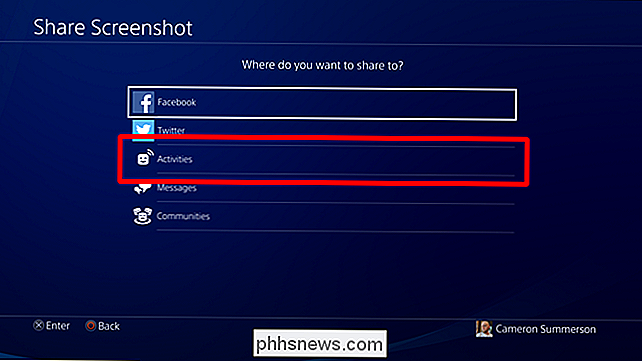
Det här alternativet är mycket enklare än Facebook / Twitter-delningssidorna, eftersom det bara är en snabb dialogruta tillsammans med skärmdumpen och spelet. Använd "Tag Players" -fältet för att märka spelare.
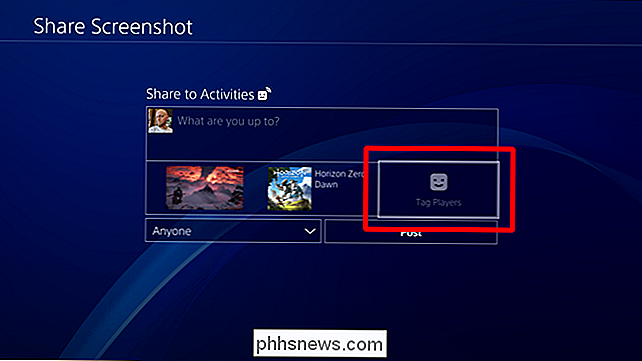
Precis som med Facebook och Twitter väljer du den person du vill ha tagg och använder sedan Bekräfta-knappen.
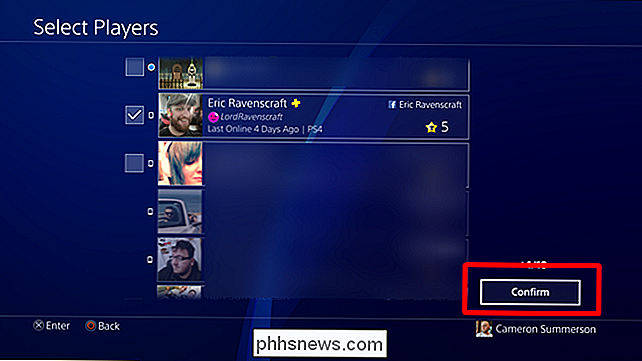
Slutligen kan du välja vem som kan se aktiviteten
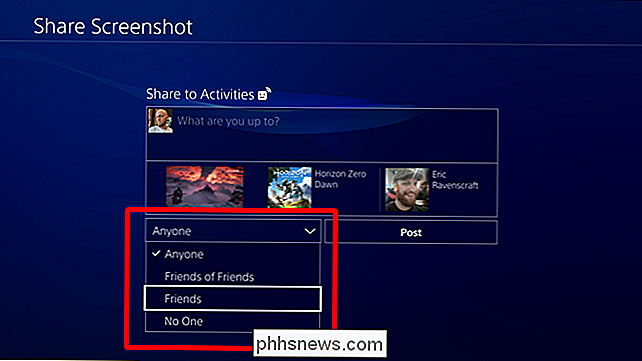
Efter det, klicka på Post-knappen och borta.
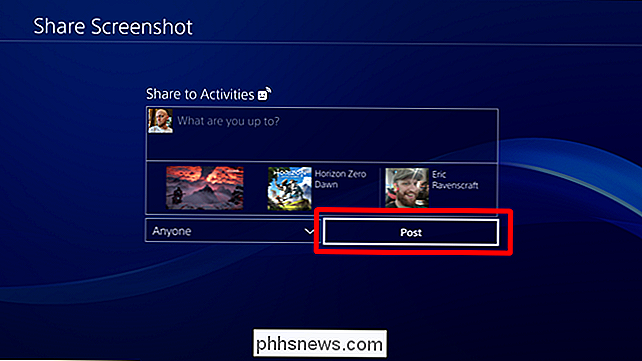
Så här raderar du inlägg från din aktivitet Stream
Om du av misstag delar något och behöver ta bort det från dina aktiviteter kan du bli av med det ganska enkelt.
Hitta först det spel som andelen kom ifrån och gå sedan ner till "Aktiviteter". Detta visar allt du har delat om den aktuella titeln.
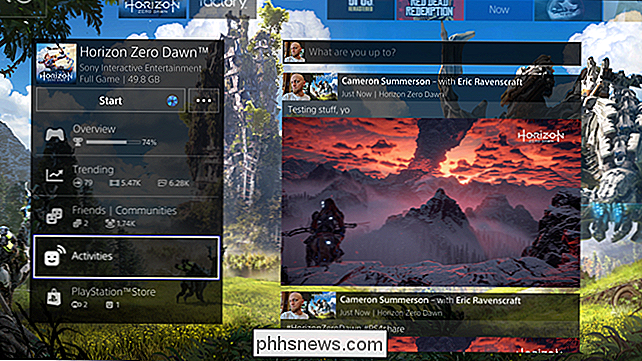
Klicka på det inlägg som du vill ta bort, vilken öppnar den i ett nytt fönster. På den här sidan, tryck på alternativknappen på din kontroller och välj sedan "Radera".
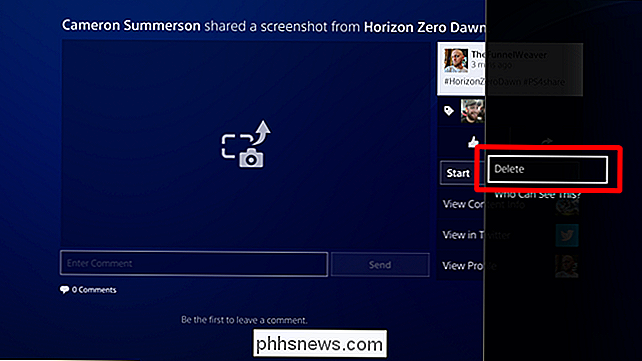
Det kommer att be dig att bekräfta raderingen. Om du är säker, klicka på OK-fältet.
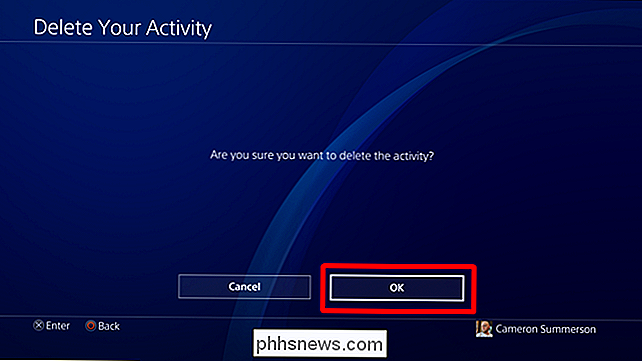
Klar och gjort. Det är som om det aldrig hände.

Så här styr du dina Philips-lampor med tangentbordslägen
Att kunna tända och tända dina lampor är en av de bästa sakerna att ha ett smart hem. Om du inte har ett Amazon Echo eller Google Home, kan du - eller bara föredra kortkommandon - du kan använda ett AutoHotkey-skript för att styra dina Philips Hue-ljus från din dator. RELATED: Nybörjarhandboken för att använda en AutoHotkey Script För den här guiden kommer vi att använda AutoHotkey, ett fantastiskt litet program som låter dig skriva anpassade automatiseringsskript och till och med omknappstangenter på tangentbordet.

Så här fabriksinstallerar du Synology NAS
Om din Synology NAS-enhet ger dig problem eller om du bara uppgraderar till ett helt nytt system finns det några sätt att återställa det , beroende på vad du vill göra med det. RELATED: Så här stänger du om och startar om Synology NAS manuellt och automatiskt Totalt finns det tre sätt att återställa en Synology NAS: återställning bara nätverksinställningar (som också återställer administratörslösenordet), återställer och installerar om DiskStation Manager (håller fortfarande all din data intakt) eller återställer allt (inklusive radering av alla data på hårddiskarna).



