Hur man tar ett bildskärm på Android Wear

Android Wear är en användbar och värdig motstycke till din mobiltelefon, sätter meddelanden och Google Nu direkt på din handled. Saken är, ibland vill du fånga något som finns på skärmen för att visa någon, eller till och med dokumentera en bugg. Att ta skärmdumpar på Wear är inte lika enkelt som det kan vara.
RELATED: Så här ställer du in, tweak och använder din Android Wear Watch
Med din klocka kopplad till din telefon öppnar du Android Wear-appen. Därifrån knackar du på menyn med tre knappar i övre högra hörnet.
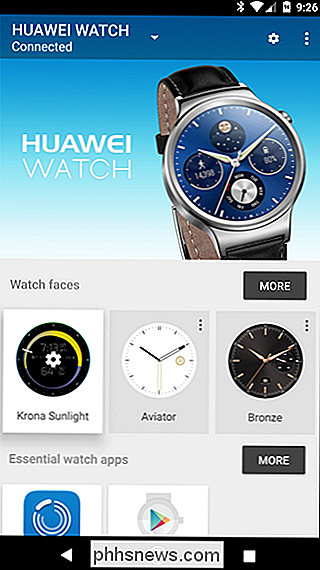
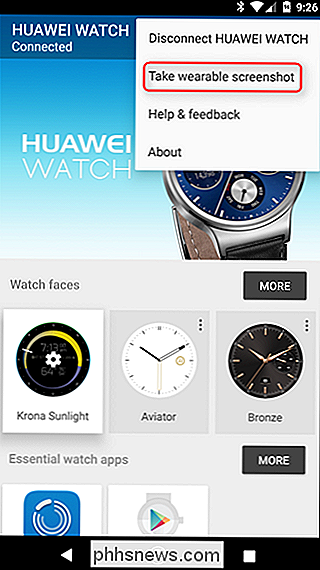
Det andra alternativet i den här menyn är "Ta en bärbar skärmdump". Det verkar enkelt nog, men det är faktiskt där sakerna blir snabba. Det här fungerar inte som en vanlig Android-skärmdump - det händer inte direkt, och det sparar inte lokalt. Gå vidare och tryck på alternativet "Ta bärbar skärmdump" för att se vad jag menar. En toast-meddelande kommer att visas längst ned på skärmen för att meddela att begäran har skickats från telefonen till klockan.
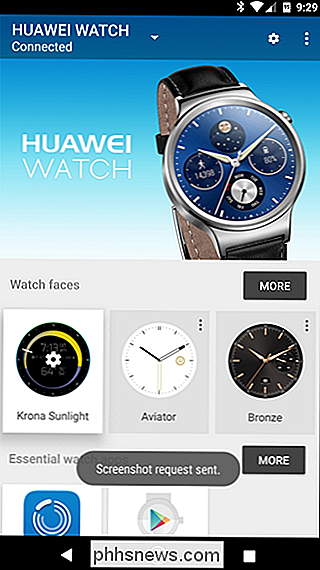
Det tar lite tid att hända, var som helst från några sekunder till 30 sekunder eller så. Du måste bara vänta och se till att din klocka stannar kvar på skärmen som du vill fånga.
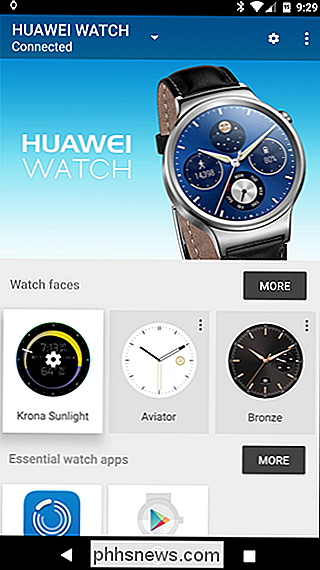
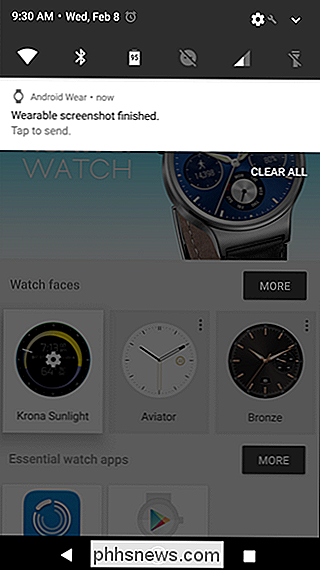
När skärmdumpen har tagits upp visas en liten klockikon i anmälningsfältet. Den lyder "Wearable skärmdump färdig. Tryck för att skicka. "Det finns ingen förhandsgranskning. Det enda sättet du kan se skärmdumpet är att dela det. Tryck på meddelandet för att öppna delningsdialogrutan.
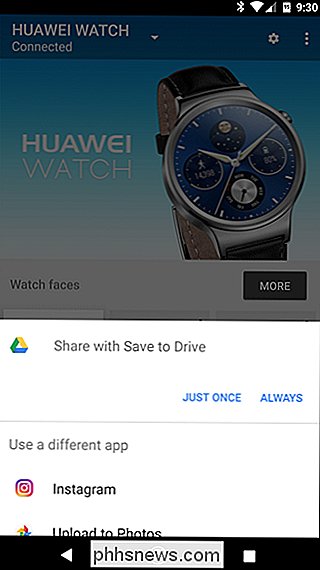
Eftersom jag synkroniserar alla mina skärmdumpar med Google Drive är det här standardinställningen för delning av bärbara fångar på min enhet. Det finns en handfull andra alternativ här, men ingen av dem är att helt enkelt spara den till din telefon. Det är ganska dumt.
Det enklaste sättet att dela är förmodligen att "Ladda upp till foton", som automatiskt laddar upp filen till din Google Photos-lagring. Det här låter dig också se skärmdumpen i appen Foton på din telefon.
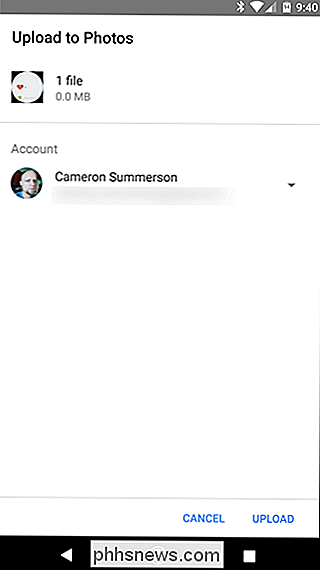
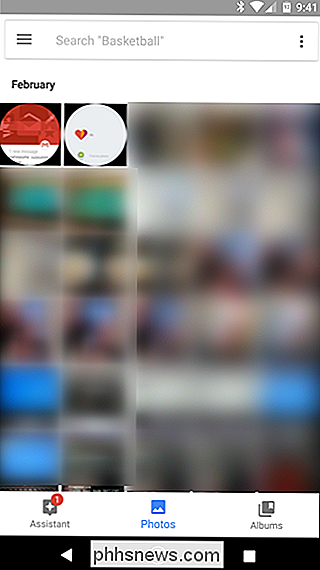
Om du, liksom jag, ska spara din skärmdump till Drive, måste du ge det ett namn. Som standard kommer alla skärmdumpar från Wear att kallas "screen.png." Det är det-om du inte byter namn på det, kommer varje skärmdump att skriva över den sista. Du skulle tro att det skulle åtminstone ge dem en slags sekventiell numrering, men nej, det är på dig.
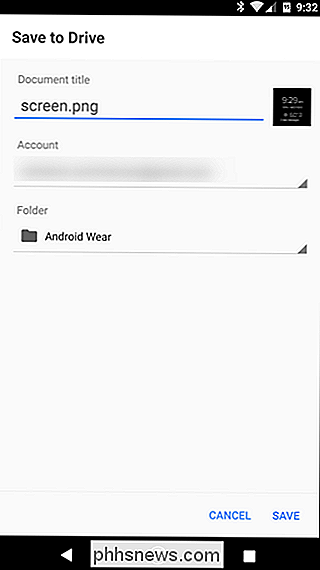
När du har sparat filen kommer den att ladda upp (igen, förutsatt att du delar det här med Drive). Då kan du faktiskt titta på skärmdumpen.
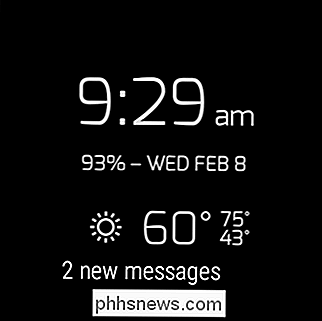
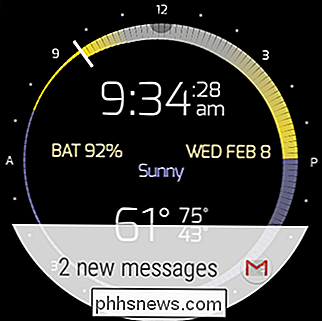

Hur man inaktiverar och anpassar Facebook: s meddelanden, texter och e-postmeddelanden
Facebook är verkligen angelägen om att hålla dig på sin plattform. Ett av de sätt de gör det är att skicka meddelanden närhelst det minsta sker. Och du kommer inte bara se dem på webbplatsen. Facebook kommer också att meddela dig via e-post, med mobila pushanmälningar, och även med textmeddelanden. Låt oss titta på hur man tämjer allt detta, så att Facebook inte mager dig varje sekund varje dag.

Så här begränsar du programmets bandbredd på Windows
Du kan begränsa Windows Updates nedladdningshastighet på Windows 10. Vissa program låter dig också begränsa deras bandbredd. Men för program som inte har den inbyggda behöver du program från tredje part. Begränsad bandbredd kan vara användbar under olika omständigheter. Om du till exempel laddar ner (eller laddar upp) en enorm fil, kan det vara bra att begränsa din webbläsares tillgängliga bandbredd för att se till att andra appar inte blir för långsamma.



