Hur man skapar ett bord med tangentbordet i Word

Skapa bord i Word är enkelt med kommandon på bandet. Men om du snabbt vill skapa ett bord utan att ta bort händerna från tangentbordet, kan du enkelt skapa ett grundläggande bord med tangentbordet.
OBS! Vi använde Word 2016 för att illustrera denna funktion. Men det fungerar också i Word 2013.
För att skapa en grundläggande tabell med en rad och tre kolumner, t ex, se till att markören är på en ny rad och skriv sedan fyra plustecken separerade med mellanslag (plus, mellanslag, plus, mellanslag ...) och tryck på "Enter".
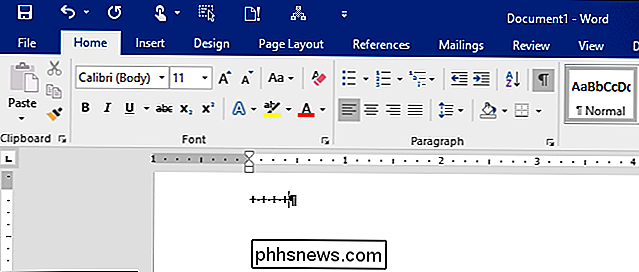
En enda rad, tre kolumntabeller skapas. Kolumnerna kan vara smala och du vill nog mer än en rad, men det är en start.
OBS! Du kan också skapa bordet med vertikala streck istället för plustecken.
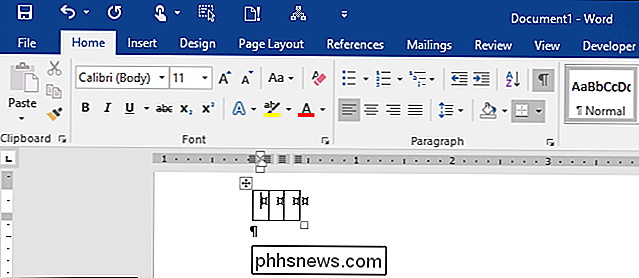
Skrivning av text i en kolumn kommer att expandera den tills du skriver in det första utrymmet, så kommer texten automatiskt att vikas.
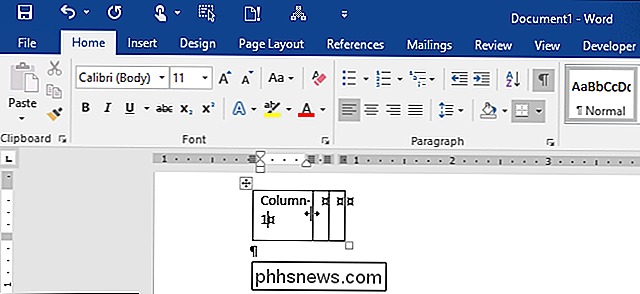
Om du vill ha bredare kolumner i ditt bord, separera plustecken eller vertikala streck med streck. Ju fler streck du lägger till desto bredare blir kolumnerna. Exempelvis har vi skrivit tio bindestreck mellan plusskyltarna.
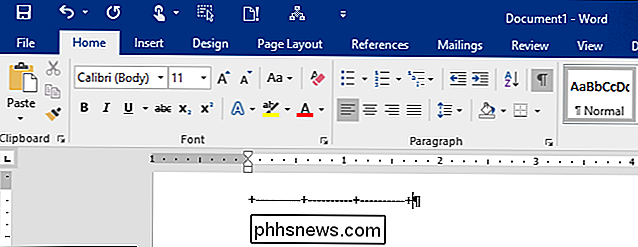
När du har tryckt på "Enter" skapas en tabell med bredare kolumner.
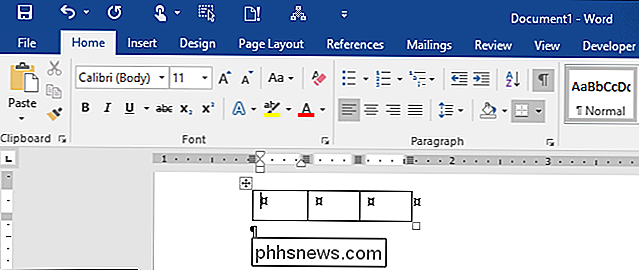
Om denna process för att skapa en tabell med tangentbordet inte fungerar, finns en inställning du måste slå på för att få det att fungera. Klicka på fliken "File".
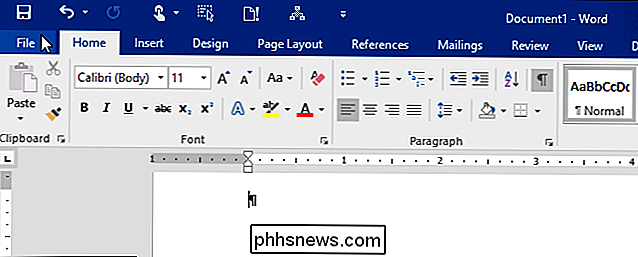
På skärmen bakomliggande steg klickar du på "Alternativ" i listan över objekt till vänster.
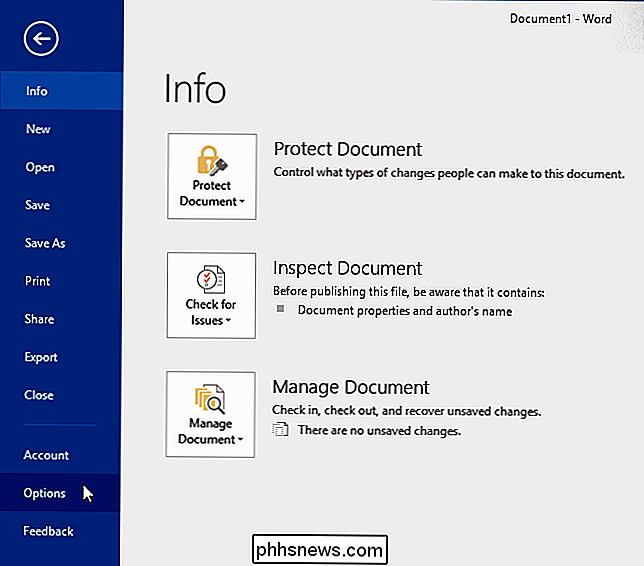
I dialogrutan "Word Options" klickar du på "Bevisning" i listan över objekt på vänster.
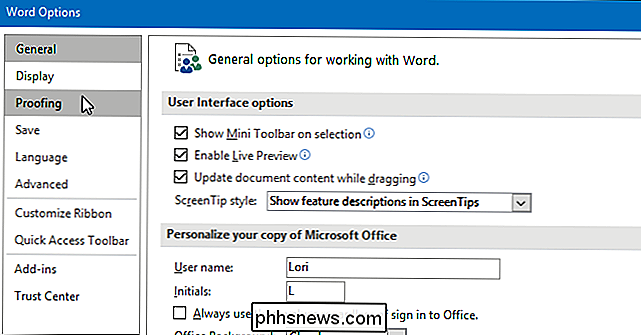
I avsnittet "AutoCorrect Options" klickar du på knappen "AutoCorrect Options".
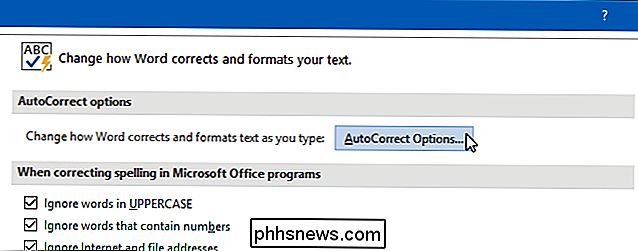
Dialogrutan "AutoCorrect" visas och visar det aktuella språket i titellistan. Klicka på fliken "AutoFormat som du skriver".
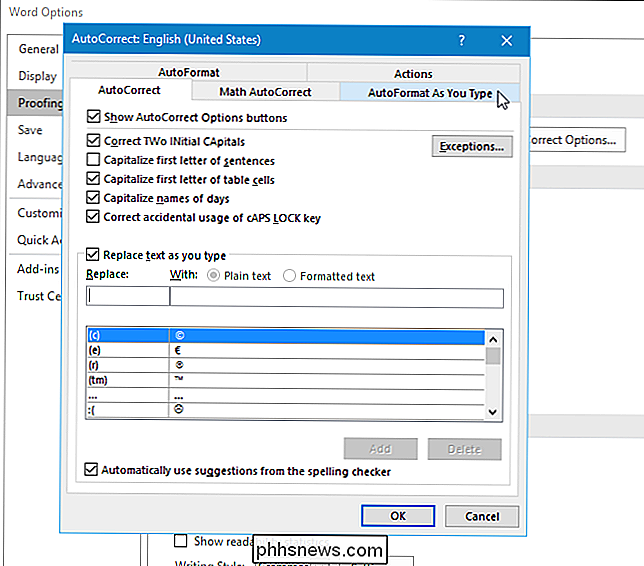
Markera kryssrutan "Tabeller" i avsnittet "Använd som du skriver". Klicka sedan på "OK".
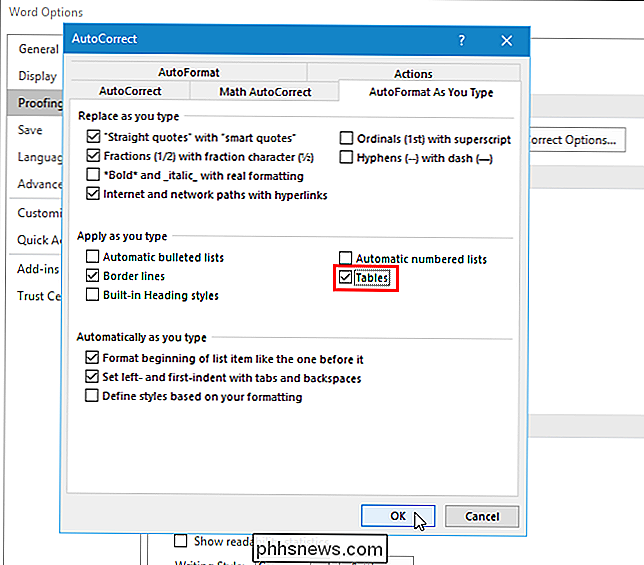
Du kommer tillbaka till dialogrutan "Word Options". Klicka på "OK" för att stänga det.
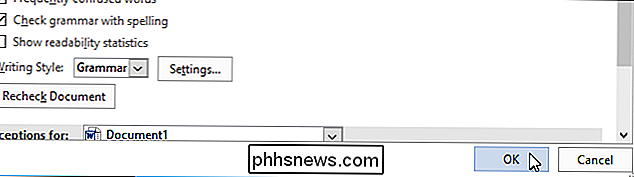
När du har tabellen den storlek du vill kan du frysa storleken på cellerna.

Hur man använder Scribble för att skriva meddelanden på din Apple Watch
I Apple Watchs tidigare dagar, när du behövde skriva in text, var du tvungen att antingen använda ett bläckigt svar, en emoji , en klotter eller tala ditt meddelande högt och hoppas att klockan skulle skriva ut det korrekt. Men det har ändrats med watchOS 3. Scribble är en ny funktion i watchOS 3 och finns tillgänglig i appar där du kan skriva in text.

Så här tar du bort appar från din Apple-watch
Om du har installerat många appar på din Apple Watch kan hemskärmen bli lite trångt. Undrar hur du kan ta bort sällan använda appar från din klocka? Det finns två sätt att göra det. Ett sätt att ta bort appar finns direkt på din klockas startsida. Tryck på den digitala kronan för att komma till startskärmen och dra ditt finger runt skärmen tills du hittar ikonen för appen du vill ta bort.



