Hur man blockerar samtal från ett visst nummer på en iPhone

Om du fortsätter samtal från någon (någon) du inte vill prata med, är det bästa du kan göra att blockera dem. Det finns några olika sätt att göra detta på iPhone, och vi ska titta närmare på hur man manuellt håller dessa människor borta från ditt liv.
Det finns en liten präst att blockera nummer på en iPhone: Numret du vill blockera måste sparas i dina kontakter, eftersom det inte går att blockera ett visst nummer annars. Vi rekommenderar att du skapar en kontakt med namnet "Spam" (eller liknande) och lägger till alla spammiga nummer på det kontaktkortet så att du inte rubbar upp din kontaktlista.
När du har lagt till det numret i dina kontakter, Det är två sätt att blockera det. (Obs! Detta kommer att blockera samtal och texter.)
Metod One: Blockera en kontakt direkt från Telefonapp
Om numret nyligen har ringt dig, är det enklaste sättet att blockera dem direkt från appen. Fortsätt och skjut den upp och hoppa över till menyn Uppdateringar.
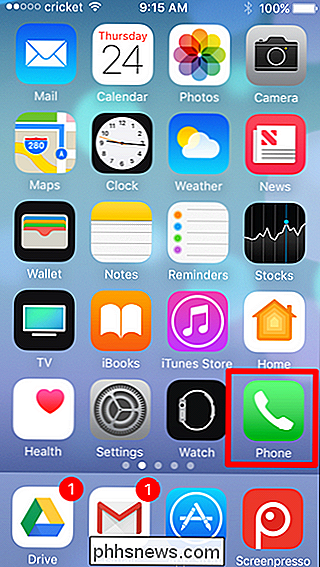
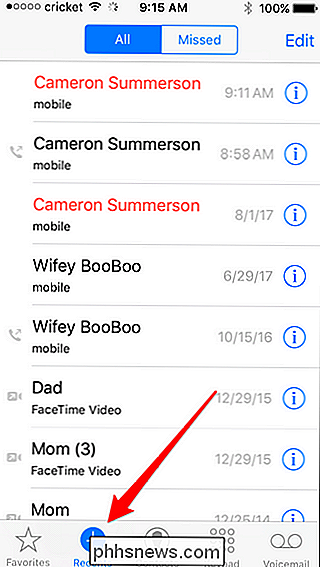
Härifrån, tryck på "i" -ballongen bredvid numret (eller personens namn om de finns i din kontaktlista).
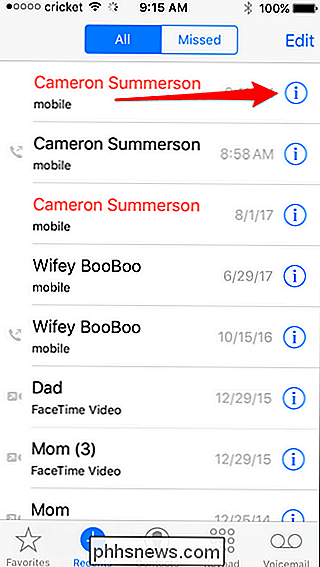
Scroll helt till botten av den här sidan, där du kommer att se "Block Caller".
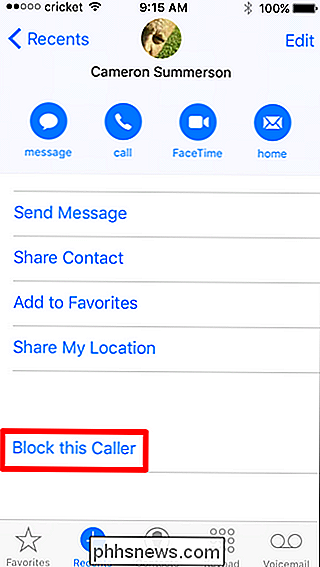
Tryck på det och bekräfta att du vill blockera samtal från det här numret genom att trycka på knappen "Blockera kontakt".
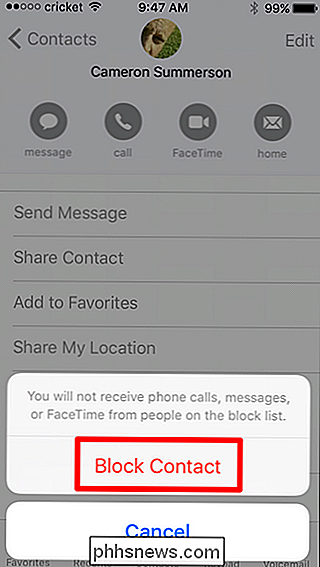
Klar och gjort.
Metod två: Blockera en kontakt från iOS-inställningarna
Om du föredrar kan du också blockera uppringare från menyn Inställningar. Öppna den och rulla sedan tills du ser "Telefon".
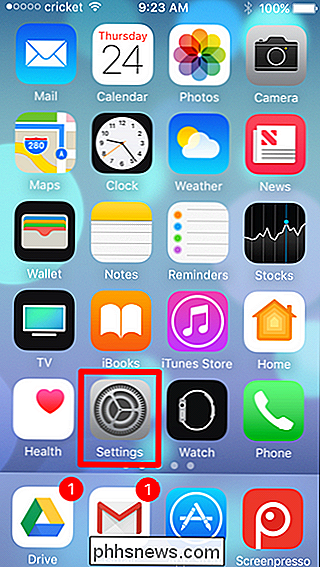
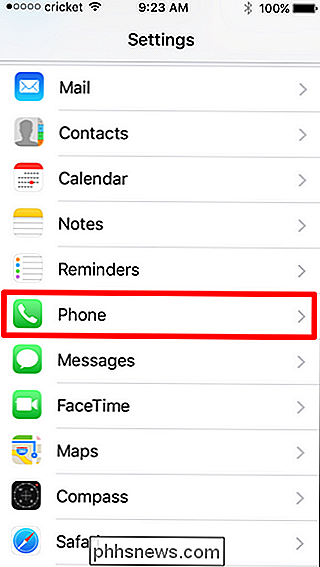
Under avsnittet "Samtal" trycker du på Samtalsblockering och identifiering.
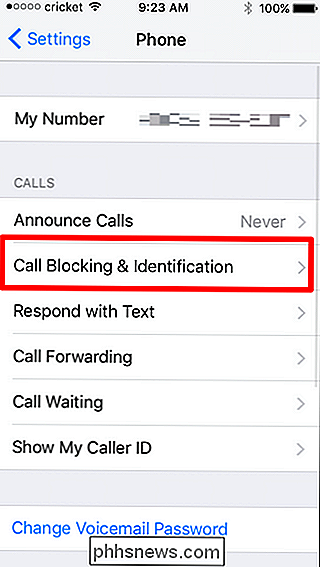
Tryck på "Blockera kontakt" och välj sedan kontakten du vill blockera.
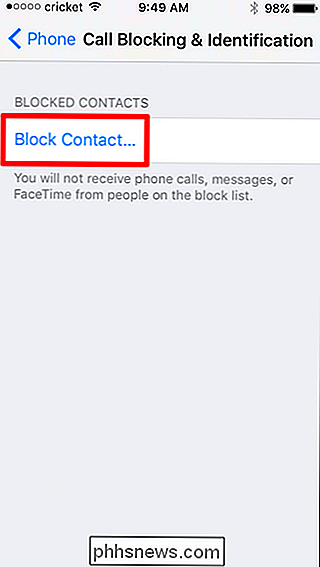
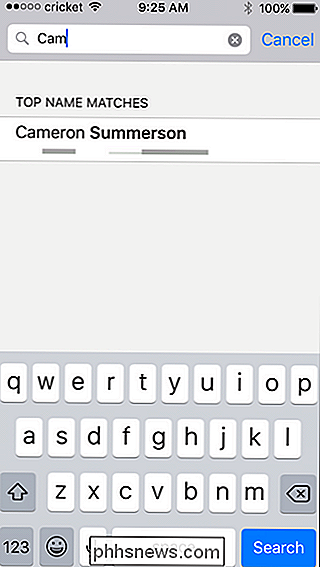
När du har tryckt på kontakten för att blockera dem kommer alla associerade nummer automatiskt att blockeras.
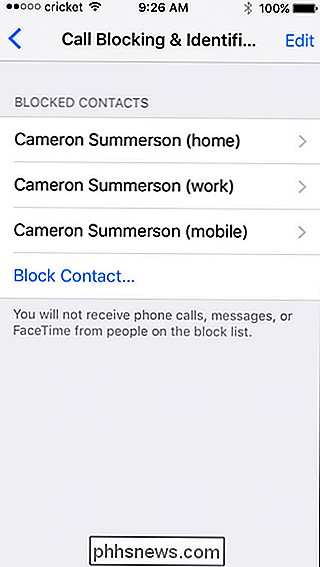
Så här tar du bort ett nummer
Du kan när som helst avblockera något av numren för en viss kontakt. Hoppa tillbaka till Inställningar> Telefon> Samtalsblockering och -identifiering och tryck sedan på Redigera-knappen i övre högra hörnet.
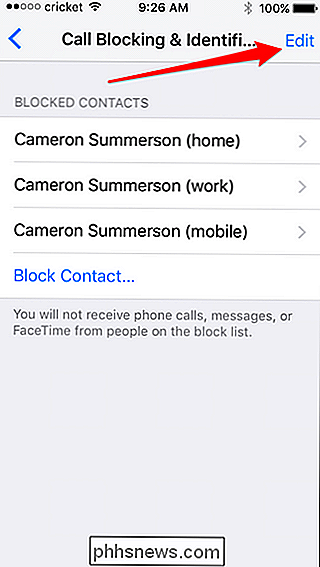
Tryck på den röda cirkeln till vänster om numret du vill avblockera och tryck sedan på "Unblock "För att bekräfta.
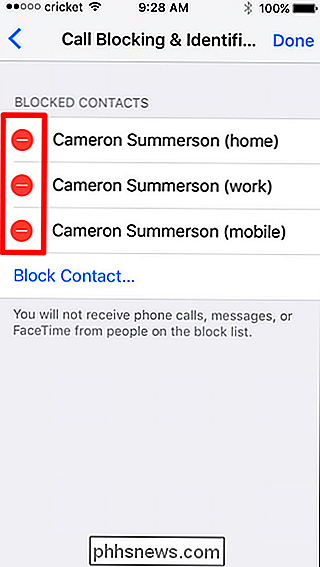
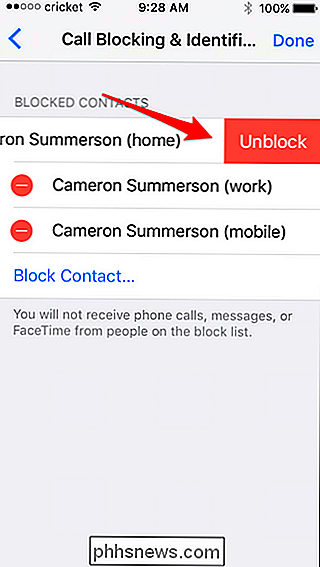
Enkel peasy.

Så här ser du vad som tar upp utrymme på din Android-enhet
När du plockade upp din glänsande nya Android-enhet trodde du förmodligen "Ja, det här har gott om lagringsutrymme. Jag kommer aldrig att fylla på det! "Men här är du, några månader senare med en hel telefon och ingen aning varför. Inga bekymmer: Här är hur du kan ta reda på var rymdgrisarna är. Du kan använda inbyggda funktioner för att räkna ut det här eller program från tredje part.

Hur man sparar pengar med Walmart App s spärrfångare
Walmart har fakturerat sig som lågprisledare, och de är vanligtvis svåra att slå ... men de gör inte alltid har de lägsta priserna. Använda Walmart-appen är ett bra sätt att "fånga" dem när de inte gör det. Walmart App's Savings Catcher är i huvudsak ett pris matchande verktyg. När du handlar på Walmart kan du skanna ditt kvitto med appen, och det kommer att "skanna cirkulär från de bästa konkurrenterna i ditt område" för samma artiklar som du köpte.



