Så här tar du skärmdumpar och videoklipp på din Nintendo-switch

Nintendo Switch har en dedikerad knapp för att ta skärmdumpar. Det kan nu även spela in videor i vissa spel också. Dessa skärmdumpar och videor sparas på din Switch internt minne eller ett microSD-kort, och du kan se dem, flytta runt dem och skicka dem till Facebook eller Twitter direkt från din Switch.
Eller så kan du ta bort microSD-kort och pop det in i en dator, som du skulle med en vanlig kamera. Var noga med att stänga av Nintendo Switch innan du tar bort microSD-kortet. För att göra det, tryck länge på strömbrytaren bredvid volymkontrollerna och välj Strömalternativ> Stäng av.
Så här tar du ett bildskärm
Nintendo-switchens kontroller har en dedikerad "Capture" -knapp som fungerar i alla spel eller systemmeny.
På Joy-Con-kontrollerna, se längst ner till vänster Joy-Con. Du får se en fyrkantig knapp med en cirkel inuti den. Tryck på knappen för att ta en skärmdump. Du hör ett ljud och du får se en "Capture Taken" -meddelande på skärmen.

På Nintendo Switch Pro Controller ser du på mitten av kontrollenheten. Du kommer att se samma fyrkantsknapp med en cirkel inuti den till vänster om hemknappen. Tryck på den här knappen för att ta en skärmdump. Du kommer att höra samma ljud och se samma "Capture Taken" -meddelande.
Så här spelar du in en video
Med Nintendo Switch OS 4.0-uppdateringen har Nintendo lagt till möjligheten att spela in spel till Nintendo Switch. Vid lanseringen fungerar detta bara med Legend of Zelda: Breath of the Wild , Super Mario Odyssey , Mario Kart 8 Deluxe , ARMS , och Splatoon 2 . Fler spel kommer att lägga till stöd för denna funktion i framtiden.
För att spela in spel, använder du samma Capture-knapp som du använder för att spela in skärmdumpar. Tryck bara på knappen och håll ner den istället för att trycka på den normalt. Din Nintendo Switch kommer automatiskt att spela in och spara en video under de senaste 30 sekunderna av din spelning. Du får se en "Spara" -meddelande medan du sparar klippet.

Så här visar du skärmdumpar och videoklipp
För att visa alla dina skärmdumpar och videoklipp, gå till din Nintendo Switch-startsida, välj ikonen "Album" och tryck på A-knappen på din kontroller för att öppna den.
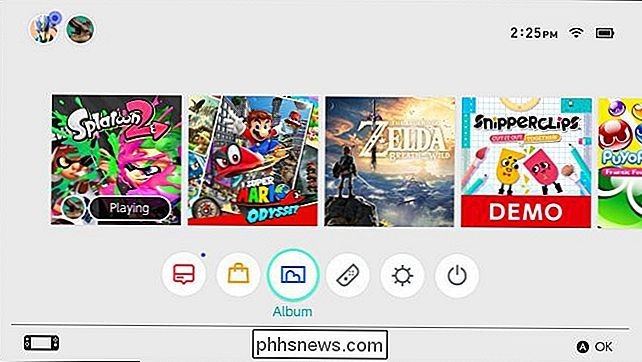
Albumvynet visar alla dina skärmdumpar och videoklipp, oavsett om de lagras på din konsolens internminne eller på ett microSD-kort. Välj en skärmdump eller video och tryck på A för att visa den.
Om du vill kan du välja "Filter" eller trycka på Y och filtrera biblioteket för att bara visa skärmdumpar, bara videor, innehåll från ett visst spel, media som lagras på internt systemminne eller media som är lagrade på microSD-kortet.
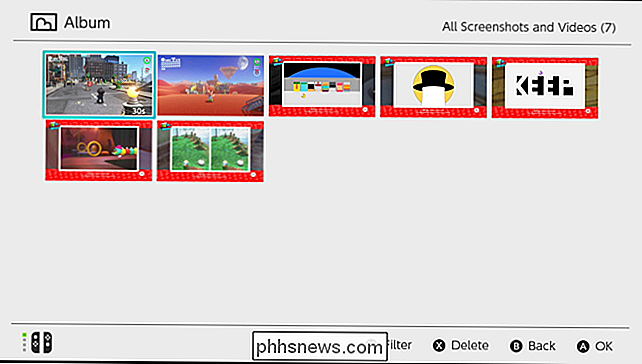
Så här delar du en bild eller video på Facebook och Twitter
Du kan dela en skärmdump direkt på Facebook eller Twitter från din Nintendo Switch.
För att göra detta , gå till Hem> Album och välj en bild eller video. Tryck på A-knappen för att visa den och tryck sedan på A igen för att komma till skärmen Redigera och posta.

Om det är en skärmdump, kan du välja "Lägg till text" för att lägga till text direkt på bilden. I textverktyget kan du välja en storlek, färg och position för texten.
Välj alternativet "Post" för att skicka din skärmdump eller video till ett socialt mediakonto.
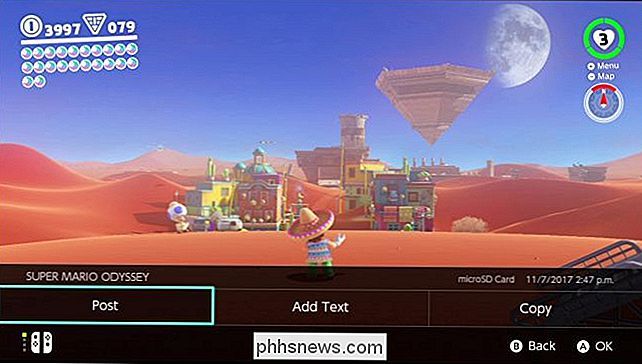
Du blir uppmanad att välja en användarkonto på Switch och välj sedan antingen Facebook eller Twitter. Om du inte tidigare har kopplat ett Facebook eller Twitter-konto till din Switch kan du göra det från den här skärmen.
Du kommer att bli ombedd att skriva in en kommentar som kommer att visas på din sociala mediepost. Efter att du har gjort väljer du "OK" och din Switch kommer att skicka skärmdumpen eller videon till Facebook eller Twitter.
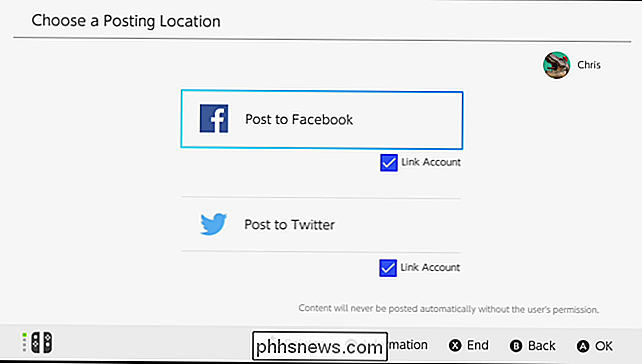
Så här redigerar du en videoklipp
Du kan trimma ett videoklipp om du inte vill dela alla 30 sekunder av det. För att göra det, gå till Hem> Album, välj den video du vill redigera och välj "Redigera och posta" eller tryck på A. Om det är ett videoklipp kan du välja alternativet "Trim" här med hjälp av skjutreglaget för att välja vilken del av videon du vill behålla Välj "Spara" eller tryck på A när du är färdig för att spara dina ändringar.
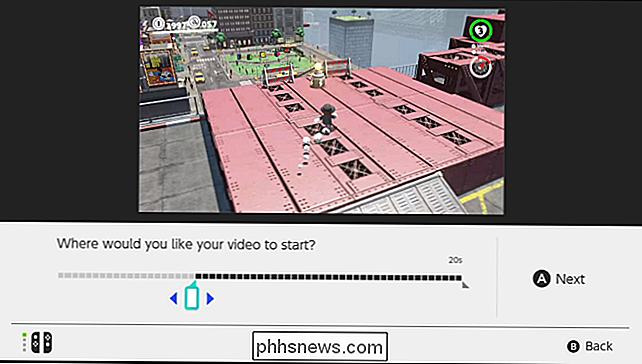
Hur man väljer var skärmdumpar och videor sparas
Din Nintendo Switch kan spara dina skärmdumpar och videor till antingen internt minne eller ett microSD-kort. MicroSD-kortet kan tas bort och tas till en dator där du kan komma åt skärmdumpar och videor, om du vill. Som standard lagrar omkopplaren dina skärmdumpar och videor till microSD-kortet om du har satt in en. I annat fall kommer det att spara dem till sin interna systemlagring.
Observera att Nintendo-omkopplaren inte kommer med ett microSD-kort, så du kan bara göra det om du har köpt ett microSD-kort för din Nintendo Switch eller har en
Öppna det här hemskärmen och välj "Systeminställningar".
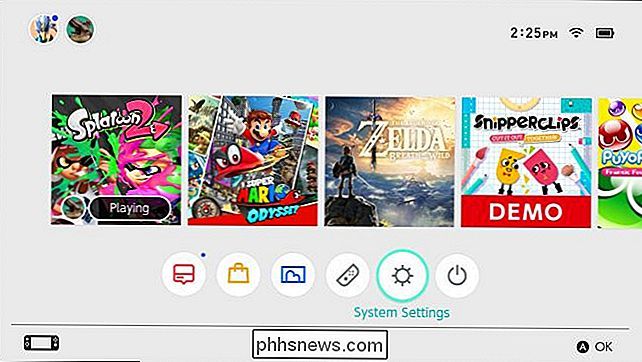
Hoppa till datahantering> Hantera Spara data / skärmdumpar och videor> Hantera skärmdumpar och videor> Spara plats och välj antingen "microSD-kort "Eller" Systemminne "som önskad sparplats.
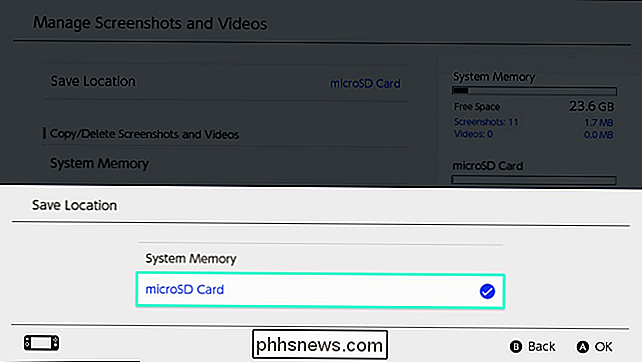
Så här kopierar du ett bildskärm eller en video mellan systemlagringen och microSD-kortet
Du kan kopiera skärmdump eller video till ett microSD-kort som kan tas bort från din Nintendo Switch och tas till en dator där du kan kopiera skärmdumpar eller videoklipp från den. Du kan också kopiera skärmdumpar och videoklipp från microSD-kortet till systemlagret om du vill ta bort microSD-kortet från konsolen.
För att kopiera en enskild skärmdump eller video, öppna Albumvyn från startskärmen, välj skärmdump eller video du vill kopiera, och tryck på A-knappen för att visa den. Tryck på A igen för att komma till menyn Redigera och posta.
Välj "Kopiera" på menyn Redigera och posta. Din Nintendo Switch kommer kopiera den från det interna minnet till microSD-kortet eller vice versa.
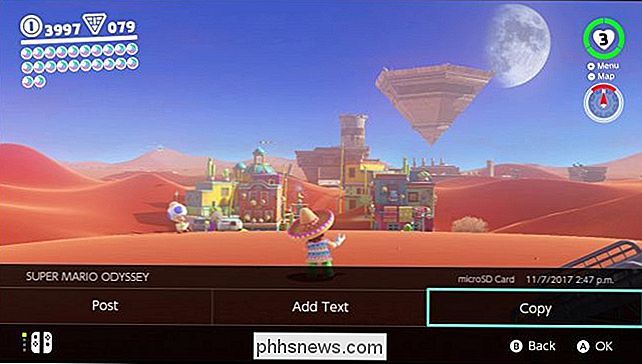
Så här tar du bort en skärmdump eller video
För att ta bort en skärmdump eller video, gå till Albumvyn från din startsida. Hitta skärmdumpen eller videoen du vill ta bort från din strömbrytare och tryck på X-knappen. Välj alla media du vill radera och välj sedan "Radera".
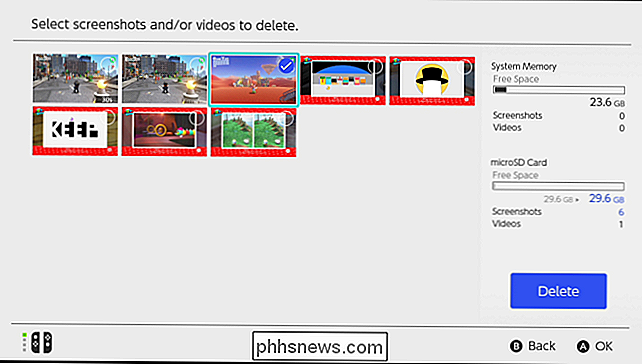
Så här kopierar eller tar du bort alla skärmdumpar och videoklipp
Med din Nintendo Switch kan du hantera dina skärmdumpar och videoklipp samtidigt. Du kan till exempel kopiera alla skärmdumpar och videor mellan din Switchs interna lagrings- och microSD-kort, eller radera alla skärmdumpar och videoklipp från ditt internminne eller microSD-kort.
Detta kan till exempel göra det möjligt att kopiera alla skärmdumpar och videoklipp från din Nintendo Switch-systemminne till ett microSD-kort så att du kan ta dem till en dator.
Gå till Hem> Systeminställningar> Datahantering> Hantera bildskärmar och videor. Välj antingen "System Memory" eller "MicroSD Card" här.
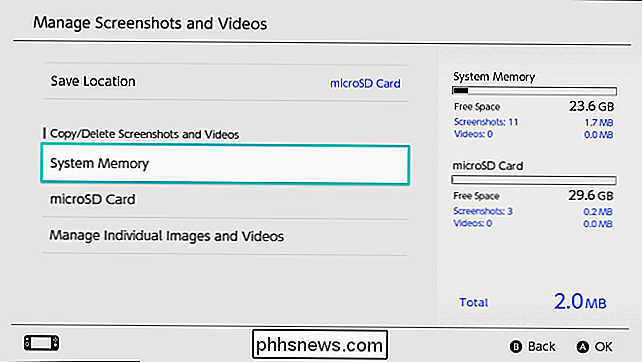
Välj alternativet "Kopiera alla skärmdumpar och videor" eller "Ta bort alla skärmdumpar och videor" -alternativet, beroende på vad du vill göra.
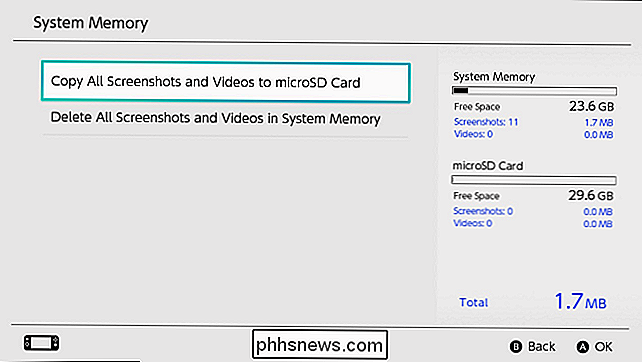

Så här använder du Excel-Style-kalkylblad i Microsoft Word
Som jordnötssmör och choklad skapar en ordbehandlare med några grundläggande kalkylarkskivor en fantastisk kombination. När du vill ha några ganska enkla nummerkrävande inbäddade i ett annars vanligt textdokument, har du Microsoft Word täckt tack vare inbyggd funktionalitet från sitt systerprogram Excel.

Vad är Nest Aware, och ska du betala en prenumeration?
Om du vill att din Nest Cam ska lagra videoinspelningar i molnet så att du kan hämta dem senare måste du registrera dig för bolagets Nest Aware-prenumerationstjänst. Men det är värt att köpa på lång sikt? Vad är Nest Aware? RELATERAT: Så här ställer du in Nest Cam Nest Aware är Nests prenumerationstjänst för Nest Cam-användare som låter dig lagra videoinspelningar i molnet i upp till 30 dagar, bland andra funktioner.



