Komma igång med ditt nya Amazon Echo
Har du nyligen hoppat på bandwagon och köpt ett Amazon Echo? Om du är som jag har du säkert hört mycket bra saker om enheten och hur många människor bara älskar deras Echo!
Jo, jag bestämde mig för att se vad all hype handlade om och fick en för mig själv. Jag måste erkänna, Echo är ganska roligt att använda och det är verkligen användbart om du har barn runt. Mina barn älskar att fråga sig att spela musik och jag har installerat flera färdigheter så att de kan spela mattepel, ordspel etc.
I den här artikeln ska jag prata om hur du snabbt får din Echo-inställning och hur du konfigurerar den så att du kan dra största nytta av alla dess aktuella funktioner. Amazon fortsätter att lägga till nya funktioner till Echo ganska mycket varje vecka, så jag ska fortsätta att skicka nya artiklar när de nya funktionerna gör det till enheten.
Ställa in ett eko

När du får din Echo och unbox den, kommer du i grund och botten se tre saker inuti: Echo, nätadaptern och några instruktioner. För att komma igång börjar du genom att ansluta den till ett vägguttag. Medan enheten startas upp kan du fortsätta ladda ner Amazon Alexa-appen från iTunes eller Google Play Butik.
När du har laddat ner appen, fortsätt och logga in med ditt Amazon-kontouppgifter.
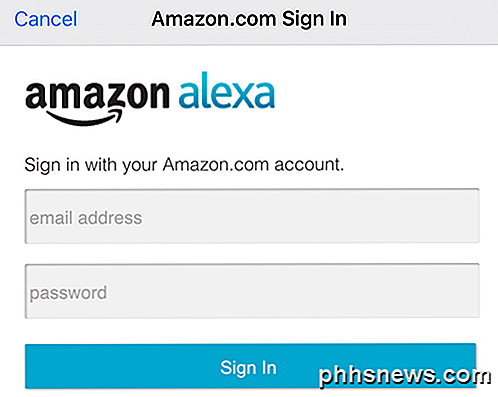
När du har loggat in, fortsätt och stäng appen och kolla sedan ditt Echo. Som standard, när den stöter upp, ska ringen som går runt toppen lysa orange. Det betyder att den är redo att starta WiFi-installationsprocessen.

Om av något skäl inte ljuset är orange, tryck bara på och håll inne Åtgärdsknappen i 5 sekunder. Åtgärdsknappen är den med bara enpunkten i mitten. Gå nu till din telefon och gå till avsnittet WiFi-inställningar.
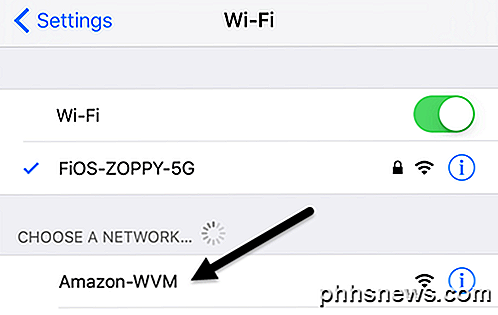
När ljuset är orange på Echo, bör du se ett Amazon-WVM WiFi-nätverk som du kan ansluta till. När du ansluter till det nätverket, fortsätt och öppna Alexa-appen på din enhet. Det ska automatiskt upptäcka att du försöker installera enheten, men om inte, tryck på de tre horisontella linjerna längst upp till vänster, tryck sedan på Inställningar och tryck sedan på Ställ in en ny enhet .
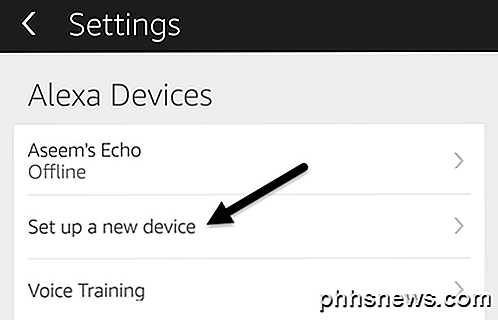
Inställningsskärmen ska visas och det kommer att påminna dig om att ljusringen är orange innan du fortsätter.
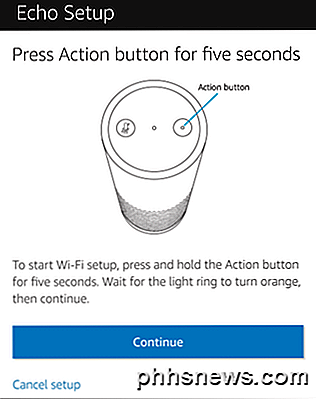
Om allt är korrekt inställt bör du se ett Echo- meddelande på nästa skärm. Tryck på Fortsätt för att fortsätta installationen.
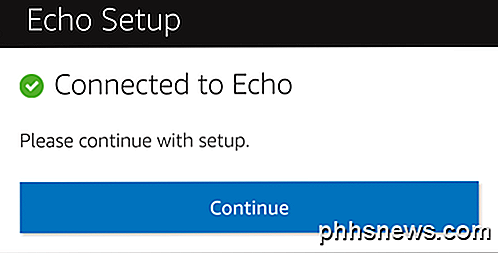
På nästa skärm måste du välja ett WiFi-nätverk för att ansluta din Echo till. Det här är det WiFi-nätverk som din Echo ansluts till när den är påslagen. Observera att du kan ändra WiFi-nätverket eller ansluta till ytterligare nätverk senare med appen.
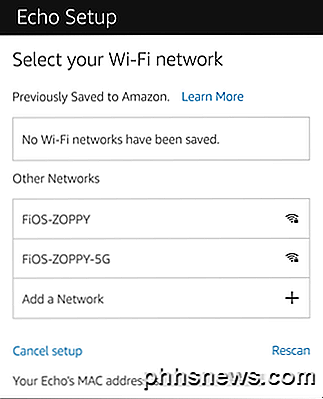
Nästa skärm visar dig en framdriftsfält när din Echo är klar.
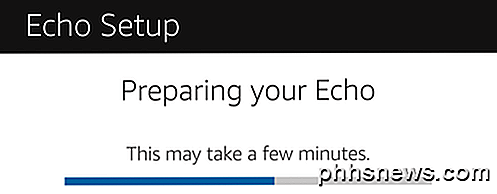
När allt är inställt, borde du kunna börja prata med Echo! När du öppnar appen ser du Hemskärmen ger dig ett tips och då har bara ett kort berättat att du ska anpassa Alexa.
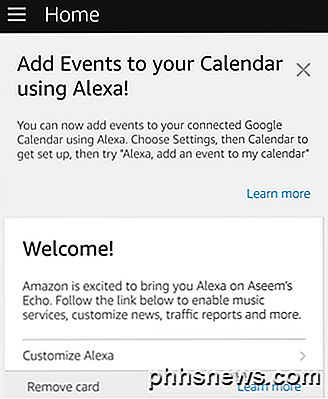
Hur eko fungerar är att när du frågar något, kommer det att reagera via röst, men det kommer även att skapa ett kort i Alexa-appen som du kommer att se på startskärmen. Till exempel, om du säger " Alexa " och sedan säga " Hur är vädret? ", Det kommer att berätta muntligt, men det kommer också att visa informationen i appen.
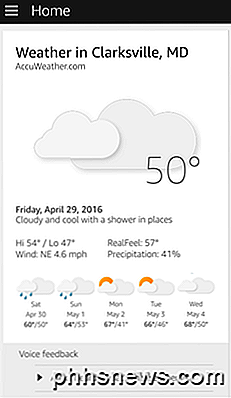
Det är typ av historia logga på allt du har sagt till Alexa. För att aktivera ditt eko måste du säga ordet " Alexa ". Du kan ändra detta i inställningarna senare om du vill, men bara till " Amazon " eller " Echo ". Det kan ändå förändras i framtiden.
Anpassa Alexa
Det första du förmodligen vill göra när Echo är igång är att träna din röst så att den bättre förstår dig. För att göra detta, gå till appen, tryck på de tre raderna längst upp till vänster, tryck på Inställningar och tryck sedan på Röstutbildning . Det ligger direkt under alternativet Set up a new device som jag nämnde i början av artikeln.
När du har gjort det bör du konfigurera din musik, nyheter, sport, kalender och trafik. För att göra allt så gå till Inställningar igen och bläddra ner till det avsnitt som säger Konto .
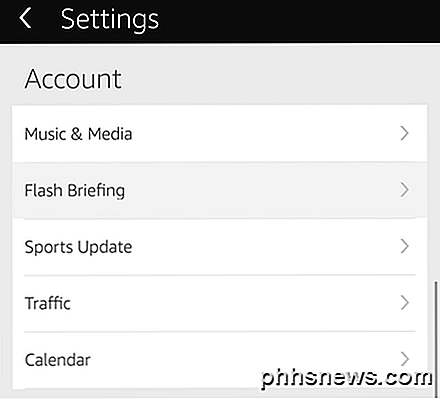
Dessa är alla ganska lätta att installera, så jag kommer inte att gå in i mycket detalj. För musik och media kan du spela musik från Amazon om du har Prime eller Spotify, Pandora, iHeartRadio eller TuneIn. Under Flash Briefing kan du konfigurera en hel massa nyhetsprogram som CNN, NPR, BBC, HuffPost osv. Gå inte för galen med det här avsnittet eftersom din nyhetsinformation kanske blir 40 minuter lång!
Under Sports Update, leta bara efter alla dina favoritlag och Alexa kommer att ge dig en uppdatering på dem alla när du frågar. Trafiken tillåter dig bara att ange en start- och slutdestination för nu, så det är bara bra för personer som pendlar varje dag på samma väg, dvs hem till jobbet. Under kalender kan du logga in på din Google Kalender och sedan använda Alexa för att lägga till händelser i din kalender.
Så vad exakt säger du att aktivera alla dessa funktioner? Tja, det finns två sätt att lära kommandona. Du kan knacka på de tre raderna längst upp till vänster och sedan trycka på saker att prova eller du kan läsa alla kommandon på nätet.
De andra inbyggda funktionerna i Alexa är Timers & Alarms och Shopping & To-do listor . För att ställa in en timer måste du bara säga " Alexa, ställa en timer i x minuter ." För ett larm, säg bara " Alexa, larm för klockan 4 på kvällen ." Du kan också säga AM eller PM om du vill.
För listorna, säg bara " Alexa, lägg till x till min inköpslista " eller " Alexa, lägg till din fras till min att göra-lista ". Alexa kan också svara på olika frågor som enkel matte eller omvandlingar. För fakta verkar enheten vara beroende av Wikipedia, så det är antingen en bra eller dålig sak, beroende på vem du frågar. Du kan fråga det som "Vem är presidenten i X-land?" Eller "Vad är huvudstaden i X-staten" eller till och med något som "Namn på alla kontinenter".
Alexa Färdigheter
Den verkliga kraften i Alexa kommer dock i form av färdigheter. Om du trycker på de tre raderna och sedan Färdigheter får du en lista över alla sätt du kan förbättra ekot. Dessa är i grunden små appar skrivna för ekot av olika företag eller individer.
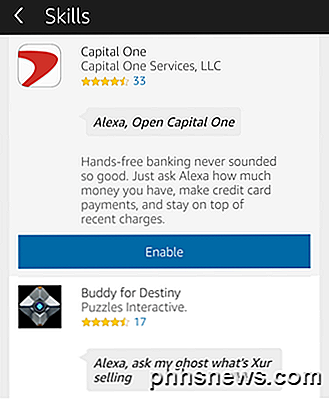
Det finns en massa färdigheter, men för närvarande är de flesta dumma eller värdelösa. Listan blir dock bättre på dagen och några är riktigt bra. För mina barn använder jag Baby Animals, Spelling Bee, Human Body Quiz, Mental Math och Dinosaur Facts. Jag gillar verkligen Mental Math färdighet för min femåriga dotter.
För mig använder jag Capital One-färdigheten, Denna dag i historia och slumpmässiga världsfakta. Jag har även TP-LINK Kasa och SmartThings färdigheter aktiverade så att jag kan styra mina växlar, etc. via Alexa. I ett framtida inlägg skriver jag instruktioner om hur du installerar dina Smart Home-enheter med Alexa.
Vid det här laget är det ganska mycket allt du kan göra med din Alexa, vilket är spännande eftersom det bara blir populärt. Många fler färdigheter kommer att skrivas och Amazon lägger till många nya funktioner på enheten. Det häftiga är att allt är uppgraderat i molnet, så enheten blir smartare och bättre utan att behöva en hårdvaruuppgradering. Om du har några frågor, var god att kommentera. Njut av!

Vad är ett filsystem och varför är det så många av dem?
Olika operativsystem stöder olika filsystem. Din flyttbara enhet ska använda FAT32 för bästa kompatibilitet, om inte den är större och behöver NTFS. Macformaterade enheter använder HFS + och fungerar inte med Windows. Och Linux har även egna filsystem. Tyvärr, även typiska datoranvändare måste tänka på de olika filsystemen och vad de är kompatibla med.

Så här ansluter du Bluetooth-hörlurar till din Apple TV
Det går inte att lämna en hörlursnöring som hänger över din vardagsrumsgolv: du kan enkelt koppla trådlösa Bluetooth-hörlurar med din Apple TV. Varför skulle jag vilja göra det här? Medan anledningen till att någon skulle kunna koppla ett par trådlösa hörlurar till sin TV varierar finns det i allmänhet två huvudsakliga anledningar till varför du kan göra det.



