Så här tar du skärmdumpar på en Android-telefon eller -platta

Ibland är det nödvändigt att ta en stillbild av vad som händer på enhetens skärm - det kallas en skärmdump. Medan detta var ett problem på Android (många månar sedan), inkluderar alla moderna telefoner möjligheten. Så här gör du det.
Så här tar du ett bildskärm på de flesta Android-enheterna
Om du använder en telefon eller surfplatta som släpptes under de senaste fyra åren så tar det en skärmdump så enkelt som att knacka ett par knappar. Det primära undantaget här kommer att vara på Samsung Galaxy-enheter som ligger före S8, men vi kommer att täcka dem nedanför.
För alla andra, tryck bara på Volym Down + Power-knapparna samtidigt. Du måste kortfattat hålla den här kombinationen och du får besked om att en skärmdump togs av ett ljud, en visuell blixt och en post i anmälningsfältet. Så här sa jag, om du använder en Galaxy-enhet som kom ut
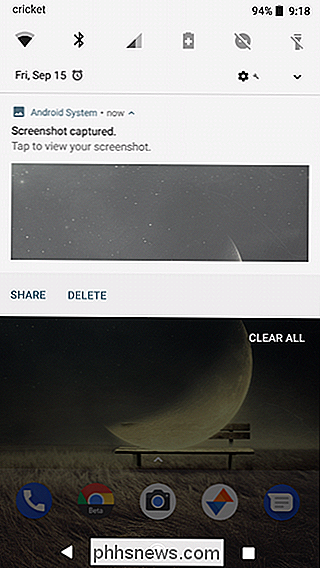
före S8
, , så är processen lite annorlunda. I stället för att trycka på volym ner + ström, använder du knappen Home + Power. Detta fungerar förstås inte på S8, eftersom Samsung drog hemknappen. Så du använder den ovanstående metoden istället. Igen vet du att en skärmdump togs av en ljud, visuell blixt på skärmen och en anmälan i fältet. Så här delar du och visar dina skärmdumpar
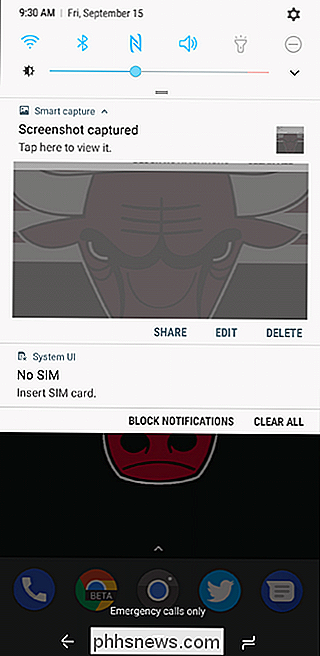
Oavsett telefonmodell kan du interagera med skärmdumpen direkt från meddelandet, där du hittar alternativ att dela, radera eller till och med redigera.
För att se alla skärmdumpar du har tagit, skjuter upp bilderna och sedan öppna menyn till vänster på skärmen.
Välj "Enhetsmappar" och sedan "Skärmdumpar". Boom.
Återigen är undantaget här på Samsung-enheter, som lagrar skärmdumpar i standard kamerafilmmapp. Det betyder att de borde dyka upp i huvudfoton-gränssnittet tillsammans med alla bilder du har tagit.
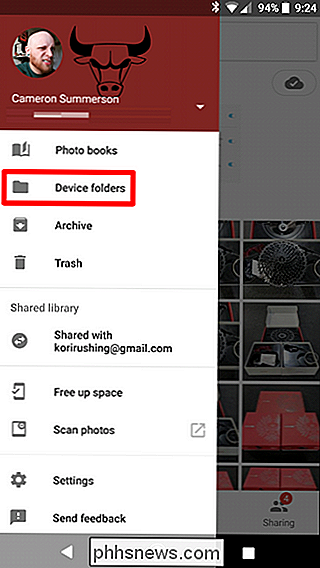

Så här tittar du på lokala videofiler på din Roku
Roku är en streamingbox ... och inte mycket annat. Det finns ingen hårddiskutrymme ombord för dina personliga videor, och de flesta modeller har inte ens en USB-port för externa enheter. Men det betyder inte att du inte kan spela egna videor, lyssna på din egen musik eller bläddra i din fotosamling. RELATERAD: Så här får du ut det mesta av din Roku: Sex saker du borde göra Om du försöker få ut mesta möjliga av din Roku, bör du lära dig dina alternativ för direktuppspelning av lokala medier.

Så här aktiverar du automatiskt lampor När din Wi-Fi-kamera upptäcker Motion
Om du har en Wi-Fi-kamera (som Nest Cam) som är inställd för säkerhet, är det en sak att fånga några perps på video. Men det är också en bra idé att skrämma bort dem genom att lampor automatiskt slås på när några inbrott upptäcker. Du kan naturligtvis använda rörelsessensorer kopplade till dina smarta ljus, men om du inte har dem och redan har en Wi-Fi-kamerauppsättning, kan du använda den som din rörelsessensor av sorter - så länge du också har några smarta lampor (till exempel Philips Hue).



