Så här tar du skärmdumpar på din Apple Watch

Du hittar din Apple Watch väldigt användbar och du vill dela saker som dina fitness- och aktivitetsprestationer, ditt anpassade klockans ansikte, meddelanden du får , och nästan allt annat på din skärm. Lyckligtvis är det väldigt enkelt att ta en skärmdump av din klocka.
Med klockan 3 måste du aktivera skärmdumpar på din klocka. Den är inte på som standard. För att göra detta öppnar du Watch-appen och trycker på "Allmänt" på skärmen My Watch. Bläddra sedan ner och tryck på "Aktivera skärmbilder" -knappen så att den blir grön.
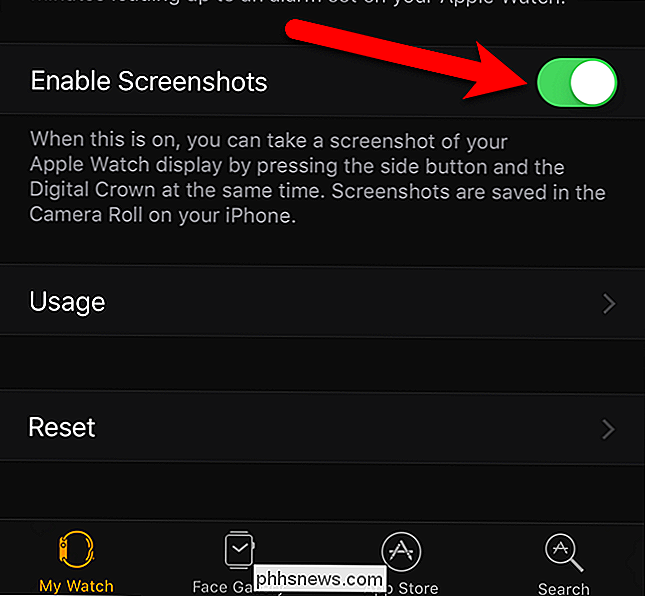
När du har aktiverat skärmdumpsfunktionen i klockan öppnar du klockans ansikte, Dock, en app eller ett meddelande som du vill fånga och ordna saker exakt hur du vill att dom ska visas på skärmdumpen. Tryck på och håll kortknappen kort och sedan omedelbart och kort tryck på den digitala kronan.
OBS! Om du håller ner sidoknappen för länge ser du skärmen så att du kan stänga av klockan eller lägga den på i Power Reserve-läge. Om det händer trycker du på den digitala kronan för att komma tillbaka till var du var.
Skärmen på klockan blir kort vit och du kommer känna en kran på handleden. Om du har ljudet aktiverat på klockan hörs även kamerans slutarljud.
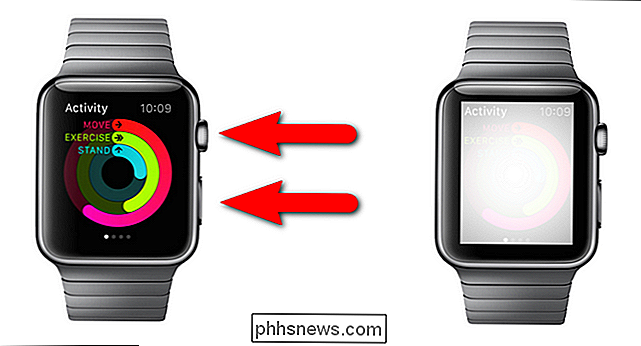
Skärmbilden sparas inte i klockan. Den överförs direkt till din iPhone i appen "Bilder". Tryck på ikonen "Foton" på telefonens startskärm.
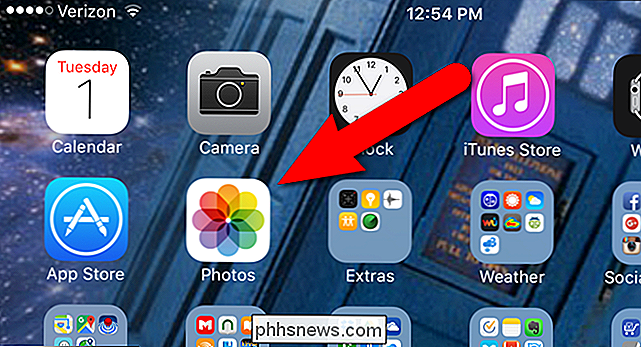
Skärmbilder från klockan sparas i albumet "Camera Roll". Om "Album" -skärmen i appen "Bilder" inte visas för närvarande trycker du på "Album" längst ner på skärmen.
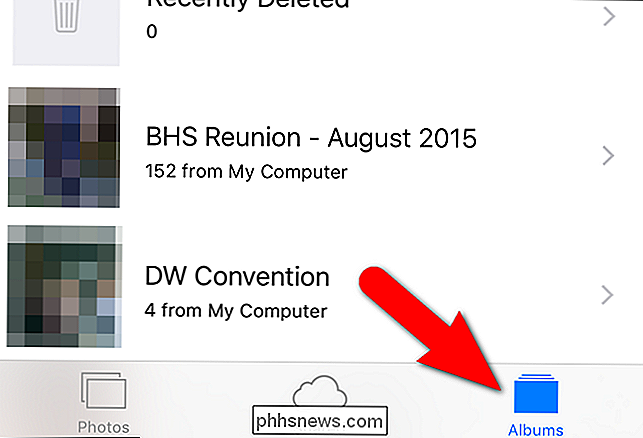
Tryck på "Kamerarulle" i listan med album.
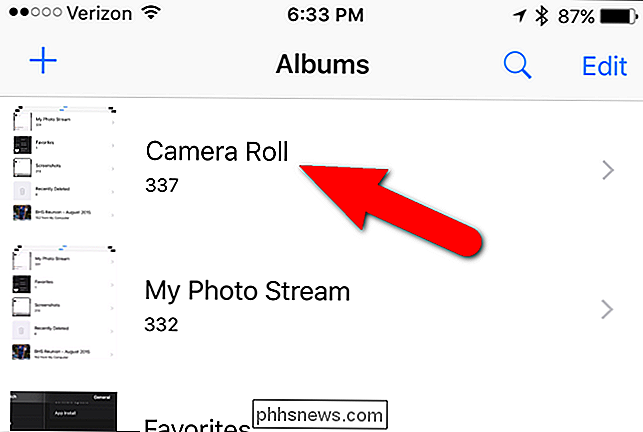
I "Camera Roll" "Album, tryck på skärmdumpen du vill komma åt.
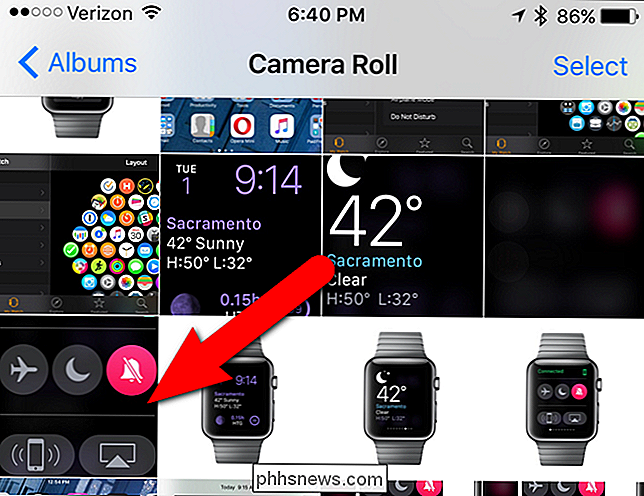
Bilden visas på en skärm med några alternativ längst ner på skärmen. Du kan trycka på hjärtatikonen för att lägga till bilden i albumet Favoriter, tryck på papperskorgen för att radera bilden eller dela bilden genom att klicka på delningsikonen, vilken är med rutan med upppilen i den.
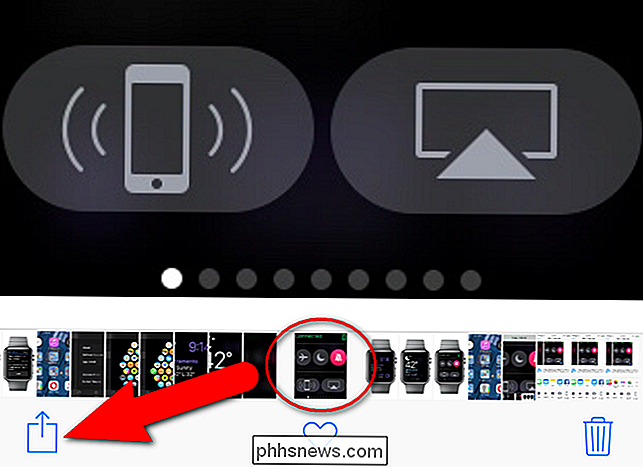
RELATERADE : Hur man anpassar delningsmenyn för iOS
Med iOS-delningssystemet kan du skicka något från den aktuella appen till en annan app på din telefon. I rutan med upp pilen får du tillgång till "share sheet" -systemet eller delningsmenyn, vilket är mycket användbart och anpassningsbart. Se vår artikel om hur du anpassar och använder iOS-delningsmenyn.

Windows 10 är nästan här: Här är vad du behöver veta
Windows 10 kommer att släppas den 29 juli 2015. Microsoft annonserar redan det till Windows 7 och 8.1-användare med hjälp av ett systemfält dyka upp. Det här är en gratis uppgradering, och kommer troligen att vara bra för både Windows 7 och 8 användare. RELATERAD: Var du ska ladda ner Windows 10, 8.1 och 7 ISOs Legally Microsoft vill få alla senaste Windows-maskiner på samma operativsystem, vilket ger en standardiserad Windows-plattform och trycker på "universella appar" som erbjuds av Windows Store.

Så här rensar du historik, cache och cookies i Safari på iPhone eller iPad
Vi antar att de flesta How-To Geek-skribenter vet hur man tar bort historiken, cookies och cache i Mobile Safari, men bara om du inte vet, så gör du det här. Öppna appen Inställningar och hitta Safari i den vänstra listan och rulla sedan ner till höger tills du hittar knappen "Ta bort historik och webbplatsdata".



