Hur Blockera Notifieringar från App i Android

Androids anmälningssystem är enkelt en av de mest kraftfulla funktionerna. Men med stor kraft kommer stort ansvar, och vissa appar väljer att missbruka detta. Om du är sjuk med ständiga meddelanden från specifika appar kan du här helt och hållet stänga av dem.
RELATED: Hantera, anpassa och blockera meddelanden i Android Nougat
Du skulle helst stänga av meddelanden genom de inställda appens inställningar. Vill du inte att Facebook bombarderar dig med meddelanden? Gå till Facebook-appen, öppna dess inställningar och stäng av meddelanden. Det är det bästa sättet att göra saker.
Men vissa appar är stora jerks och har inte alternativ att stänga av meddelanden. I så fall kan du gå en mer kärnväg och blockera den appen från att skicka meddelanden helt och hållet tack vare en inställning inom Android. Det är vad vi ska prata om idag.
Innan vi börjar, är det värt att påpeka att inaktiveringsanmälan kan variera kraftigt beroende på vilken enhet och Android som bygger du använder för närvarande. Vi kommer att fokusera på Lollipop (Android 5.x) och Marshmallow (Android 6.x) i den här posten - om du redan kör Nougat, har vi också anvisningar om hur du utför omfattande kontroll av meddelanden här.
Med Låt oss gräva in, börjar med Lollipop.
Så här inaktiverar du meddelanden i Android Lollipop
Medan Lollipop är några år gammal är det fortfarande den mest populära Android-byggnaden som kör i naturen, som i september 2016 , den är fortfarande aktiv på ungefär en fjärdedel av alla Android-telefoner. Med tanke på hur många Android-enheter som finns där, är det ganska ett stort antal.
Den goda nyheten är att inaktivera appanmälningar på Lollipop är otroligt enkla. Allt som krävs är några kranar. Det första du behöver göra är att gå in i menyn Inställningar. Ge anmälningsskärmen en bogserbåt och tryck sedan på kuggikonen. På enheter som kör lager Android bygger måste du dra nyansen
två gånger innan kön visas. På menyn Inställningar, gå ner till "Apps." På vissa enheter kan namnet kanske variera-det heter "Applications" på Samsung-enheter, till exempel. Hur som helst, det är vad du letar efter.
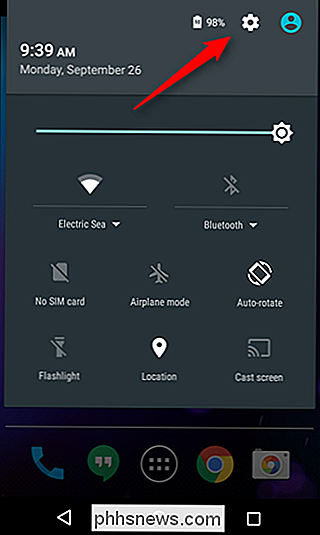
Nu är det här där saker kan bli lite knepiga. På lagerenheter öppnas en meny med en fullständig lista över alla installerade applikationer, vilket är det du letar efter. På Samsung-enheter måste du först trycka på alternativet "Programhanteraren" innan du ser den här listan. Om du använder en annan tillverkares handenhet kan du behöva gräva lite för att hitta rätt alternativ, men du vet att du är där när du ser alla dina installationsprogram. Härifrån ska alla enheter
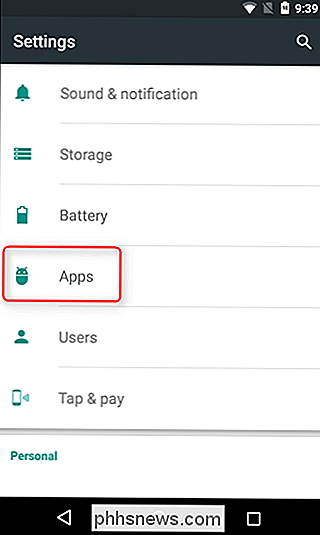
vara samma. I den här listan bläddrar du tills du hittar problemapplikationen och sedan trycker på den. Det kommer att finnas en liten kryssruta med titeln "Visa meddelanden", det är din inställning - ge den en kran för att stänga av alla meddelanden från den aktuella appen. En varningsdialog dyker upp och meddelar att du kan "sakna viktig varningar och uppdateringar "om du inaktiverar meddelanden. Om du fortfarande inte är rädd, fortsätt och tryck på "OK".
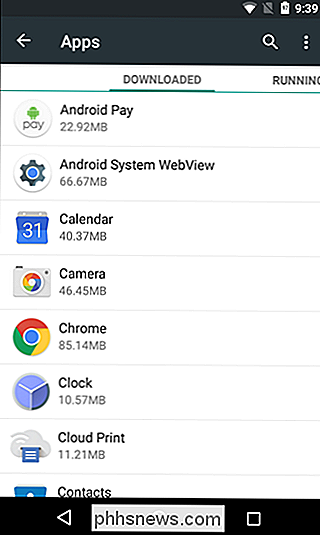
Boom, du är klar. Enkelt, eller hur? Japp. Du kan även aktivera anmälningar igen men upprepa den här processen - du vet, om du börjar missa den extra uppmärksamheten.
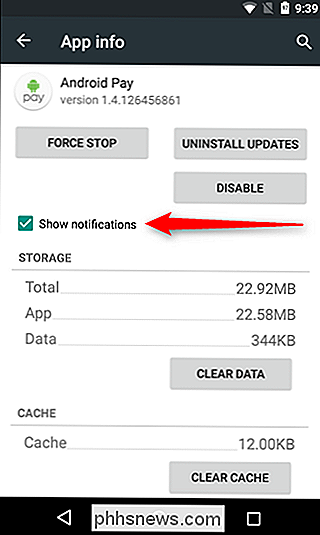
Så här inaktiverar du meddelanden i Android Marshmallow
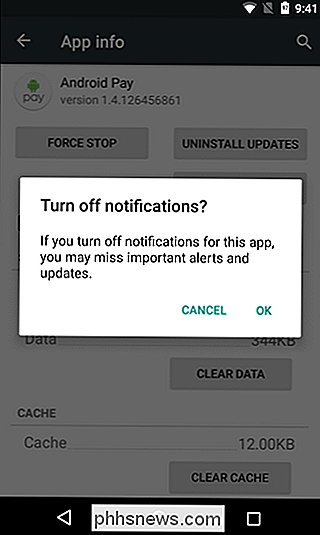
Marshmallow har fler anmälningsalternativ men den första delen av processen är fortfarande exakt samma: dra ner skuggan, tryck på tappen och hoppa in i Apps. Igen kan andra enheter ha ett annat namn här, som Program.
Om du inte kan se hela applistan här kanske du behöver ange en annan meny. Samsung-enheter har en specifik post för "Application Manager. "
En gång i lämplig meny, hitta problemapplikationen och tryck sedan på den. Det här är saker som skiljer sig från Lollipop.
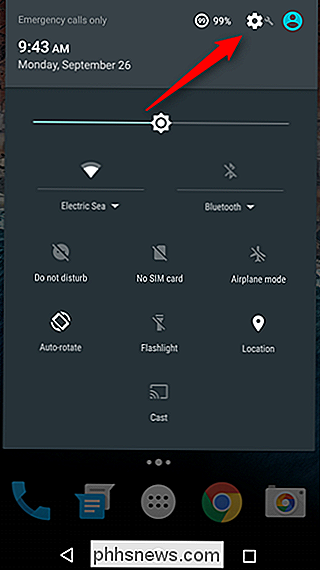
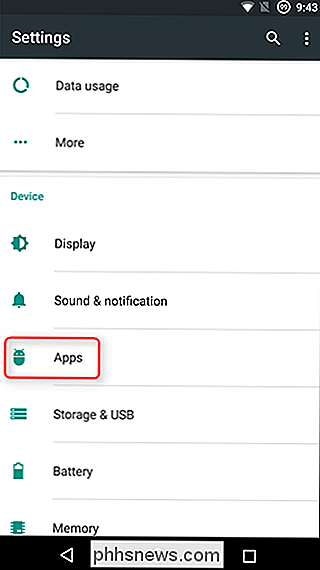
Nedan i menyn finns en post som läser "Meddelanden." Tryck på det.
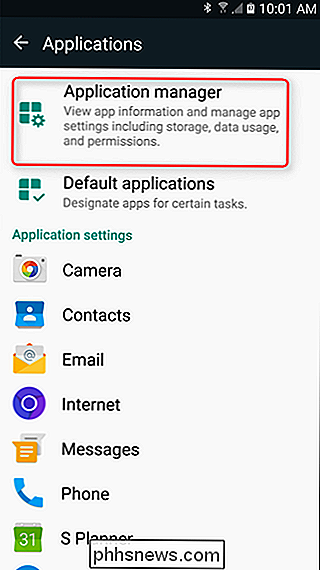
Du kan också blockera meddelanden från själva skuggan. Om du ser en meddelande från en app du vill blockera, tryck bara på meddelandet. På Samsung-enheter tar det dig direkt till appens meddelandeinställningar. På lager Android-enheter kommer meddelandet att ändra färg och en liten "info" -knapp visas på höger sida. Klicka bara på det för att gå direkt till appens meddelandeinställningar.
Nu har du alternativ! Om du vill inaktivera meddelanden helt, växlar du bara alternativet "Blockera alla". Dessa alternativ kallas faktiskt "Tillåt meddelanden" på Samsung-enheter och växlar automatiskt
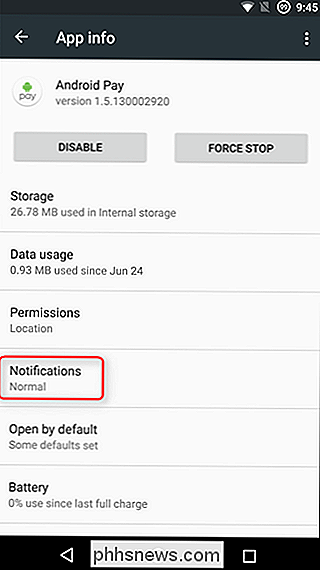
på
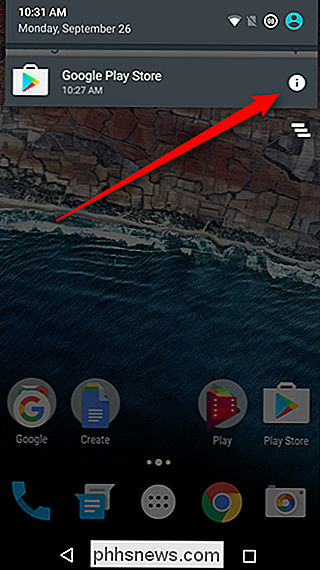
(för att tillåta meddelanden). Om du vill tillåta meddelanden stänger du bara av det här alternativet. När du har ställt in den aktuella posten är du klar. Säg adjö till irriterande meddelanden!

Hur man gör VLC använder mindre batteri genom att aktivera maskinvaruacceleration
Olika test, som den här på PCWorld-show Windows 10s film- och TV-app, som erbjuder mer än dubbelt batteriets livslängd för VLC och andra videospelare. Det beror på att Movies & TV använder hårdvaruacceleration, och VLC kan också - du måste bara aktivera det först. Då kan du njuta av de avancerade funktionerna i din favoritvideospelare utan att batteriet träffas.

Hur man automatiskt meddelar din grann Om SmartThings upptäcker en dörr eller ett fönster som öppnas
Om du är på semester, är det sista du vill veta att någon bröt in i ditt hus. Det finns verkligen inte mycket du kan göra om du är halvvägs runt om i världen, men om du har en betrodd granne och en SmartThings-inställning kan du automatiskt meddela dem om någon försökte bryta sig in i ditt hem. Använda SmartThings ' Multipurpose öppna / nära sensorer, du kan få varningar när en dörr eller ett fönster öppnas.



