Hur man testar nätverks- eller hårddiskhastigheter med en Dummy-fil i MacOS

Överföringshastigheter kan variera kraftigt från enhet till enhet. Detsamma gäller för nätverksfilöverföringar och uppladdningar. Ett av de bästa sätten att testa dessa hastigheter på din Mac är att skapa dummyfiler med terminalen.
Låt oss säga att du har installerat en snabb ny solid state-enhet i din dator och vill se hur snabbt de verkligen är. Eller kanske har du äntligen uppgraderat hela din installation till gigabit ethernet eller trådlös AC, och du vill veta om den fungerar lika bra som den lovar. Eller kanske övergår något bara långsammare än du tror det borde, och du vill testa dess verkliga hastigheter (i stället för de teoretiska hastigheterna på lådan).
En dummyfil är helt enkelt en falsk, tom fil av vilken storlek som helst . Dummy-filer har en distinkt fördel jämfört med riktiga filer när du testar hårddisk eller nätverkshastigheter, eftersom du direkt kan skapa en fil av vilken storlek som helst. På så sätt behöver du inte söka på din dator för filer av likadan storlek, och när du är klar med testningen kan du bara ta bort dem.
Skapa Dummy-filer på MacOS
För att skapa en Dummy-fil, öppna terminalen. Om du inte har terminalen fast i dockan kan du hitta den i Program> Verktyg eller genom att utföra en Spotlight-sökning med tangentbordets genväg Kommando + Mellanslag.
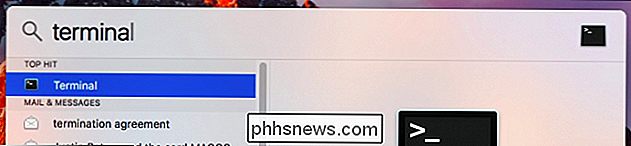
När du öppnar terminalen startar den dig i din Hemkatalog. När du skapar dummy-filer är det en bra idé att först ändra din katalog till en lättillgänglig plats, till exempel skrivbordet, så att de automatiskt skapas där.
Du kan se vilka kataloger som finns tillgängliga genom att körals, men vi ska använda skrivbordet för det här exemplet. Om du vill byta kataloger till skrivbordet kör du:
cd-skrivbord
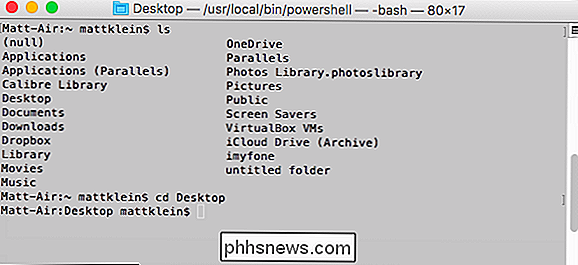
Tänk på att vilken katalog du väljer är namnet skiftlägeskänsligt, så var uppmärksam på hur katalognamnet stavas om du väljercdnågon annanstans.
Nu när du är i din skrivbordskatalog kan du skapa dummyfiler direkt från samma terminalfönster. Kommandot ser ut så här:
mkfilefilename.ext
Byt baragrepresentera gigabyte, så4gskulle ge dig en 4GB-fil. Du kan också användamför megabyte,kför kilobyte ochbför byte.
Byt utfilnamn.extmed alla Filnamn du vill ha följt av eventuella tillägg, oavsett om det är .dmg, .txt, .pdf eller något annat.
Om jag till exempel vill skapa en 10.000 MB textfil med namnet dummyfile kör jag:
mkfile 10000m dummyfile.txt
Filen kommer att visas på skrivbordet.
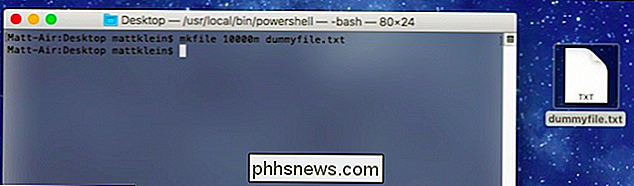
För att kontrollera storleken på din dummyfil högerklickar du på den och väljer "Hämta information".
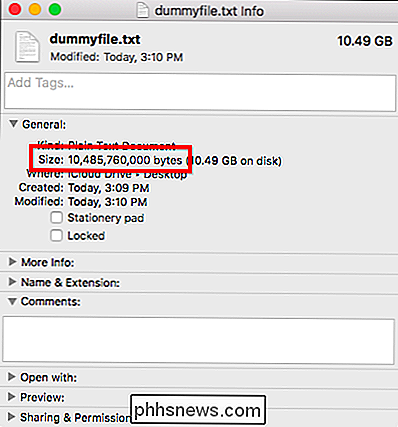
Enligt storleken vår nya dummy filen är 10.485.760.000 byte. Om vi kontrollerar det här numret och konverterar till megabyte (megabyte = byte ÷ 1.048.576), är det exakt 10.000 megabyte.
Hur man testar överföringshastigheter med Dummy-filer
När du har skapat en dummyfil kan du använda den för att testa överföringen hastigheter, oavsett om det använder en USB-flash-enhet, dela en fil över ditt hemnätverk eller något annat.
I det här fallet ska vi testa hur lång tid det tar att överföra vår 10.000 MB-fil till en USB 2.0-blixt köra och till en USB 3.0-flash enhet för att jämföra hastigheterna. (Vi kunde testa med mindre filer, men vi vill verkligen ha en uppfattning om hastighetsskillnaden, så att använda en större fil kommer att ge en mer uttalad skillnad än en mindre fil.)

Det enda du behöver är att en stoppur - den på din telefon ska fungera bra.
Med din dummy-fil på skrivbordet, klicka och dra den till den nya enheten (i vårt fall vår flash-enhet) och starta stoppuret när du släpper musknappen .
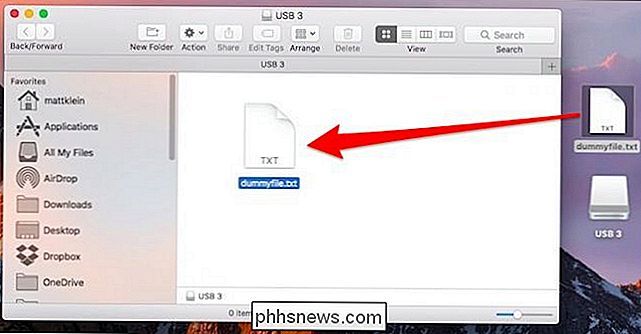
Vänta på att filen avslutas med kopieringen på enheten och tryck så snabbt på "Stop" -knappen på stoppuret. Det finns inget behov av att vara super precis, det här är bara för att få en bra uppfattning om överföringstider, inte ett exakt ned-till-millisekund nummer.
Upprepa sedan processen med den andra enheten (i vårt fall den andra flashenheten) och jämför resultaten.
Som du kan se är vår USB 3.0-filöverföring (vänster) betydligt snabbare än USB 2.0-överföringen ( höger).
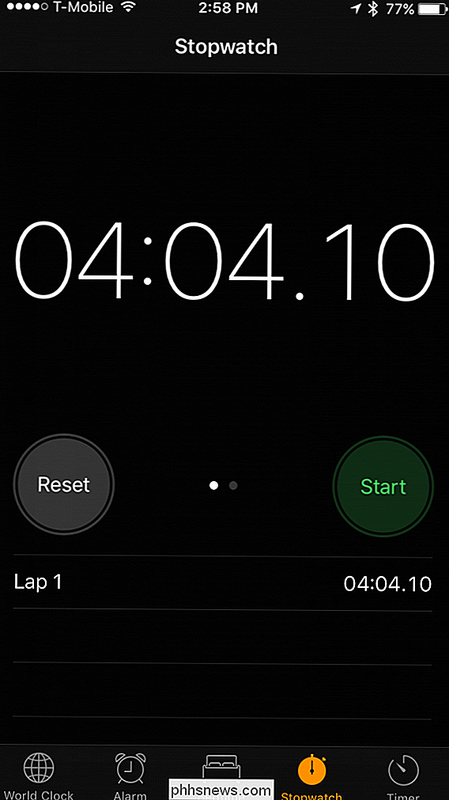
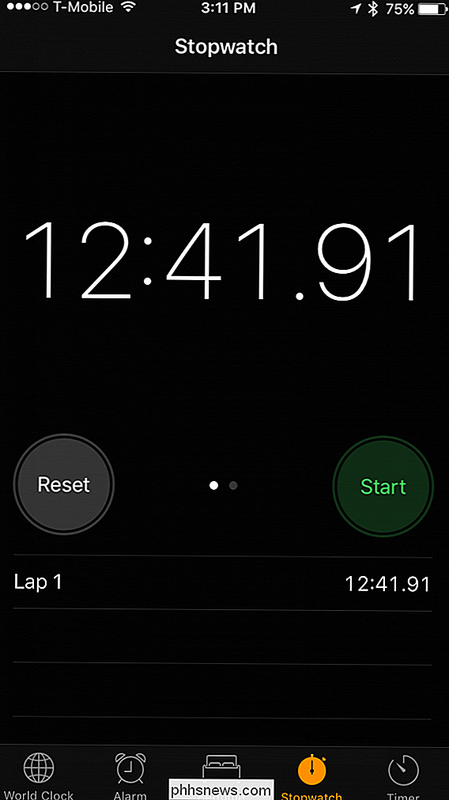
Om du vill ändra dessa värden i eller MB / s, dela bara filens storlek med antalet sekunder i överföringstiden. I vårt fall kan vår USB 3.0-enhet skriva filer på cirka 41 megabyte per sekund (10000 MB / 244 sekunder). USB 2.0-enheten skriver filer runt 13 megabyte per sekund (10000 MB ÷ 761 sekunder).
Detta är ett enkelt, icke-vetenskapligt exempel och bör inte misstas för någon form av officiell benchmarking. Men det ger dig en klar uppfattning om hur man testar överföringshastigheter med dummyfiler.
Du kan använda dem för att testa skillnaden mellan din trådbundna Ethernet-nätverksanslutning och trådlös Wi-Fi-anslutning, jämföra molntjänster eller få en anständig idé om din Internetanslutningens praktiska uppladdning och nedladdning.

Så här identifierar du en sång på vilken smartphone, dator eller tablett som helst
Vad spelar den sången just nu? Vid ett tillfälle var din bästa insats att hoppas att din vän visste - eller försök att lyssna på texterna och söka efter dem. Nu kan du bara få din telefon, surfplatta eller PC att lyssna på den. Det här är allt inbyggt i moderna operativsystem. Shazam var appen som verkligen tog sangidentifiering till massorna, och den är fortfarande tillgänglig på moderna smartphones och tabletter.

Så här skriver du 3D-utskrift (även om du inte äger en 3D-skrivare)
3D-skrivare är fantastiska verktyg som låter dig göra nästan alla typer av fysiska objekt du kan tänka på (eller åtminstone design i ett 3D-modelleringsprogram). Den nackdelen? De är dumma dyra, och du kan förmodligen inte motivera kostnaden. Lyckligtvis behöver du inte äga en för att skriva ut dina egna saker.



