Så här testar du nätverks- eller hårddiskhastigheter med en Dummy-fil i Windows

Om du vill se hur snabbt ditt nätverk verkligen är eller prova hastigheten mellan två hårddiskar, då behöver filer för att göra det. Idag kommer vi att berätta hur du skapar "dummy" -filer så att du kan utföra sådana test.
RELATED: Wi-Fi vs Ethernet: Hur mycket bättre är en trådbunden anslutning?
Säg att du har installerade en snabb ny solid state-enhet i din dator och vill se hur fort de verkligen är. Eller kanske har du äntligen uppgraderat hela din installation till gigabit ethernet eller trådlös AC, och du vill veta hur bra den utför. Kanske vill du jämföra de två.
De "teoretiska" hastigheterna på lådan kommer inte riktigt att berätta för dig hur något fungerar i ditt hem - du måste testa dessa överföringshastigheter själv. För att göra det behöver du en fil eller filer av samma storlek. Lyckligtvis kan du skapa dummyfiler av någon storlek i Windows för att tjäna detta syfte - ingen extra programvara krävs.
Så här skapar du Dummy-filer i Windows
Allt du behöver är att öppna en kommandorad och skriv några snabba kommandon . Det fungerar i vilken version av Windows som helst. Tryck på "Windows + R" tangentkombinationen för att öppna körfönstret och skriv sedan "cmd". Tryck på OK.
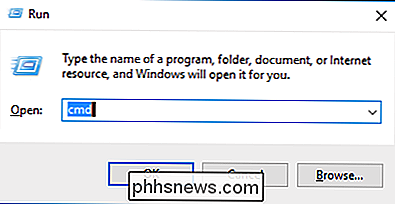
Med en kommandotolkning öppen kan du börja skapa dummyfiler till ditt hjärta. För att göra detta ska vi använda Fsutil.exe, vilket är ett inbyggt filsystemverktyg som låter dig utföra filsystemoperationer från kommandoraden.
Här är den syntax som vi vill använda för att skapa dummy filer:
fsutil fil createnew filnamnslängd
Filens längd måste vara i byte, så om du är osäker på hur man konverterar en stor fil till byte, så här är de värden du behöver skriva in till faktiskt få de storlekar du vill ha:
1 MB = 1048576 byte
100 MB = 104857600 byte
1 GB = 1073741824 byte
10 GB = 10737418240 byte
100 GB = 107374182400 byte
1 TB = 1099511627776 byte
Så här använder vi syntaxen för att skapa en 1 gigabyte dummyfil:
fsutil fil createnew fakefile.txt 1073741824
Skriv bara in eller kopiera-klistra in den här texten i din kommandorad och tryck på "Enter" och din dummyfil genereras.
När vi väl har skapat vår nya dummyfil, (anger det sanna byte-värdet på 1 gigabyte) kan vi högerklicka och välja "Egenskaper" för att se dess storlek, vilket är exakt 1 GB.
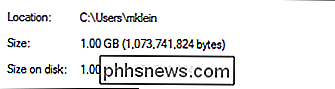
Du kanske inte kan komma ihåg den exakta byte storleken på en gigabtye eller en terabtyte, men om du verkligen behöver, kan du bara hänvisa till den här artikeln! Nu kan du enkelt skapa dummyfiler av vilken storlek som helst på din Windows-dator, utan att söka efter din dator för filer med ungefärliga storlekar. Med bara några tangenttryck kan du skapa exakt vad du vill ha och få svaren du behöver.
Testa saker
När du har skapat en dummyfil kan du använda den för att testa överföringshastigheter för allt från en enkel USB-minne till ditt nya nya hemnätverk.
Att testa överföringshastigheter med en dummyfil handlar om så enkelt som du kan tänka dig. Låt oss till exempel säga att vi vill testa hur lång tid det tar att skriva en 10 gigabyte-fil till en flash-enhet via USB 2 mot USB 3. För att göra detta behöver vi bara en flash-enhet, en dator med båda typerna av USB portar och en stoppur.
Vi ska använda en 10GB-fil eftersom vi är mer benägna att se skillnad i överföringstider med en större fil än med en mindre. Med mindre filer kommer skillnaden att bli betydligt mindre märkbar.
Koppla först in flashenheten till en USB 2-port (de är svarta medan USB 3-portarna är blåa), släpp sedan filen på enheten och starta stoppuret som du gör.
Som du kan se från följande skärmdumpar är skillnaden att kopiera en 10 GB-fil till en flash-enhet via en USB 2-anslutning jämfört med en USB 3-anslutning ganska signifikant. Till vänster är USB 2-tiden och till höger är USB 3. USB 3-överföringen är över två helminuter snabbare än USB 2.
Du kan upprepa detta test för alla typer av överföringar du önskar. Ta gärna prov på hur lång tid det tar att flytta en fil från en dator i nätverket till en annan, till en molnstation eller jämföra hastigheter mellan enheter, till exempel hur lång tid det tar att överföra en fil till en enhet jämfört med en annan.
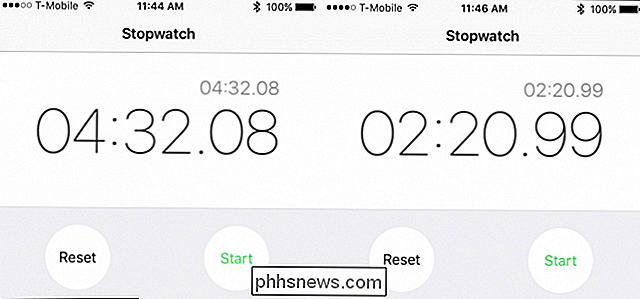
Det finns ingen gräns för vad du kan testa och klara så om du har undrat över prestanda för dina olika enheter, Internetanslutning eller nätverksöverföringar, skapa sedan en dummyfil och undra inte mer.

Hur man ställer in Alexa-rutiner för att styra flera smarthome-enheter på en gång
Det är bra att styra ditt smarta hus med din röst, men det är ännu bättre när man kan säga ett kommando och ha flera saker hända genast. Så här ställer du in rutiner som ska användas med Alexa och dina Echo-enheter. RELATERAD: Hur du får ut mesta möjliga av ditt Amazon-eko Innan du vill tända dina lampor och utrymmet värmare, du skulle behöva ge Alexa två separata kommandon.

Sju webbplatser med gratis foton du kan använda men du vill
Stora bilder kan verkligen göra en hemsida pop. De fångar ögat, ja, men kan också hjälpa dig att få din poäng över. RELATERAD: Hur man utvecklar ett bättre öga för att ta bra foton Om du bygger en webbplats kan du lära dig hur att ta bra bilder, men ibland är det inte ett alternativ. Lyckligtvis finns det alla sorters webbplatser där ute full av gratis bilder du kan använda för något ändamål: kommersiellt eller på annat sätt.



