Hur man bestämmer och ändrar vilken mall som är bifogad till ett Word-dokument

Varje dokument i Word måste ha en mall bifogad. Om du använder en anpassad mall med det aktuella dokumentet och du har glömt vem det är, kan du enkelt ta reda på det i Word. Du kan också enkelt ändra vilken mall som är kopplad till det aktuella dokumentet.
OBS! Vi använde Word 2013 för att illustrera denna funktion.
För att bestämma eller ändra vilken mall som är kopplad till det aktuella dokumentet måste du använda " Utvecklare "-fliken. När du har aktiverat fliken "Utvecklare" klickar du på det på bandet för att aktivera det.
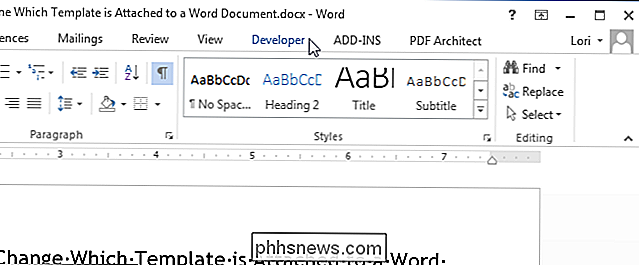
I avsnittet "Mallar" klickar du på "Dokumentmall".
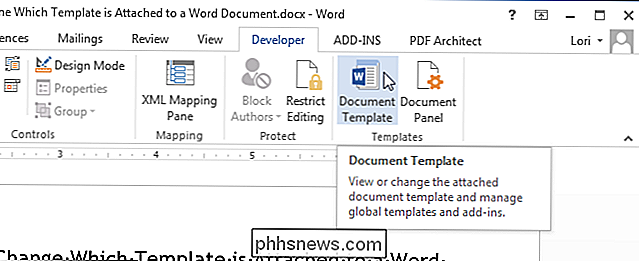
Dialogrutan Mallar och tillägg visas. Redigeringsrutan "Dokumentmall" visar namnet på mallen (eller sökvägen till mallfilen) som för närvarande är kopplad till dokumentet. Om du vill ändra vilken mall som bifogas dokumentet klickar du på "Bifoga".
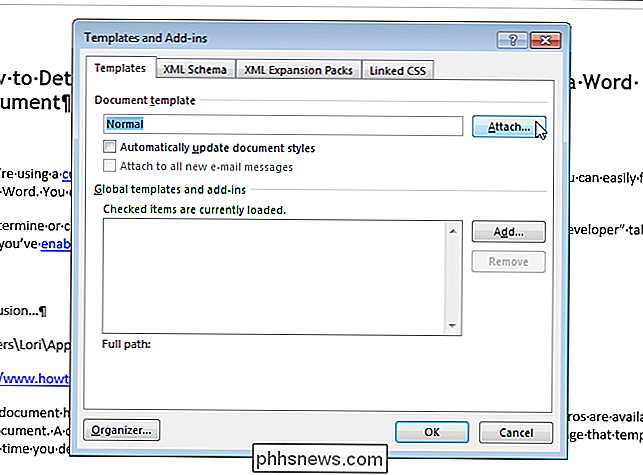
Mappen som definieras som standardplats för anpassade mallar väljs automatiskt som den aktiva mappen i dialogrutan "Bifoga mall". Välj en mall från den här mappen eller navigera till en annan plats för att välja en annan anpassad mall och klicka på "Öppna".
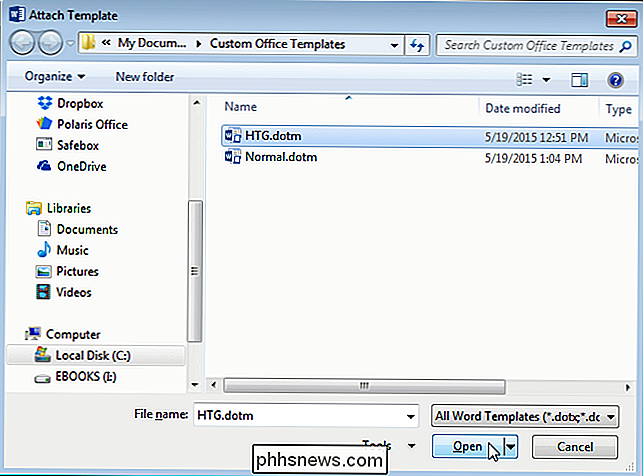
Den fullständiga sökvägen till den valda mallfilen visas i rutan "Dokumentmall". Om du vill att dokumentformat ska uppdateras automatiskt när du stänger dialogrutan väljer du kryssrutan "Automatiskt uppdatera dokumentstilar" så det finns ett kryssrutan i rutan. Klicka på "OK" för att acceptera dina ändringar och stäng dialogrutan.
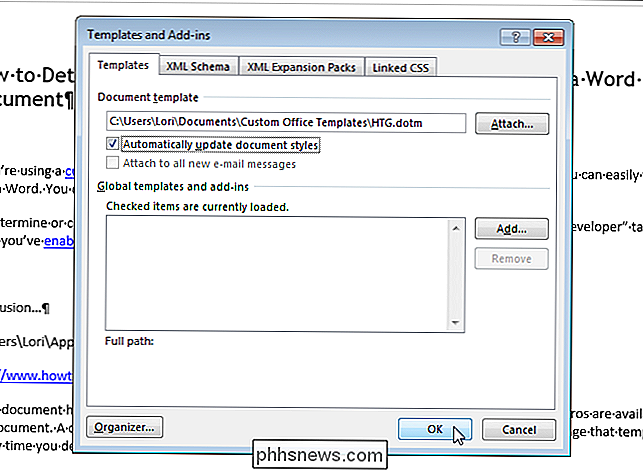
Innehållet i ditt dokument ändras för att återspegla de olika stilarna i den nya mallen. Stilarna och alla anpassade verktygsfält och makron (om du har sparat den anpassade mallen med ".dotm" -tillägget när du skapade den) som är lagrad i mallen, är nu tillgänglig för ditt aktuella dokument.
OBS: Fästa en mall i ett dokument lägger inte till någon text eller grafik från mallen i ditt dokument. Det här händer bara när du skapar ett nytt dokument från en mall.
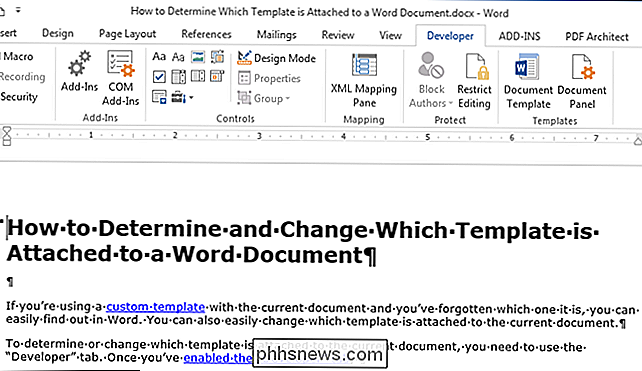
När du stänger Word kan du kanske se följande dialogruta och säga att du har ändrat stilar i mallen som du bifogade dokumentet. Klicka på "Spara" för att spara dina ändringar, "Spara inte" om du inte vill spara dina ändringar eller "Avbryt" för att gå tillbaka till dokumentet och inte stänga Word.
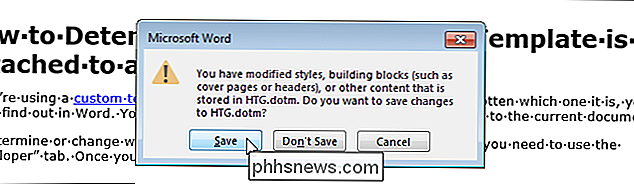
OBS: Dialogrutan ovan kan visas även om det verkar att du inte gjorde några ändringar i mallen. Om du inte vill ändra din mall klickar du bara på "Spara inte".
Du kan också använda den här proceduren för att ta bort en mall från ett dokument. För att göra detta klickar du bara på "Normal" mallen i dokumentet istället. Kom ihåg att varje dokument måste ha en mall bifogad det.

Hur man förhindrar vissa personer att veta att du har läst deras iMessage
Som vanligt skickar iMessage ett läskvitto till avsändaren så att de kan se när du har läst sitt meddelande. Du kan stänga av den här funktionen helt, men om du vill skicka läskvitton till vissa personer men inte andra? RELATERAD: Hur man hindrar människor från att veta att du har läst deras iMessage I IOS 10 , kan du nu stänga av läskvitton i varje konversation separat.

Hur du konverterar din iPhones levande foton till stillbilder
Apples nya Live Photos-funktion på iPhone 6s och 6s Plus är riktigt cool men om du inte vill dela dem som fulla Live Photos eller bara vill ha dem som stillbilder, kan du enkelt konvertera dem på bara några få steg. RELATED: Så här tar du fantastiska Live Photos med din iPhone Live Photos pratas som en av dem måste -har funktioner och vi har förklarat hur man får ganska bra resultat med dem.



