Så här använder du Skype på din Chromebook

Microsoft erbjuder en webbaserad version av Skype, så du kan chatta med dina vänner på din Chromebook. Det finns ingen officiell röst- eller videostöd än, men det finns vägar runt det.
Om du är beroende av Skype för chatt och videochatt, kanske du vill prova Google Hangouts istället. Hangouts fungerar bra över Chromebooks, Windows, Mac, Linux, Android och iOS.
Använd Skype för webben (endast direktmeddelanden)
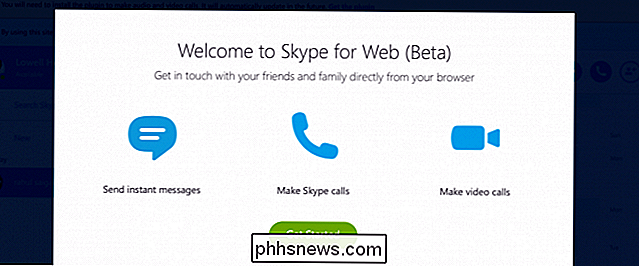
Microsoft tillhandahåller nu en version av Skype som fungerar direkt i en webbläsare och fungerar även för Chromebook. Det här är en beta, så video- och röstsamtal fungerar inte ännu i vissa webbläsare, inklusive Chromebooks. De kan dock öppna det här i framtiden.
Du kan gå till web.skype.com i din webbläsare, logga in och börja använda snabbmeddelanden.
Textchatt på Outlook.com
RELATERAD: De bästa sätten att videochatt från Windows, Mac, iPhone eller Android
Skype anses ofta som en röst-och-videosamtalande applikation, men det är mer än så. Många använder bara Skype för att chatta med text, särskilt efter att den har absorberat den gamla Windows Live Messenger (aka MSN Messenger.)
Du kan ansluta till Skype och skicka textmeddelanden med dina kontakter från Outlook.com. Logga bara in på ditt konto och använd den inbyggda chattfunktionen i Outlook.com, som ansluter till Skype. Detta har inte fått den uppmärksamhet som det förtjänar - Outlook.coms chattfunktion är i princip bara en webbversion av Skype.
I Windows och Mac kan användare installera en Skype-plugin för att få video- och röstsamtal från Outlook.com , också. I framtiden kommer Microsoft förhoppningsvis att byta till WebRTC för plug-in-free Skype-samtal på Outlook.com, och Skype kommer då att finnas tillgängligt på din Chromebook och alla andra enheter. För tillfället hjälper bristen på Skype till att Microsoft slammar Chromebooks med sina "Scroogled" -annonser.
Om du vill använda den här funktionen går du till Outlook.com, loggar in och klickar på meddelandehanteringsikonen längst upp till höger i inkorgen. Klicka på länken "Logga in eller gå med" bredvid Skype om du inte redan har konfigurerat Skype på Outlook.com.
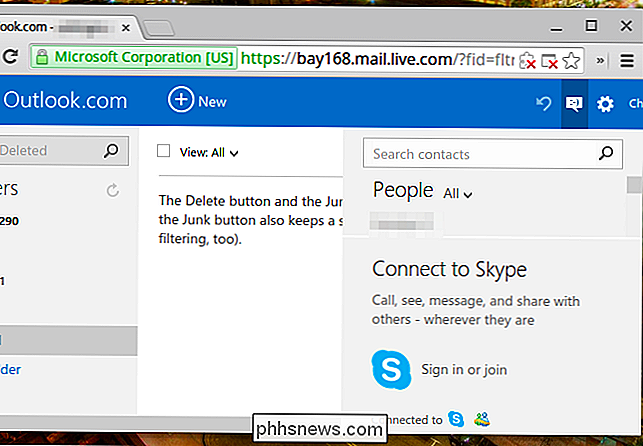
Installera Skype Android App
Google arbetar på Android runtime för Chrome. I slutändan är detta ett kompatibilitetsskikt utformat för att låta dig köra någon Android-app direkt på Chrome OS, vilket ger Chromebooks tillgång till alla Android-appar som finns. Det fungerar inte perfekt just ännu och kräver lite fiddling, men det är ett alternativ.
Skype har en Android-app, och du kan nu installera den Android-appen på Chrome OS. Om du har en Android-enhet kan du installera Skype for Android och ARChon Packager-appen. Paketprogrammet kan sedan paketera upp Skype Android-appen till en Chrome-app. Du kan sedan dela den genererade appen med hjälp av andras delningsfunktion och ladda upp den till Google Drive, där den kommer att finnas tillgänglig i din Chromebooks app.
Först installera Archon-körtiden på din Chromebook. Därefter extraherar du Skype-appen och installerar den genom att öppna sidan Extensions i Chrome, aktiverar "Utvecklarläge" och använder knappen "Ladda upppackad utskrift". Det här är förmodligen det enklaste alternativet.
Om du bara har en Chromebook kan du använda Chrome-appen för det här. Du behöver bara få en officiell Skype APK-fil för att paketera den med. (Observera att alternativet "Utvecklarläge" här aktiverar bara några ytterligare funktioner på sidan Extensions. Det skiljer sig från funktionen "Utvecklarläge" nedan, som låter dig installera Linux.)

Använd Skype för Linux i utvecklingsläge
RELATED: Så här installerar du Ubuntu Linux på din Chromebook med Crouton
Det här är förmodligen det mest komplicerade alternativet här, men det kommer säkert att fungera. Microsoft tillhandahåller fortfarande en officiellt stödd version av Skype för Linux-skrivbordet. Den här applikationen kan inte installeras direkt i Chrome OS. Du kan dock lägga din Chromebook i utvecklarläge och installera en vanlig Linux-miljö tillsammans med Chrome OS. Du skulle då ha ett Linux-system och du kan växla fram och tillbaka mellan ditt Linux-skrivbord med en tangentbordsgenväg.
Med Linux installerat kan du installera Skype-paketet från Microsoft. Du skulle då ha en Skype-skrivbordsapplikation som körs på din Chromebook. Det här fungerar bara på Intel-baserade Chromebooks, inte ARM-baserade. Skype är endast tillgängligt för Intel-baserade Linux-system.
Det här är ett ganska extremt alternativ, och den genomsnittliga Chromebook-användaren som bara vill ha Skype vill inte att gå igenom denna process. Men om du desperat behöver Skype - eller om du också vill använda andra stationära Linux-applikationer som Minecraft, Steam och vad som helst annat - är det fullständiga Linux-systemet tillgängligt för dig.
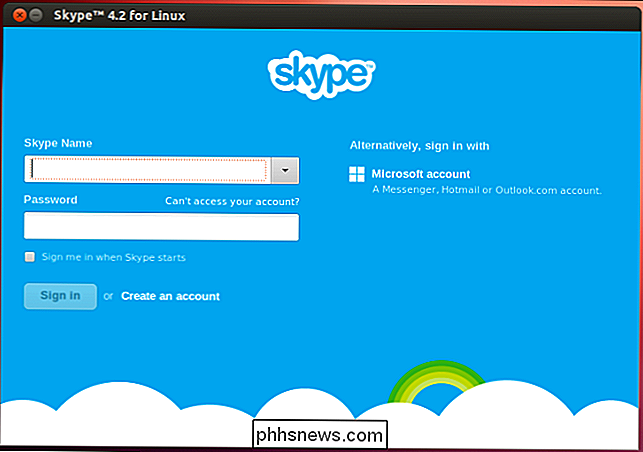
Den genomsnittliga Chromebook-användare kommer sannolikt att vilja text-chatt med sina Skype-kontakter via Outlook.com och hämta sin smartphone när det är dags att göra en Skype-röst eller ett videosamtal. Det är det enklaste, mest välbehövliga alternativet här.
Men om du är villig att vara äventyrlig kan Skype Android-appen fungera ganska bra för dig. Bättre än, människor som inte är rädda för att få sina händer smutsiga med skrivbordet Linux i en Chromebook utvecklarläge har en fullständig, officiellt stödd Linux-version av Skype som väntar på dem. Men du bör varnas att Skype-klienten för Linux inte är lika snäll som de för Windows och Mac - det är lite försummat. Men för att vara rättvist mot Microsoft försummade Skype för Linux även innan Microsoft köpte Skype.

Så här förenar du din dator och Android-telefon för sömlösa meddelanden, delning och mer
Ibland behöver du få saker från din dator till dina telefonbilder, filer, länkar, text etc. Och för det mesta, det är mycket mer smärta än det borde vara. Om du är trött på att ladda upp filer till Dropbox eller Drive, maila länkar till dig själv, eller värst att koppla in telefonen till din dator för att få dina saker från punkt A till B, stoppa .

Uppgradera din trådlösa routern för att få snabbare hastigheter och mer tillförlitlig Wi-Fi
Om du inte har uppgraderat till en ny trådlös router om några år, kanske du seriöst anser det. Den gamla routern kan fortfarande fungera, men nyare kommer att ge dig bättre Wi-Fi. Du har förmodligen några nya enheter som stöder moderna trådlösa nätverksstandarder, så det är ingen mening att sakta ner allting med en föråldrad router.



