Felsökning av skrivarproblem på en Windows-dator

Det papperslösa kontoret är ännu inte här för många av oss, och skrivare är fortfarande ett faktum. Om din skrivare inte fungerar helt rätt på en Windows-dator, här är några enkla felsökningstips som kan fixa det.
Det är uppenbarligen att de första stegen är uppenbara. Kontrollera att skrivaren är ansluten, påslagen och ansluten till din dator (eller Wi-Fi-nätverket, om det är en Wi-Fi-skrivare). Det kan verka självklart, men ibland glömmer vi att kontrollera de enkla sakerna innan du kontrollerar de mer komplexa.
Kontrollera papperet
Först och främst, se till att skrivaren är i rätt fungerande skick. Kontrollera att skrivaren har papper laddad om den inte skriver ut. Även om du har lagt i papper kanske du behöver justera papperet korrekt så att skrivaren kan använda den. Kontrollera skrivarens insida för att se till att det inte finns pappersstopp som hindrar skrivaren från att fungera. Om det finns kan det hända att du måste ta bort det papper som fastnat och manuellt ta bort det.
Kontrollera bläck eller toner
Givetvis behöver du tillräckligt med bläck (om det är en bläckstråleskrivare) eller toner (om det är en laserskrivare) innan du kan skriva ut. Även om du bara skriver ut i svartvitt, kan vissa bläckstråleskrivare vägra att skriva ut tills du fyller på färgfärg.
För att kontrollera bläcknivåerna i Windows, öppna fönstret Enheter och skrivare i Windows . Du kan göra det genom att öppna Kontrollpanelen och klicka på "Visa enheter och skrivare" under Hårdvara och ljud. Du kan eventuellt välja en skrivare genom att klicka på den och se den här informationen längst ner i fönstret eller högerklicka på en skrivare, välj "Egenskaper" och leta efter bläck- eller tonernivåerna.
Många skrivare rapporterar det typ av information här, men inte alla gör det - det beror på skrivaren och dess drivrutiner. Du kanske också kan se den här informationen på skrivaren själv om den har en inbyggd statusdisplay.
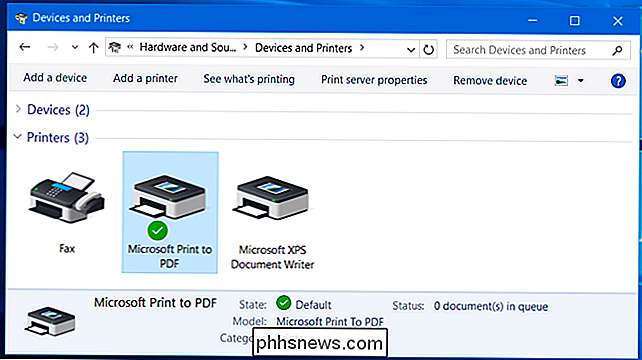
Kontrollera dialogrutan Utskriftsköpa
Problem med utskrift kan också orsakas av problem med Windows. För att försäkra dig om att inget går fel öppnar du dialogrutan Utskriftsköken i Windows. Du kan öppna skrivarens kö genom att högerklicka på den skrivaren i fönstret Enheter och skrivare och välja "Se vad som skrivs ut". Om du ser ett äldre dokument som inte kan skriva ut med ett fel, högerklickar du på dokumentet här och tar bort det. Om ett skrivarjobb är pausat kan du fortsätta det här härifrån.
Du bör också klicka på "Skrivare" -menyn här och verifiera att "Använd skrivare offline" inte är aktiverat. Om det här alternativet är markerat, ta bort kryssrutan för att inaktivera det.
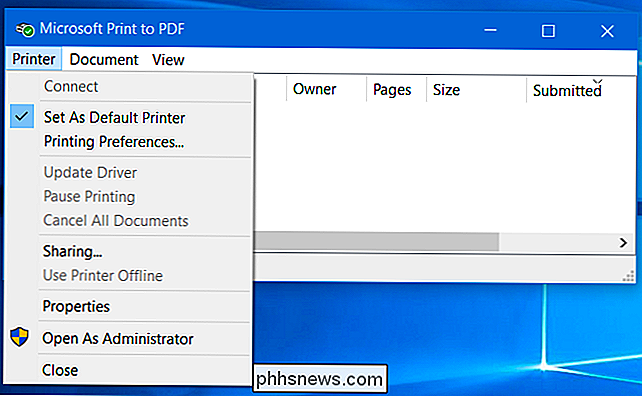
Installera, uppdatera eller Installera om skrivardrivrutinerna
Det kan hända att du behöver installera, uppdatera eller installera om skrivardrivrutinerna om det inte fungerar korrekt. Skrivare bör helst "bara fungera" och få sina drivrutiner automatiskt installerade av Windows, men det fungerar inte alltid. För att göra detta, besök din skrivarstillverkares webbplats, hämta deras drivrutinspaket och kör drivrutinsinstallatören. Det går dig genom att installera skrivardrivrutinerna och detektera skrivaren.
Använd skrivarens diagnos
Du kan behöva använda en diagnostisk funktion som rengör skrivarens huvuden eller munstyckena, eller justera dem. Det här alternativet ligger på en något annorlunda plats i varje skrivare, beroende på skrivarens programvara. Öppna fönstret Enheter och skrivare i Windows, högerklicka på en skrivare, välj Egenskaper och granska alternativen här för att se vilka alternativ som finns tillgängliga för din specifika skrivare. Dessa alternativ tillhandahålls av skrivardrivrutinerna, och du kan hitta dem någon annanstans - till exempel i ett skrivarkonfigurationsverktyg som finns i din Start-meny.
Det här kan också hjälpa till att åtgärda problem med dålig utskriftskvalitet. Din standardskrivare
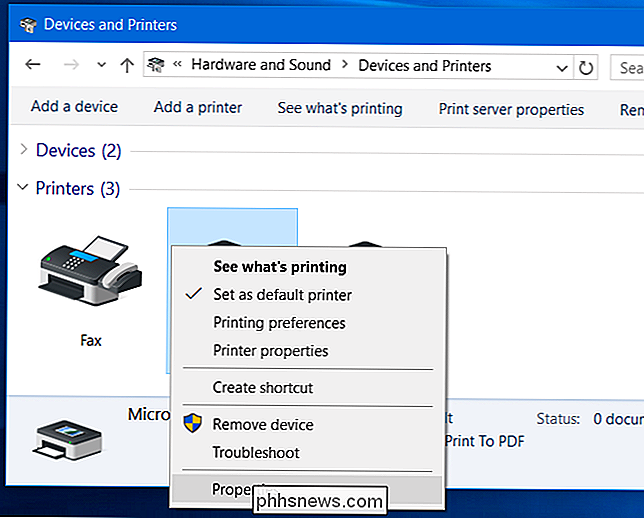
RELATED:
Vad är nytt i Windows 10: s första stora novemberuppdatering I Windows 10: s "novemberuppdatering" ändrades hur standardskrivare fungerar på Windows. Som standard gör varje gång du skriver ut till en skrivare det automatiskt som standard skrivare. Det här skulle vara obekvämt om du ville lämna en viss skrivare som standard och till och med skriva ut till en annan.
Om du vill inaktivera det här öppnar du appen Inställningar från Start-menyn eller Start-skärmen, väljer "Devices", väljer "Printers & scanners" och inaktiverar "Låt Windows hantera min standardskrivare".
Du kan sedan välja en standard skrivare genom att klicka eller knacka på det i det här fönstret och klicka på "Ange som standard". Du kan också högerklicka på en skrivare i fönstret Enheter och skrivare och välj "Ange som standardskrivare".
Om skrivaren har en fysisk kontrollpanel med knappar på den kan du behöva trycka på "OK" -knappen en eller flera gånger om det visar ett statusmeddelande. Vissa skrivare kanske inte skrivs ut förrän du trycker på "OK" och verifierar att du har sett ett visat statusmeddelande. Denna kontrollpanel kan också visa mer detaljerat felmeddelande som pekar dig i rätt riktning och ger dig något att söka efter om det inte fungerar korrekt.
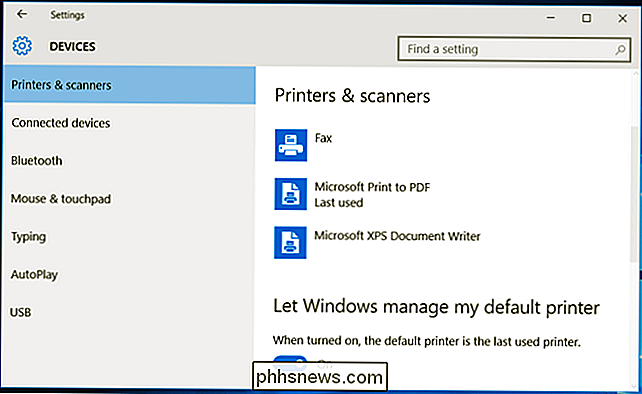
Massor av saker kan gå fel med en skrivare och vissa skrivare - särskilt äldre - kan visa förvirrande felmeddelanden. Om din skrivare visar ett visst felmeddelande och du inte är säker på vad det betyder ska du försöka söka på webben för det visst felmeddelandet.

Så här säkerhetskopierar du och återställer din Android-telefon med Titanium Backup
Om du vill bli allvarlig om att säkerhetskopiera din Android-telefon, inklusive allt från systemappdata till sparade Wi-Fi-noder, Titanium Backup kan hjälpa till. Läs vidare för att lära dig hur du säkerhetskopierar din Android-telefon från A till Z. Varför stör med ett tredjepartssäkerhetsprogram? Android-telefoner finns redan med några praktiska backupfunktioner.

Hur man gör en ren installation av Windows 10 det enkla sättet
Uppgraderingsprocessen i Windows 10 drar gamla filer, inställningar och program från ditt tidigare Windows-system till din nya. Microsoft ger dig möjlighet att få ett helt nytt system genom att utföra en ren installation. Detta är särskilt användbart om du har köpt en ny Windows 10-dator och den innehåller installerad bloatware som du inte vill ha.



