Så här säkerhetskopierar du och återställer din Android-telefon med Titanium Backup

Om du vill bli allvarlig om att säkerhetskopiera din Android-telefon, inklusive allt från systemappdata till sparade Wi-Fi-noder, Titanium Backup kan hjälpa till. Läs vidare för att lära dig hur du säkerhetskopierar din Android-telefon från A till Z.
Varför stör med ett tredjepartssäkerhetsprogram?
Android-telefoner finns redan med några praktiska backupfunktioner. alla som har köpt en ny Android-telefon och anslutit till inloggningen för de Google-konton som de använde på sin tidigare Android-telefon har säkert blivit imponerade av den lätthet som de gamla kontakterna visade sig. Nyare versioner av Android (2.2+) har till och med några extra säkerhetskopieringsfunktioner som möjligheten att säkerhetskopiera din bakgrundsbild och vissa applikationer (om utvecklaren tillåter det).
Medan det är bra och säkert flera tusen gånger bättre än att hantera överföring av kontakter från telefon till telefon i åldern av "dumma telefoner" är det inte en perfekt eller komplett lösning. Om du vill ha fin kontroll över din säkerhetskopiering och möjligheten att säkerhetskopiera varje applikation och dess tillhörande data, systeminställningar och mer, måste du förlita dig på en tredjepartslösning. I denna handledning visar vi dig hur du säkerhetskopierar alla data med den kraftfulla och populära Android-säkerhetskopieringsfilen Titanium Backup.
Vad du behöver
För denna handledning behöver du bara två saker
- En rotad Android-telefon
- En kopia av Titanium Backup
Varför en rotad telefon? Att rösta på en Android-telefon innebär helt enkelt att ändra din telefon så att program kan få root (administratör) tillgång till Android-operativsystemet. Titanium Backup kräver root access till Android för att effektivt säkerhetskopiera alla aspekter av systemet. Om Titanium Backup inte hade root-åtkomst skulle det inte kunna komma åt systemfiler för att säkerhetskopiera systemdata och det skulle inte kunna komma åt begränsade applikationer för att kopiera själva programmet och (ibland) data för säkerhetskopiering.
Roteringsanvisningar för telefon-för-telefoner ligger utanför handledningen, men oroa dig inte. Om din telefon inte är rotad redan finns det några utmärkta resurser tillgängliga för att hjälpa dig rot. En av de bästa resurserna är XDA Development Forum. Sök efter din specifika telefon / operatör för detaljerade guider om hur du roterar din enhet. I processen lär du dig mer om din telefon än vad du någonsin trodde möjligt. Undvik helt enkelt att söka på Google för en ruttningsguide, eftersom många guider är föråldrade och kommer att leda till stora huvudvärk. XDAs foruminlägg och guider uppdateras ofta och det är enkelt att se till att du tittar på en aktuell version.
Slutligen ett ord på Titanium Backup. Den kommer i två smaker: gratis och premium ($ 6,56). Vi använder den fria versionen för denna handledning. Det är ett mer än tillräckligt program laddat med bra funktioner. Premium-versionen lägger till i några ytterligare funktioner som kan vara användbara för användarna som versioned backup, säkerhetskopiering, obegränsad säkerhetskopiering, och så vidare. Du kan jämföra gratis- och premiumfunktionerna här.
Installera Titanium Backup
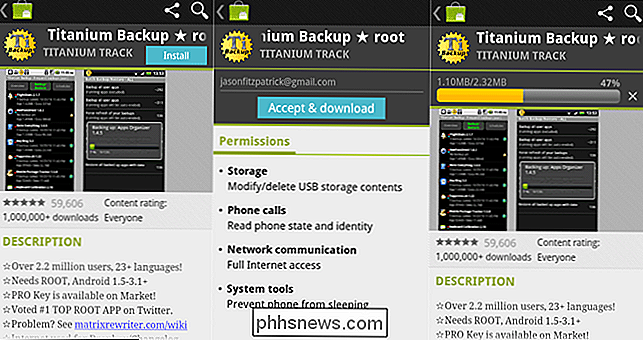
Om din mobil är rotad och Superuser är installerad, är installationen av Titanium Backup en bris. Om du har hoppat över rotationsprocessen och / eller installerat Superuser, gå tillbaka till föregående avsnitt och kolla in XDA-forumet för att läsa mer om din enhet. Om du har gjort prep-arbetet ta en kopia av Titanium Backup från Android Market och installera den.
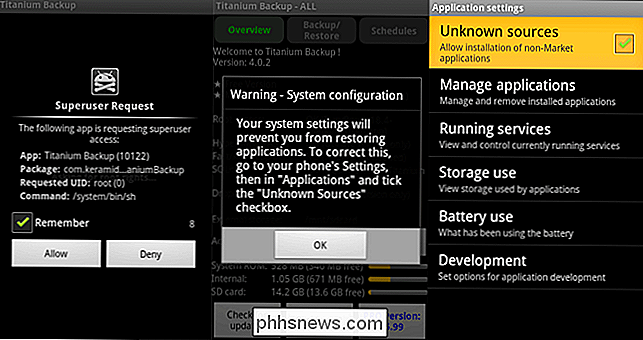
Det finns bara två saker du verkligen behöver uppmärksamma under installationsprocessen för att se till att din framtida Titanium Backup-användning går smidigt . Först får du en första prompten att höja Titanium Backups användarbehörigheter. Om du ska använda schemaläggningsfunktionen för automatiserade säkerhetskopior (och du ska använda den funktionen) vill du kolla rutan Remember så att Titanium Backup inte gör det behöver inte din uppmärksamhet varje gång det går till backup. För det andra, om du inte har aktiverat installation av programfiler från okända källor (vilket Titanium Backup behöver för att återställa dina appar från säkerhetskopiering senare), se till att du aktiverar det.
Nu när Titanium Backup i installerat är en liten försiktighet i ordning. Gör inte bara starta med att klicka på "Willy Nilly" runt menyer. Titanium Backup är en kraftfull applikation avsedd för kraftanvändare. Till skillnad från nästan alla andra applikationer på din telefon där det är svårt att ens göra ett fel än mindre en riktigt allvarlig, ger Titanium Backup dig direkt tillgång till ditt system på ett sätt som gör det väsentligt lättare att skicka en sönderdelningsboll genom din telefon. Läs varje objekt två gånger innan du klickar på det, och när du ens har den minsta möjliga tvivel om vad en funktion gör, hänvisar du till den detaljerade Titanium Backup-wiki för avklaring innan du fortsätter.
Utför din första säkerhetskopiering
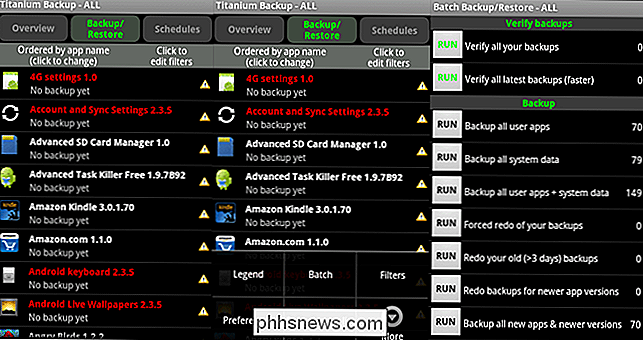
När Titanium Backup installeras och du har upprepat "Jag klickar inte på knappar som utför okända uppgifter!" Tre gånger är du redo för din första säkerhetskopiering. Klicka på fliken Backup / Restore . Klicka på knappen Meny på din telefon. Från menyn som dyker upp längst ner på skärmen väljer du Batch . Från den stora gruppmenyn väljer du [RUN] Säkerhetskopiera alla användarapps + systemdata . Du kan välja att bara säkerhetskopiera användarapps eller systemdata, men vi installerade Titanium Backup så att vi kunde göra snabba och totala säkerhetskopior av hela vårt system och vi föreslår att du gör detsamma. Det är inte kul att ta reda på en datakatastrof för sent att det du verkligen ville ha säkerhetskopierat inte var.
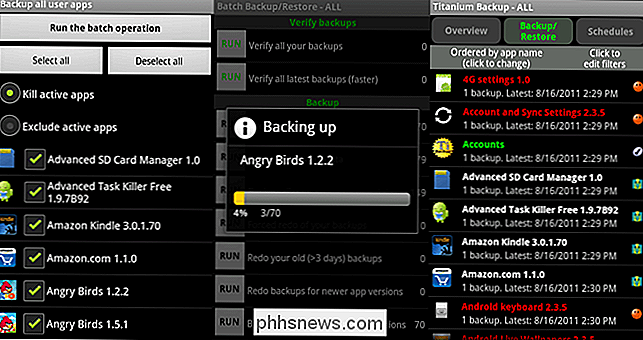
När du väl har valt din säkerhetskopieringslista kommer du bli uppmanad till en gång till. Titanium Backup vill veta om du vill döda aktiva appar eller utesluta dem. Du kan också välja att inte inkludera vissa program i säkerhetskopian. Eftersom vi inte har något att trycka på i någon av våra aktiva applikationer valde vi till Döda aktiva appar och lämnade alla program kontrollerade. Omfattande säkerhetskopiering är där den är på. När du är klar med menyn för val av batch klickar du på Kör batchoperationen.
Beroende på telefonens bearbetningseffekt och antalet applikationer du har installerat kan den ursprungliga säkerhetskopieringsprocessen ta var som helst mellan en minut eller två till en kvart timme eller mer. Anslut din telefon till laddning och lämna den tills den är klar. När du är klar ser du menyn Backup / Restore igen. Nu istället för en massa varnings trianglar bredvid varje applikation (den inte-backade upp indikatorn) ser du en mängd olika smiley ansikten och kontroller. Om du är nyfiken på vad varje smiley ansikte och andra märken betyder, klicka på knappen Menu och klicka sedan på Legend för att få en körning. Om du ser alla röda / M, gula / M-smileys och markeringar, säkerhetskopierades allt som planerat. Om du ser varnings trianglar blandade där är det dags att köra batchen igen, om inte de saknade säkerhetskopieringarna är de appar som du inte ville döda och / eller uteslutna från batchlistan.
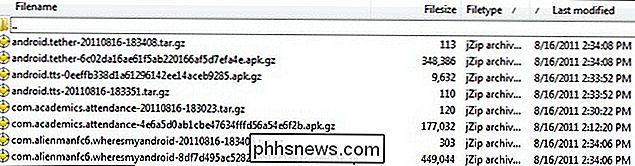
Om allt ser bra ut, vad nu? Navigera till / TitaniumBackup / på ditt SD-kort; där hittar du alla dina säkerhetskopior. Kopiera hela katalogen till din dator för förvaring, synkronisera den till ditt molnlagring eller på annat sätt säkerhetskopiera den. Titanium Backup är bara värt lika mycket som de säkerhetskopior du håller. Ingen säkerhetskopiering efter att en katastrofal data förlorat (det kan eller kanske inte har tagit ditt SD-kort med det), ingen restaurering pekar på att fungera med.
Det är det! Din första säkerhetskopiering är klar! Härifrån kan du Scheduler fliken och schemalägga en veckovis säkerhetskopia (uppgradera till Pro för att njuta av ett mer flexibelt och obegränsat schemaläggningssystem). Du kan också klicka på en enskild app i listan Backup / Restore när som helst för att utföra en omedelbar och enstaka säkerhetskopiering.
Återställa en säkerhetskopiering
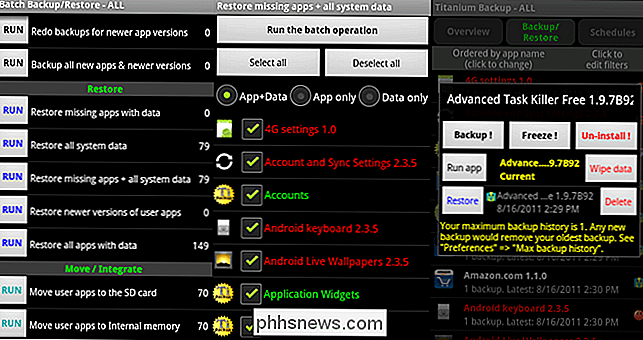
När det är dags att återställa det finns flera alternativ. Precis som du kan batch backup allt på din telefon kan du också batch återställa allt. Navigera till batchmenyn som du gjorde ovan genom att gå till Meny-> Batch under skärmen Backup / Restore . Bläddra ner tills du ser underrubriken Återställ. Där kan du välja det alternativ som passar din batch restaurering behöver precis som du gjorde för dina batch backup behov-se de två första panelerna ovanstående bild.
En mindre drastisk tillvägagångssätt, låt oss säga att du bara vill återställa dina Angry Birds olåsta nivåer som saknas i åtgärd, är att knacka på en enskild applikation i listan Backup / Restore och klicka på Återställ -vis den sista panelen ovanför bilden ovan.
I 99% av situationerna är restaurering en snap. För de mer komplicerade restaureringsprocedurer som att återställa data när du har uppdaterat telefonen med en anpassad ROM eller migrerad till en ny telefon, kolla in Titan Backup-wiki för tips.
Har du en fråga? Du är länge Titanium Backup-användare med tips för att dela med dig? Ljud av i kommentarerna.

Så här manuellt lägger du till ett foto i en kontakt på en iPhone eller iPad
Den tråkiga grå cirkeln kan ge dig en liten indikation på vem du ringer eller textar, men skulle inte det var trevligt om alla dina iPhone kontakter hade bilder att gå med dem? Så här manuellt lägger du till en bild i en kontakt. RELATED: Hur döljer du kontaktfoton i meddelanden på iPhone Om du är vänner med någon på Facebook, läggs deras kontaktuppgifter och foton automatiskt till till deras kontaktkort på din telefon.

När du installerar en app i Google Play Butik läggs en genväg automatiskt till startskärmen. Detta kan vara användbart, vilket gör det lättare att hitta appen när den är installerad. Du kanske inte vill att nya genvägar ska läggas till på startskärmen. Om du inte vill att genvägar automatiskt läggs till på startskärmen kan du ändra en inställning i Play Butik för att stänga av den här funktionen.



