Så här stänger du av AirDrop på din iPhone (så att du inte får oönskade bilder)

AirDrop är en väldigt användbar metod att överföra lokala filer mellan iOS-enheter, men om du har felaktigt konfigurerad, det är lite av en integritetsrisk. Låt oss konfigurera det ordentligt så att du inte hamnar på konstiga bilder från konstiga människor - även om du inte använder AirDrop, är det enkelt att misskonfigurera det, så följ dig ändå för att du har de optimala inställningarna.
RELATED: AirDrop 101: Skicka enkelt innehåll mellan närliggande iPhones, iPads och Macs
Förutsättningen för AirDrop är enkel: det är en MacOS och IOS-funktion som använder Bluetooth och Wi-Fi för att överföra filer mellan din enhet och en väns enhet så länge du befinner dig i närheten av varandra. Det är oerhört användbart för saker som att överföra några foton eller mediefiler till en vän. Men om du inte har det konfigurerat på rätt sätt, är det inte bara en mindre integritetsrisk men öppnar dig för att få filöverföringsförfrågningar från personer du inte vet (och med innehåll som du kanske inte vill se).
Vad som ibland kan vara hilarious-in 2014 Josh Lowenshon gjorde rubriker med sina dumma antics att skicka bilder av sloths till människor runt LA-är lite mindre hilarious om du säger en affärskvinna i en flygplats lounge och den enda andra salongen passagerare känner nu till ditt namn och det foto som följer med det (med tillstånd av AirDrop-sändningen) och skickar dig oönskade bilder.
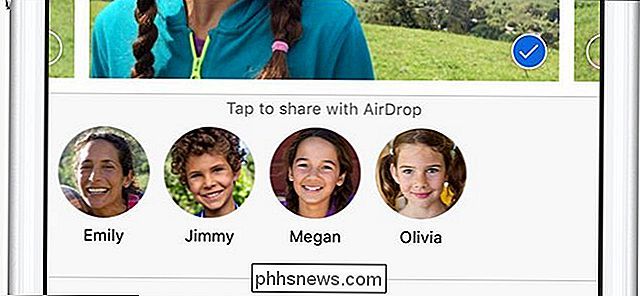
Du kan namn och foto på alla närliggande AirDrop-mottagare genom att initiera en AirDrop-sändning. Med tanke på det, låt oss ta en snabb topp på hur du kan kontrollera dina AirDrop-inställningar så att de matchar hur du vill använda AirDrop (vilket för de flesta människor inte alls). För att göra så ta tag i din iOS-enhet och svep uppåt på startskärmen för att öppna Control Center.
I Control Center kan du omedelbart visa statusen för AirDrop i mellanspårningsinmatningen med etiketten "AirDrop:"
Tryck på posten och du kommer se menyn AirDrop-åtkomstnivå.
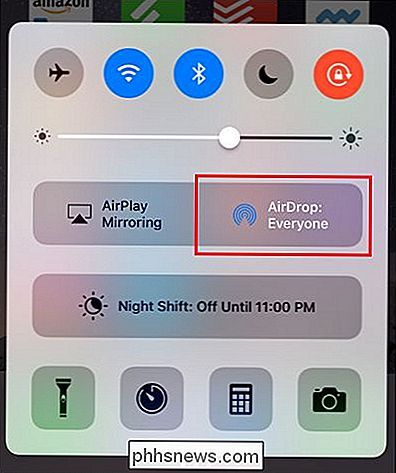
Du kan välja mellan tre alternativ.
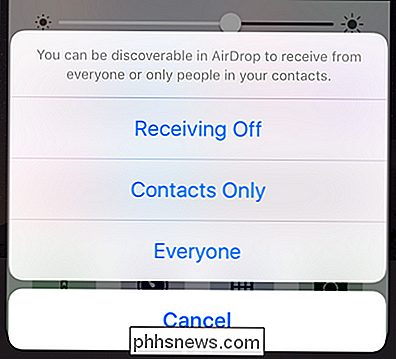
Mottagande av
- : AirDrop-funktionaliteten är helt inaktiverad; du kan inte ens använda AirDrop ens mellan dina egna enheter. Kontakter Endast
- : Endast personer i din iOS-enhetskontaktlista kan se din AirDrop-tillgänglighet och skicka filer (som du måste acceptera eller avvisa). Du kan skicka AirDrop-filer mellan dina egna enheter (som delar samma Apple-ID) med automatisk godkännande. Alla
- : Alla som har en AirDrop-kompatibel enhet inom 30 meter från dig kommer att se namnet och profilbilden för ditt Apple-ID. Om du inte använder AirDrop alls (eller sällan vid händelser som familjen får sammankomster), stäng av den. Du kommer inte bara att oroa dig för några privata problem, men du sparar också en smidgen av batterilivslängd eftersom din telefon inte kommer att pollas för AirDrop-vänner hela tiden. Om du använder det rutinmässigt, ställ det till Endast Kontakter - om du inte känner någon tillräckligt bra för att få sin kontaktinformation, borde de förmodligen inte skicka filer. Eller om den enda anledningen till att du klickade på den här artikeln var att få lite av den söta oönskade sloth-åtgärden, sätt den på "Alla" och leva på kanten.

Nyligen en demo från Epic, skaparna av Unreal-spelmotorn, lyfte ögonbrynen för sina fotorealistiska ljuseffekter. Tekniken är ett stort framsteg för strålning. Men vad betyder det? Vad Ray Tracing Does Enkelt så är ray tracing en metod som en grafikmotor använder för att beräkna hur virtuella ljuskällor påverkar objekten i sin miljö.

Vad är "backupd" och varför kör det på min Mac?
Du märker en process som heter "backupd" när du använder Activity Monitor. Vad är den här processen och varför kör den på din Mac? RELATED: Vad är den här processen och varför kör den på min Mac? Den här artikeln är en del av vår pågående serie som förklarar olika processer funna i Activity Monitor, som kernel_task, hidd, mdsworker, installd, WindowServer, blued, launchd och många andra.



